Issue Tracker
LambdaTest built-in issue tracker helps you to instantly maintain and handle your bugs at one place. Issue Tracker helps you to manage your cross-test bugs by sharing them across various platforms through e-mails and shared links, exporting bugs in PDF and XLSX formats, printing, deleting, filtering bugs based on different types, and sorting the bugs. Issue Tracker also provides Reproduce at LambdaTest feature to retest your bugs on the same configuration.
From Where Can I Access The Details Of My Project?
Step 1: To find the marked bugs, open the 'Issue Tracker' from the left menu bar.
Step 2: You can find the list of all marked bugs.
How Can I Share The Bug Details?
Step 1: Select the bugs whose details you want to share.
Step 2: Click on the 'Share' icon.
Step 3: On clicking the 'Share' icon, a pop up box appears where you need to enter the email of a recipient with whom you want to share the bugs. You can set the expiry of your bug report from the 'Expires In' button. After that click on the 'Send' button.
Upon sharing the bugs, you will receive a prompt message stating the same.
Step 4: You can also copy the shareable link by navigating to the 'Get Shareable Link' icon.
Step 5: Copy the generated shareable link and share your bug via slack or share the link itself.
How Can I Select The Bugs Of Specific Types?
From the Issue tracker, select all the bugs. After selecting bugs, you can filter the bugs from multiple filtering options based on 'Assignee', 'Status', 'Test Type' and 'Priority'.
How Can I Export My Marked Bugs?
Step 1: Select the bug you want to export and click on the 'Click to Export' icon.
Step 2: Upon clicking 'Click to Export' button , a context menu will appear. You can select the format 'Export to PDF' or 'Export to XLSX' to export your bugs.
How Can I Sort My Bugs?
Click on the 'Sort Bug' icon. Your bugs will be sorted with respect to date and time.
How Can I Print My Bugs?
Select the bug you want to print from the list. Then click on the 'Print Bug' icon. Your selected bugs would be printed.
How Can I Delete My Bugs?
Click on the 'Delete Bug' icon.
Upon deleting the bug, a message will prompt on the top right corner of the app stating the same.
How Can I Perform Bulk Operations On The Bugs?
Navigate to 'Select all', and select the operation that you want to perform from the left featured icons as highlighted, and you would be able to perform operation on all the bugs at one-go.
How Can I Reproduce My Marked Bugs?
Reproduce on LambdaTest feature allows you to retest your marked bugs on the same test configuration. This feature helps you reduce your efforts of searching for the same test configuration again. Let’s say you started a test session, caught a bug, marked that bug, and closed your test session. If you or your team wants to retest the same bug again, you can test that particular bug by just clicking on the Reproduce on LambdaTest link.
Step 1: Select the bug that you want to retest.
Step 2: Your selected bug details would be reflected on the right side. To retest the bug, click on the 'Reproduce on LambdaTest' link.
Step 3: After clicking, you’ll be redirected to the real-time console page on the same test configuration.
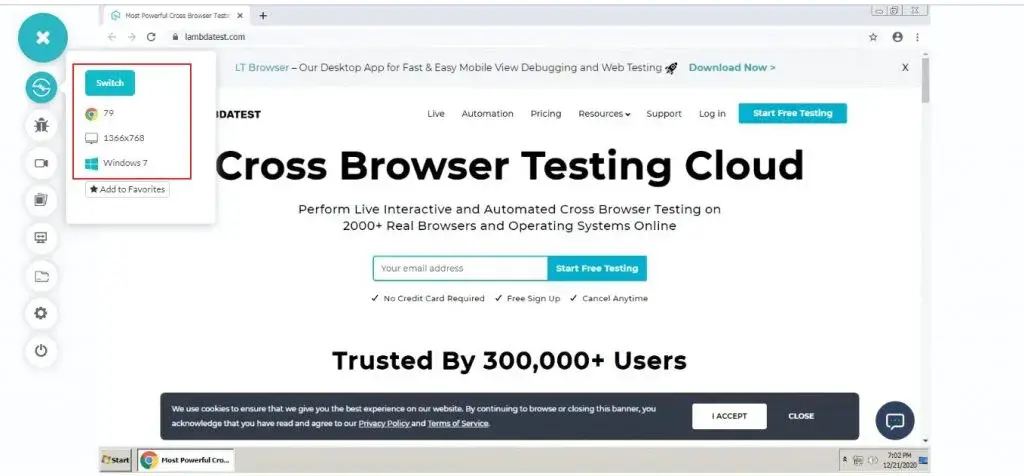
That's all Testers! In case you come across any doubts, feel free to reach out through our 24/7 chat support or you can also drop a mail to support@lambdatest.com.
Happy testing!