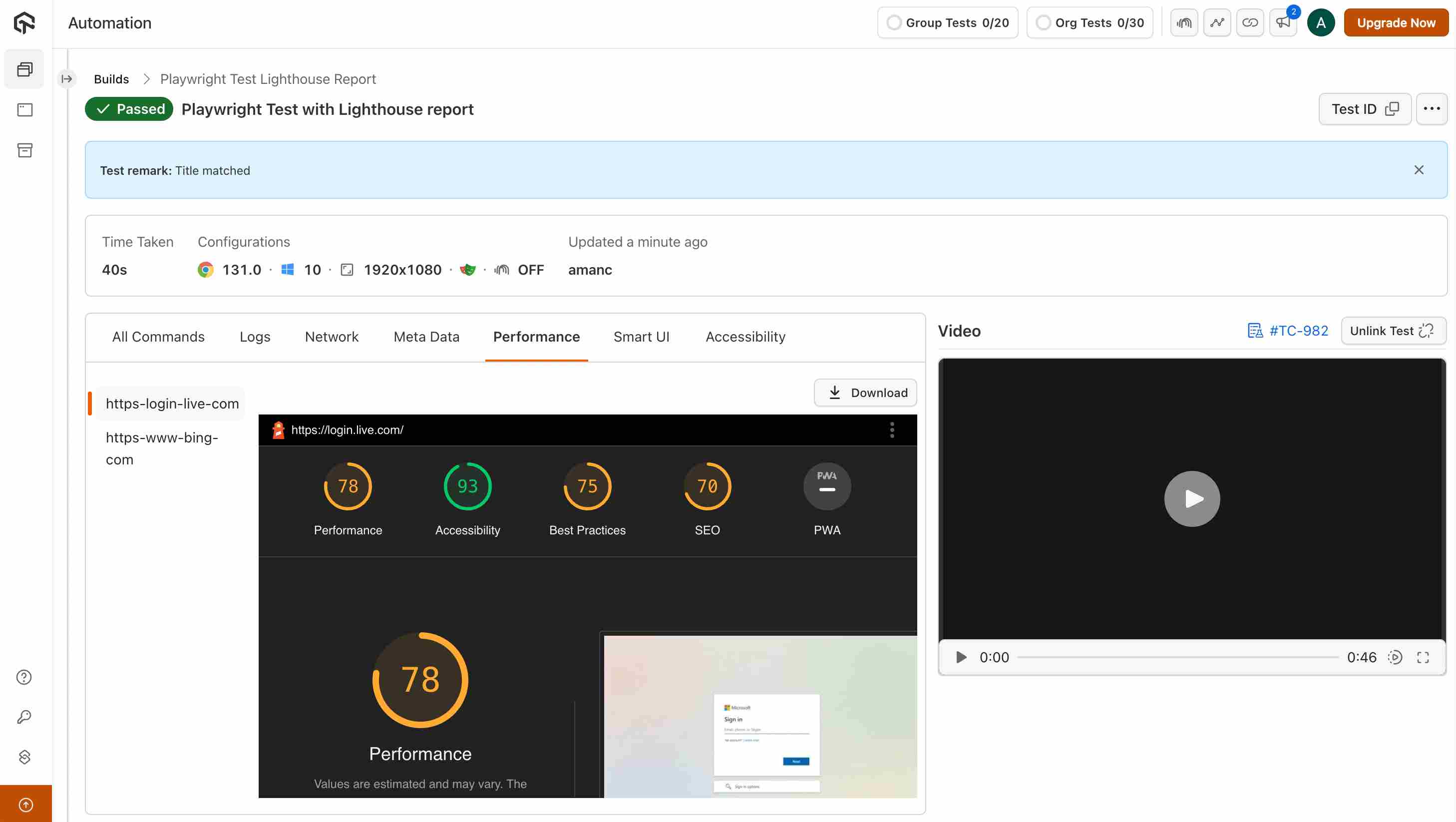Generate Lighthouse Reports With Playwright Lighthouse Library
A Lighthouse Report is a performance, accessibility, SEO, and best practices evaluation report generated using Google Lighthouse, an open-source, automated tool developed by Google. It is commonly used to assess and optimize the quality of web pages.
LambdaTest lets you perform Playwright automation while allowing you to generate Lighthouse reports with Playwright Lighthouse Library in a single test.
Lighthouse Report is supported on Chrome, MicrosoftEdge and Chromium browsers.
The code sample for generating the Lighthouse Performance Metrics in the Playwright test can be found on LambdaTest's GitHub Repository. You can either download or clone the repository to quickly run your tests. View on GitHub
Prerequisites
-
Ensure that you have the Playwright Lighthouse Library installed in your web project.
npm install playwright-lighthouse -
Export the LIGHTHOUSE_LAMBDATEST environment variable to your project environment.
export LIGHTHOUSE_LAMBDATEST='true'
Write your Test Script
Generating lighthouse report within the test might increase the test duration. It is advisable to generate the lighthouse reports only in the required tests.
You can easily add the Lighthouse Performance Metrics of the website you want to test by using the lighthouseReport action via the test. Following is the code snippet for generating Lighthouse report from the Playwright if you are using JavaScript:
await page.evaluate(_ => {}, `lambdatest_action: ${JSON.stringify({
action: 'lighthouseReport',
arguments: { url: 'https://www.example.com' }
})}`)
For Authenticated Pages
This feature is only supported on Windows and macOS platforms.
The feature allows you to generate Lighthouse reports for authenticated web pages using Playwright. This is particularly useful for testing performance, accessibility, SEO, and other quality metrics for pages that require authentication. By leveraging authentication tokens, you can analyze restricted pages in your Playwright tests on both Windows and macOS environments.
- Windows
- macOS
await page.evaluate(() => {}, `lambdatest_action: ${JSON.stringify({
action: 'lighthouseReport',
arguments: { url: 'https://www.example.com',
args: `--extra-headers
${JSON.stringify({ authtoken: "YOUR_AUTH_TOKEN" })}`
} })}` );
await page.evaluate(() => {}, `lambdatest_action: ${JSON.stringify({
action: 'lighthouseReport',
arguments: { url: 'https://www.example.com',
args: '--extra-headers
"{\\"authtoken\\": \\"YOUR_AUTH_TOKEN\\"}"'
} })}`);
Sample Test Script
This following script performs web automation testing using the Playwright and Lighthouse libraries on the LambdaTest platform. The script navigates to the DuckDuckGo search engine and searches for the term "Playwright". After that, the script runs a Lighthouse audit on the specified URL (https://duckduckgo.com) with defined performance thresholds and report formats.
loading...
Trigger your Test on LambdaTest
Set up your authentication
Make sure you have your LambdaTest credentials with you to run test automation scripts on LambdaTest. To obtain your access credentials, purchase a plan or access the Automation Dashboard. Then, set LambdaTest Username and Access Key in environment variables with following commands.
- Linux / MacOS
- Windows
export LT_USERNAME=undefined
export LT_ACCESS_KEY=undefined
set LT_USERNAME=undefined
set LT_ACCESS_KEY=undefined
Run your test
Pass the below command in the terminal to run the test:
node RELATIVE_PATH_OF_YOUR_TEST_FILE
View Your Test Results
To view your test runs that uses Playwright Lighthouse Library, go to the LambdaTest Web Automation Dashboard.