Getting started with Lambdatest's Smart UI CLI
Welcome to the LambdaTest SmartUI CLI documentation!
With SmartUI CLI, you can seamlessly perform visual regression testing on the LambdaTest platform using your command line, identifying Visual UI Regression bugs effortlessly. This guide will walk you through the process of running successful Visual Regression tests using SmartUI CLI.
Pre-requisites for running SmartUI CLI
- Basic understanding of Command Line Interface is required.
- Login to LambdaTest SmartUI with your credentials.
The following steps will guide you in running your first Visual Regression test on LambdaTest platform using SmartUI CLI.
Create a SmartUI Web-Project
The first step is to create a project with the application in which we will combine all your builds run on the project. To create a SmartUI Project, follow these steps:
- Go to Projects page
- Click on the
new projectbutton - Select the platform as CLI for executing your
CLItests. - Add name of the project, approvers for the changes found, tags for any filter or easy navigation.
- Click on the Submit.
Steps to run your first test
Step 1: Install the Dependencies
Install required NPM modules for LambdaTest Smart UI CLI in your Frontend project.
npm install -g @lambdatest/smartui-cli
Step 2: Create URL file
smartui config:create-web-static urls.json
Once, the URLs file will be created, you will be seeing the sample pre-filled URLs in the urls.json file:
[
{
"name": "lambdatest-home-page",
"url": "https://www.lambdatest.com",
"waitForTimeout": 1000 //Optional
},
{
"name": "example-page",
"url": "https://example.com/"
}
]
The waitForTimeout is an optional configuration.
If you are using any async components, you can add wait time for the page to load the DOM of your components. This can help avoid false-positive results for your tests. You can add the wait time in milliseconds, which might increase the execution time of your tests.
Step 3: Configure your Project Token
Setup your project token show in the SmartUI app after, creating your project.
- MacOS/Linux
- Windows - CMD
export PROJECT_TOKEN="123456#1234abcd-****-****-****-************"
set PROJECT_TOKEN="123456#1234abcd-****-****-****-************"
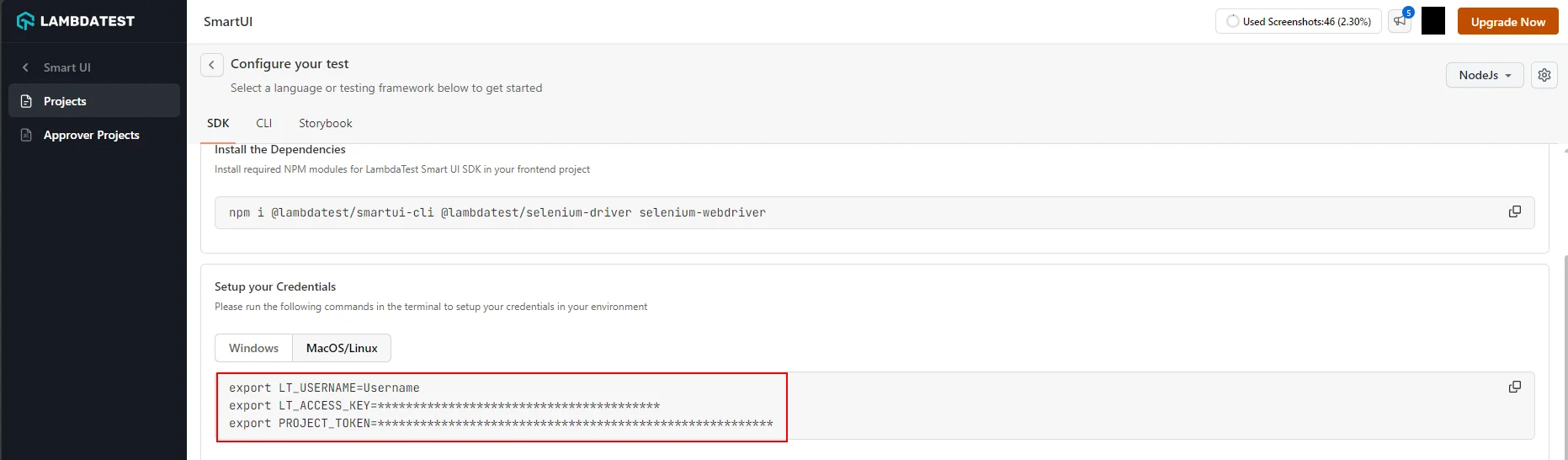
Step 4: Create and Configure SmartUI Config
You can now configure your project settings on using various available options to run your tests with the SmartUI integration. To generate the configuration file, please execute the following command:
smartui config:create .smartui.json
Once, the configuration file will be created, you will be seeing the default configuration pre-filled in the configuration file:
{
"web": {
"browsers": [
"chrome",
"firefox",
"safari",
"edge"
],
"viewports": [
[
1920
],
[
1366
],
[
1028
]
] // Full Page screenshots are captured by default for web viewports
},
"mobile": {
"devices": [
"iPhone 14", //iPhone 14 viewport
"Galaxy S24" //Galaxy S24 viewport
],
"fullPage": true, //Full Page is true by default for mobile viewports
"orientation": "portrait" //Change to "landscape" for landscape snapshot
}
}
For capturing viewport screenshots
To capture a screenshot of the content currently visible in your viewport, rather than the entire page, it's important to define the viewport's width and height in your configuration settings. Specify the desired width and height parameters as demonstrated in the following example to ensure that the screenshot encompasses only the viewport area.
"viewports": [
[
1920,
1080
],
[
1366,
768
],
[
360,
640
]
],
You may use the smartui --help command in case you are facing issues during the execution of SmartUI commands in the CLI.
SmartUI CLI Config Options
Please read the following table for more information about the configuration file:
| Config Key | Description | Usage |
|---|---|---|
| browsers | You can add all the supported browsers brands here to run your tests for SmartUI. Ex: "chrome", "firefox", "safari", "edge", etc.. | Mandatory |
| resolutions | You can add all the supported browser viewpoints here to run your tests for SmartUI Ex: [1920, 1080],[width, height] etc.. | Mandatory |
Step 5: Execute the Tests on SmartUI Cloud using CLI
You can now execute tests for Visual Regression Testing using the following options:.
smartui capture urls.json --config .smartui.json
Setup with Continuous Integration (CI)
If you are using the Continuous Integration (CI) pipeline for your application and want to integrate SmartUI CLI execution then the following are the steps needs to be added to your .yaml file:
steps:
- name: Running SmartUI CLI Tests
- run: |
npm install -g @lambdatest/smartui-cli
npx playwright install-deps
smartui capture urls.json --config smartui-web.json
SmartUI CLI Options and Keys
The following are supported CLI (Command Line Interface) options for Visual Regression Testing with SmartUI:
| CLI Flag Key | Description | Usage |
|---|---|---|
| --config | This is the reference configuration file containing the SmartUI Cloud Configuration | Optional |
| --help | This will print all help information for the SmartUI CLI options | Optional |
View SmartUI Results
You can see the Smart UI dashboard to view the results. This will help you identify the Mismatches from the existing Baseline build and do the required visual testing.
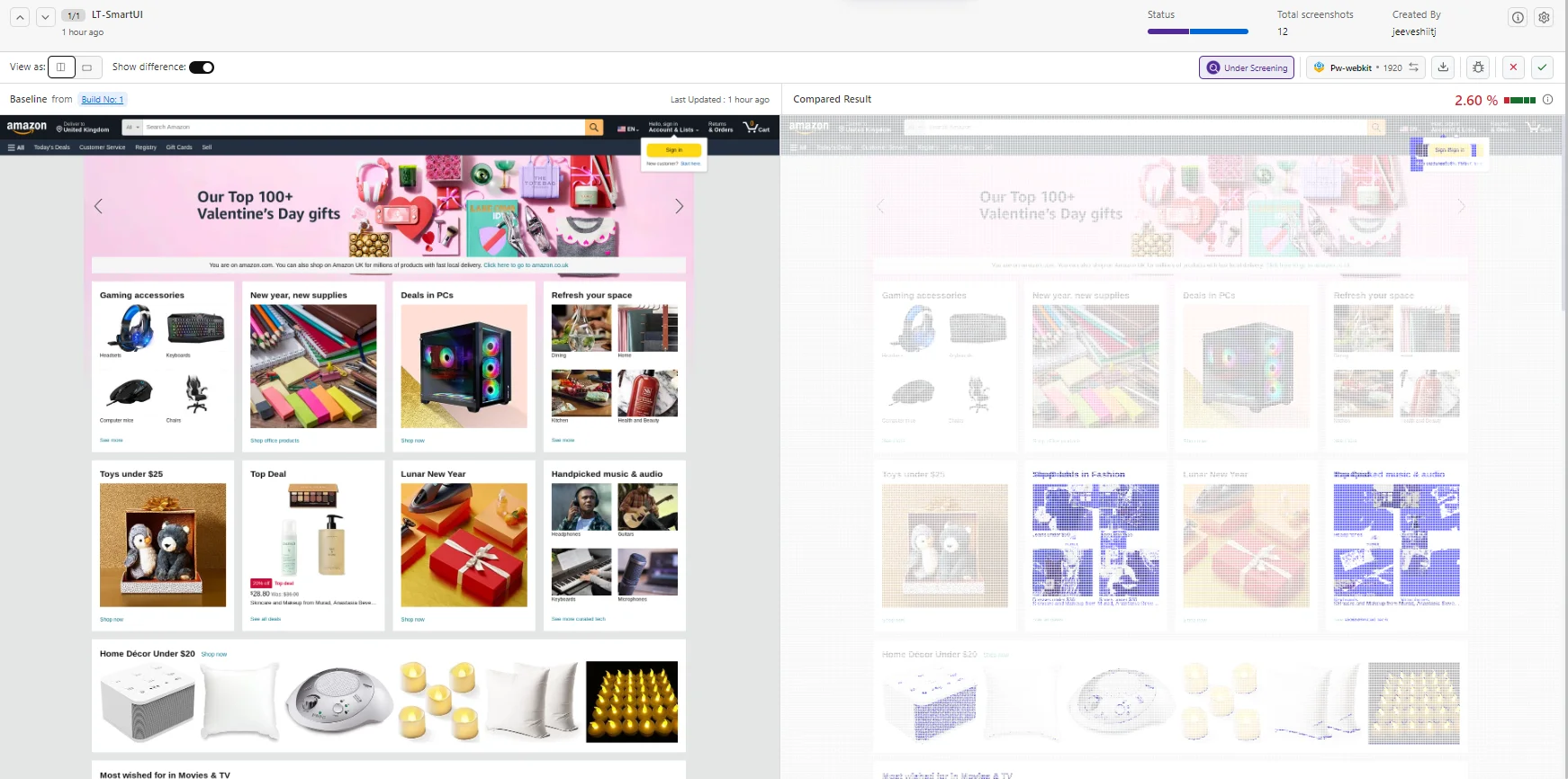
For additional information about SmartUI APIs please explore the documentation here