Microsoft Teams App Integration
Microsoft Teams or MS Teams is a cloud-based collaboration application that helps with the handy features for document sharing, online meetings, and marketing communications. It helps your team to stay organized and have interactions in one place.
The LambdaTest-Microsoft Teams App integration helps you in,
- Quickly launch your real-time tests and screenshot tests directly inside from any conversation or channel in a single click.
- Performing the real-time tests and screenshot tests across 3000+ browser versions on LambdaTest cloud.
- Reuse the test cards and launch the test again with the same configurations.
How To Add LambdaTest From Microsoft Teams App?
Here is how to set up the integrations to integrate the LambdaTest from the Microsoft Teams app store.
Step 1: Open the Microsoft Teams App.
Step 2: Navigate to the ‘Apps’ tab from the left menu bar.
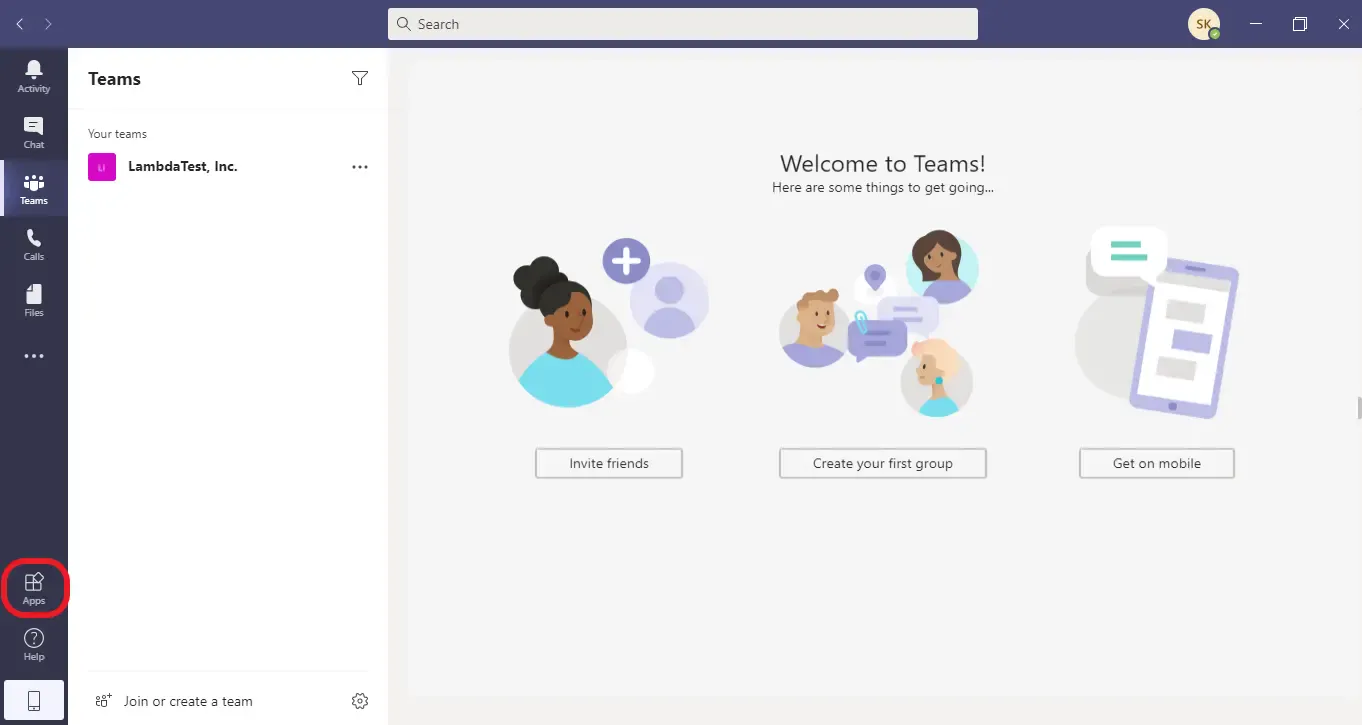
Step 3: Search for ‘LambdaTest’.
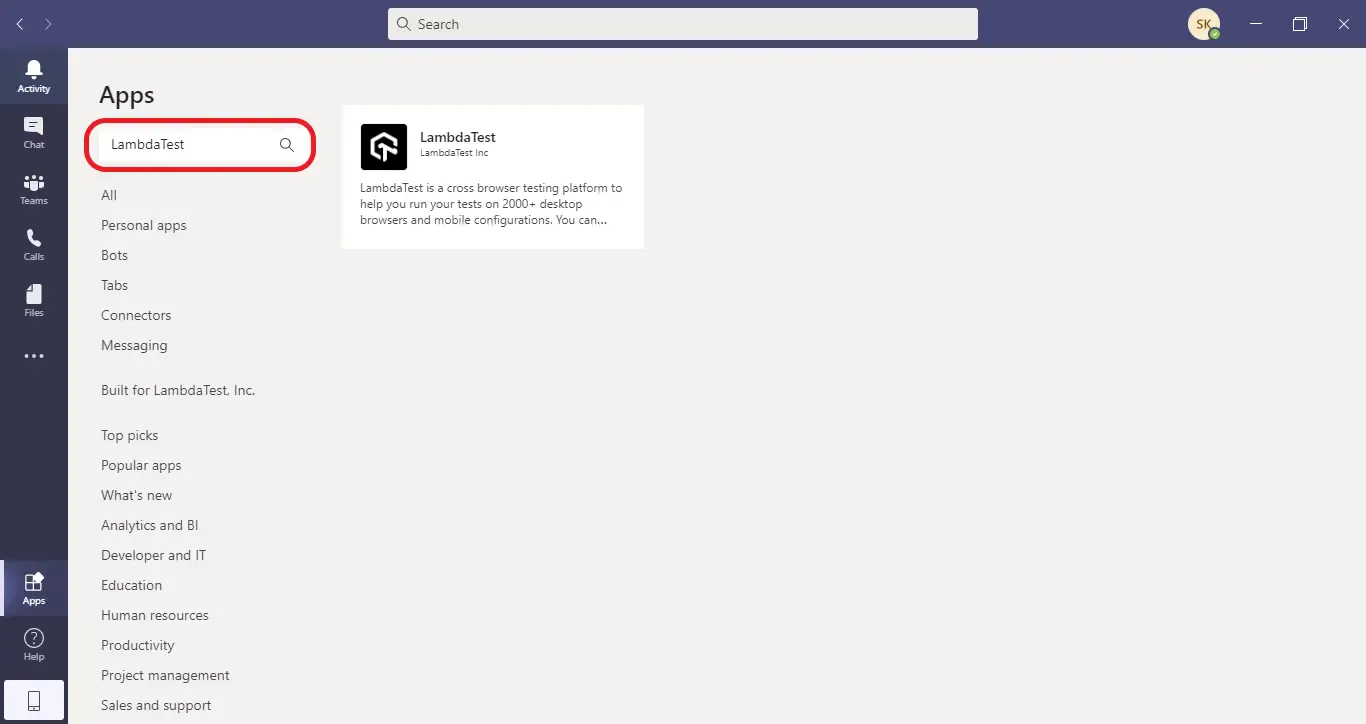
Step 4: Click on the ‘Add’ button.
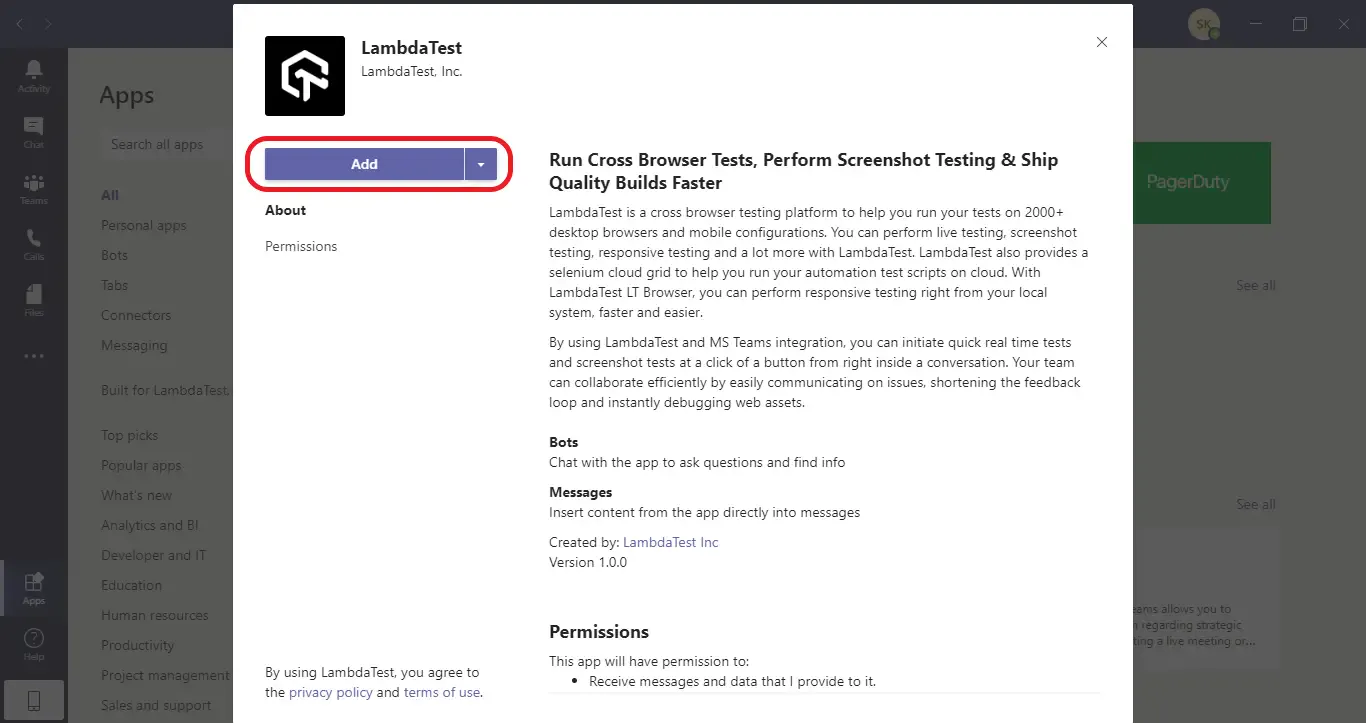
Step 5: Upon successful integration, you’ll receive the welcome message confirming the same. The LambdaTest app will be reflected in your left navigation menu as well as on your chatbot.
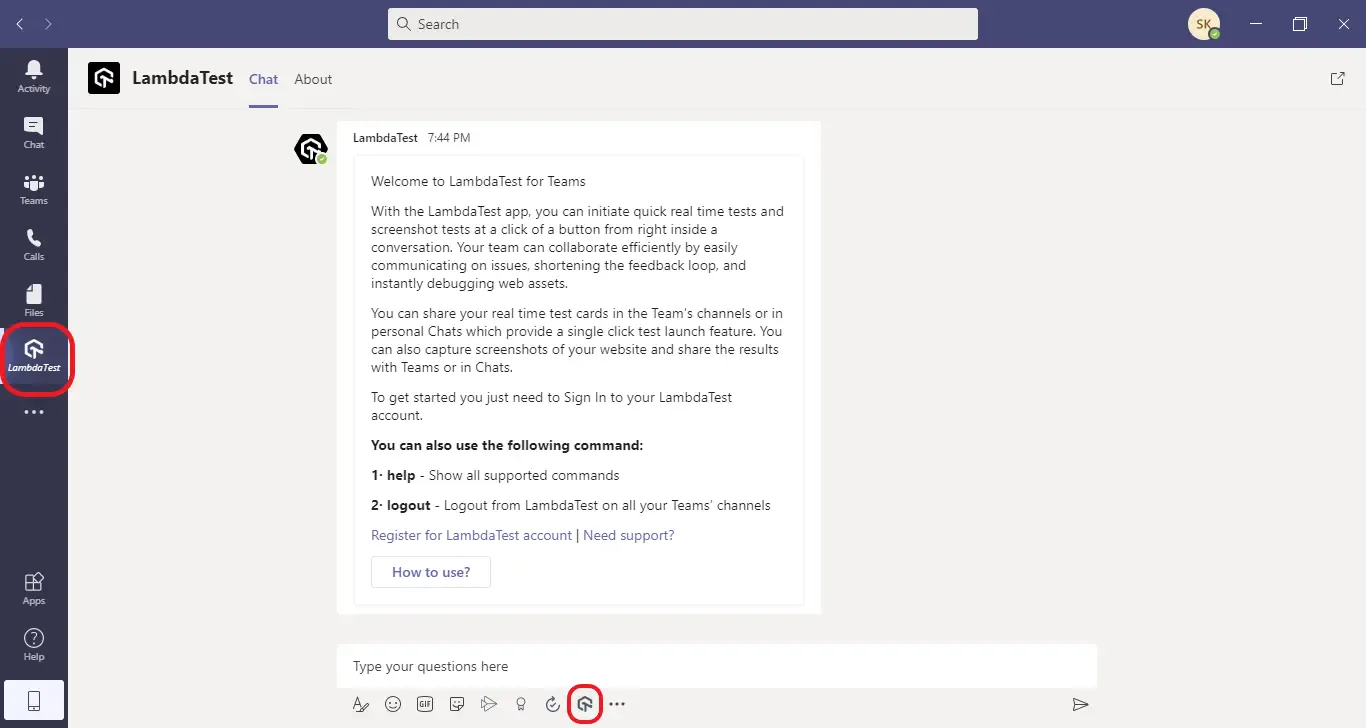
You can also pin the LambdaTest app to your left navigation menu by right-clicking on the LambdaTest App icon.
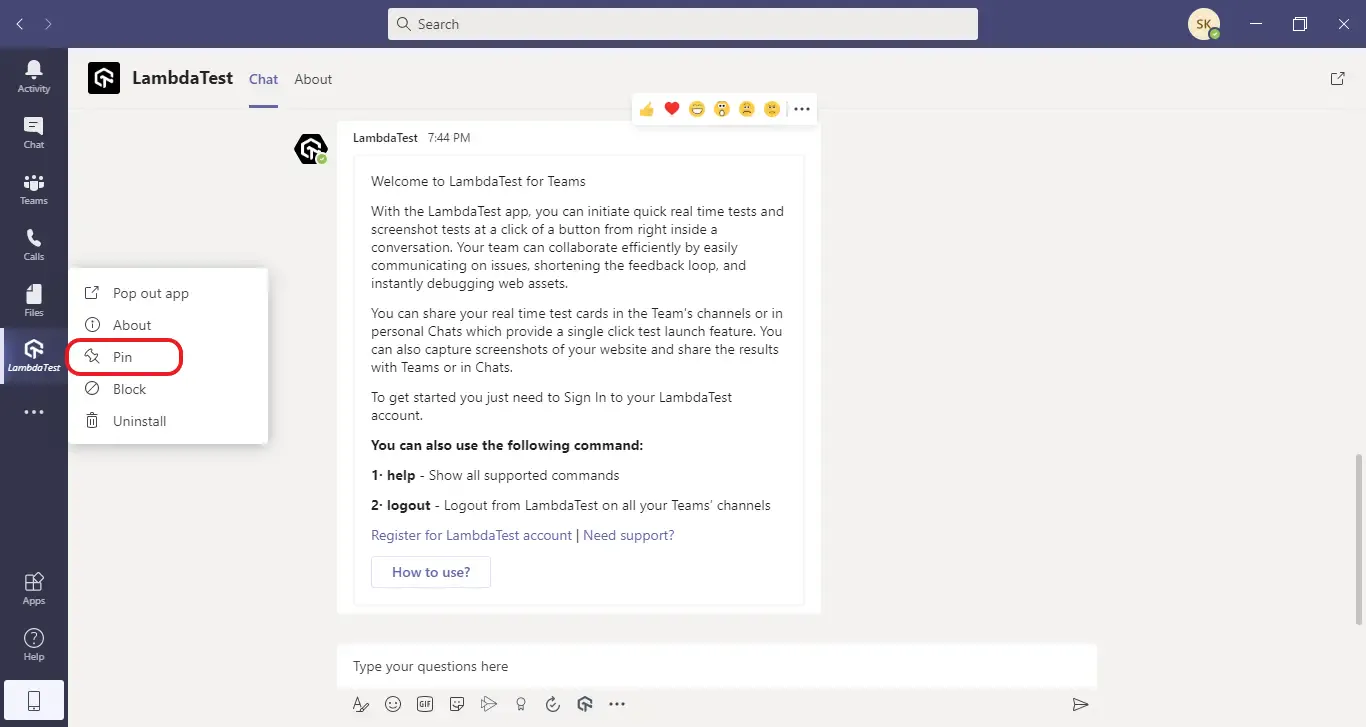
Note: To initiate the Real-time testing and Screenshot testing, you would need to login with your LambdaTest Account. If you don’t have a LambdaTest account, you can register yourself by clicking at the ‘Register for LambdaTest account‘ link as shown below:
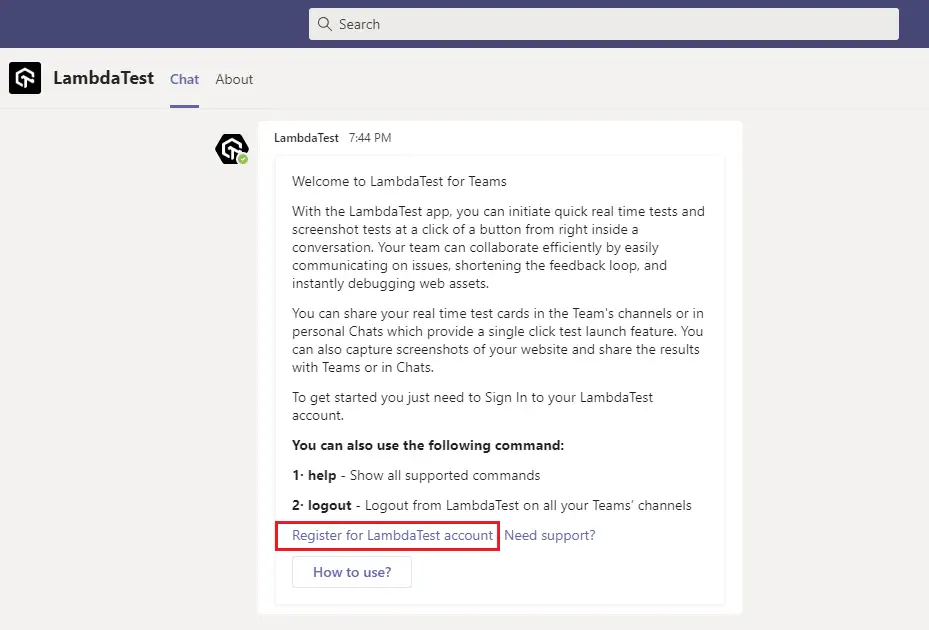
How To Perform Real-Time Testing From Microsoft Teams App?
With LambdaTest+Microsoft Teams App integration, you can now perform Real-time testing of your websites over 3000+ browsers directly from inside your any personal chat or team channel in a single click. You can share the UI bugs, screenshots, and videos directly to your personal chat or team channel.
Step 1: Click on the ‘LambdaTest bot‘ from the chat option and select ‘Real-time testing‘.
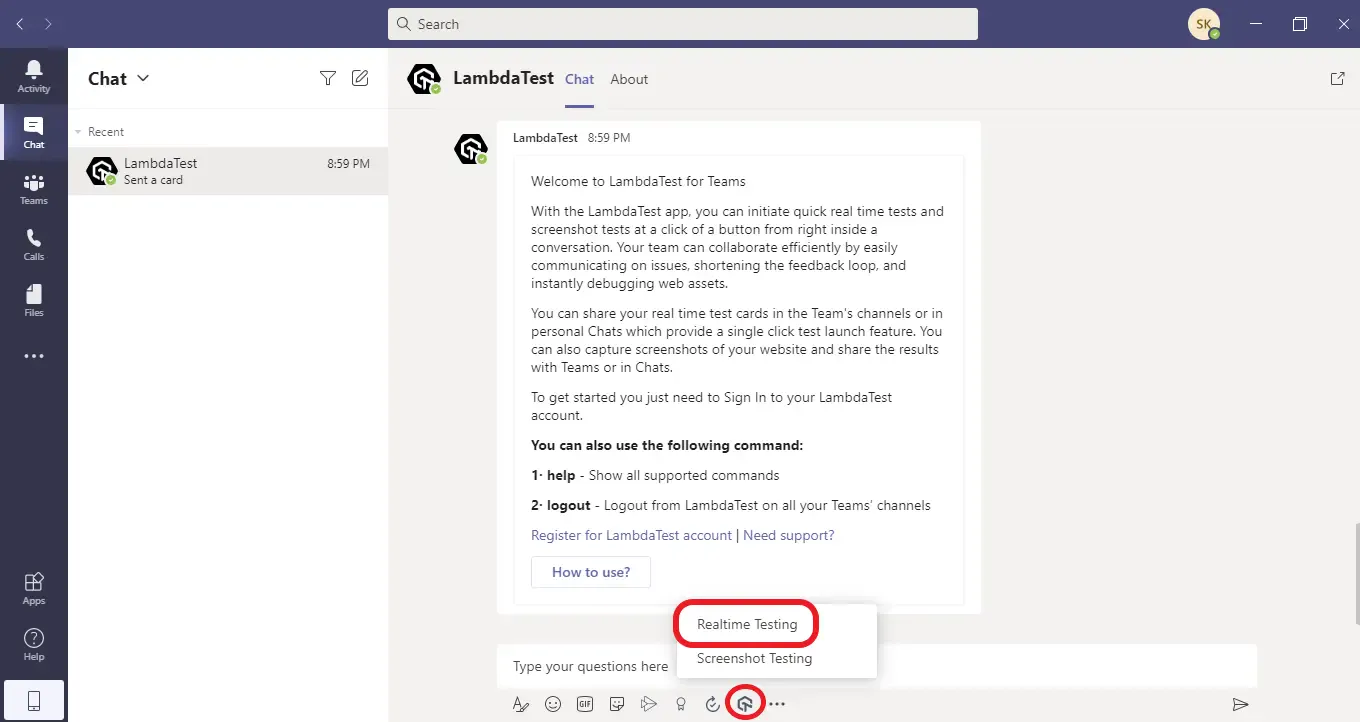
Step 2: A pop-up box will appear, click on ‘Sign in‘.
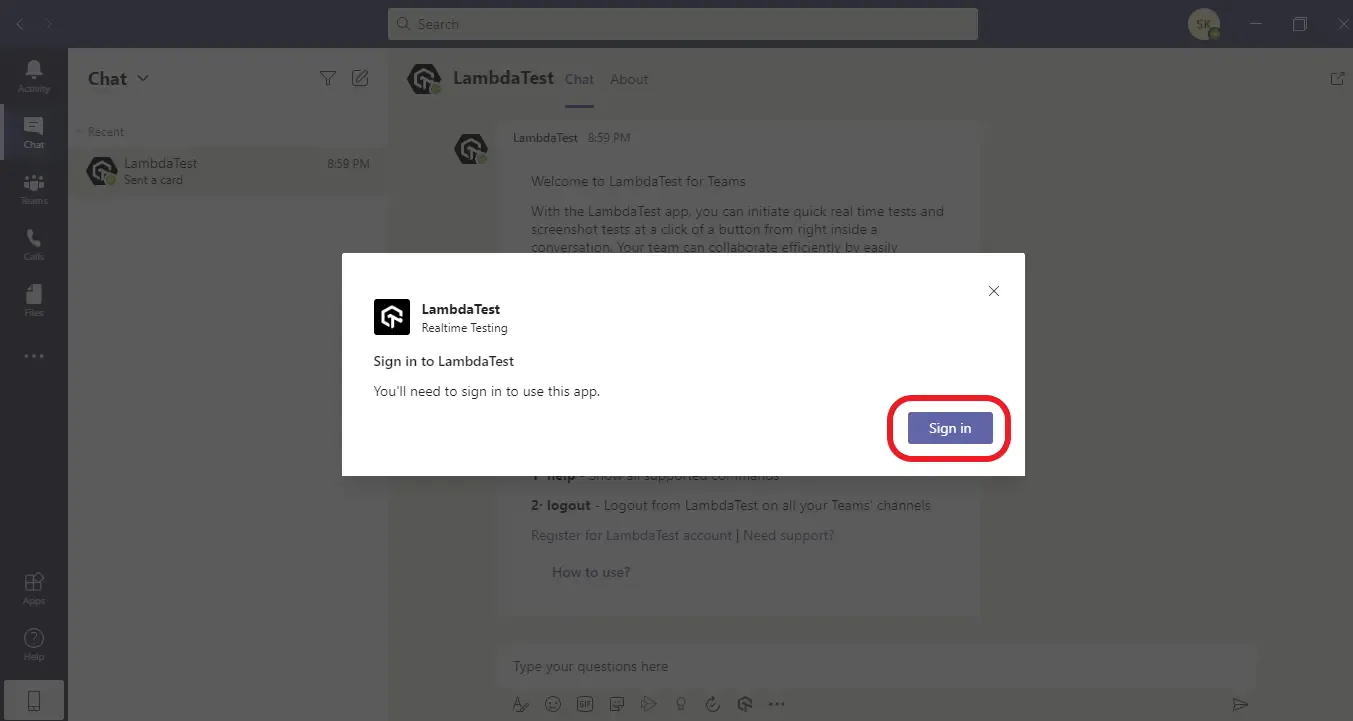
Step 3: A prompt box will appear where you need to log in with your LambdaTest credentials. You can also log in by clicking on the ‘Sign in with Google‘.
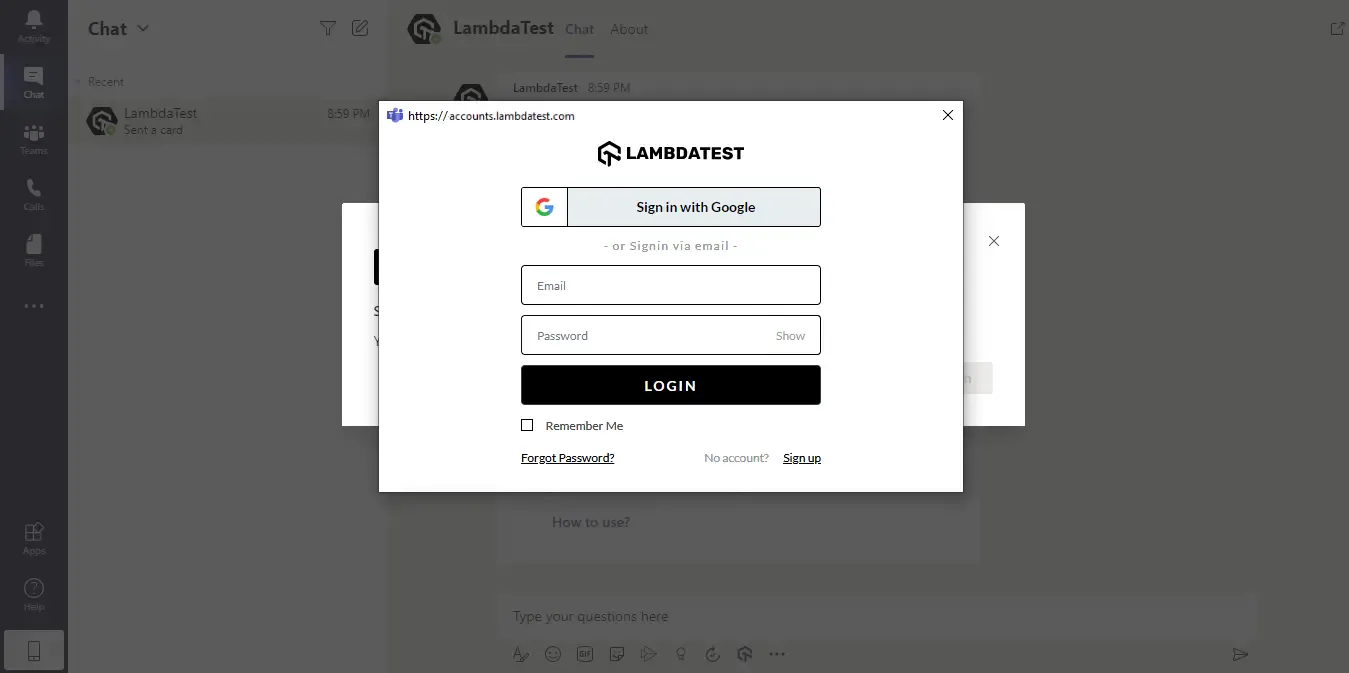
Step 4: After logging in, you’ll be taken to the Real-time test prompt box. Enter your test URL. Choose the desktop or mobile combination. Select the browser, browser version, OS, and OS resolution, and click on the ‘Create Launcher‘.
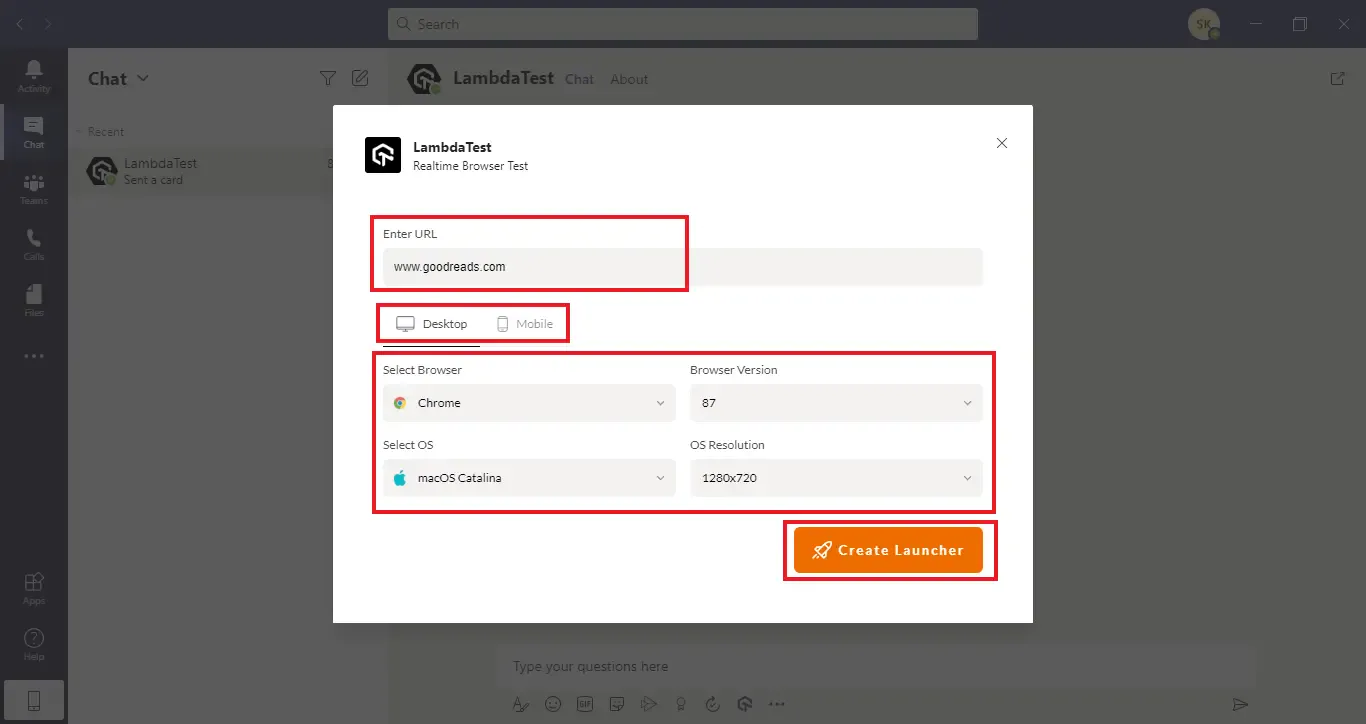
Step 5: A Real-time test card will be generated consisting of the test configuration details that you just selected. To launch the test, click on the ‘Run Session‘.
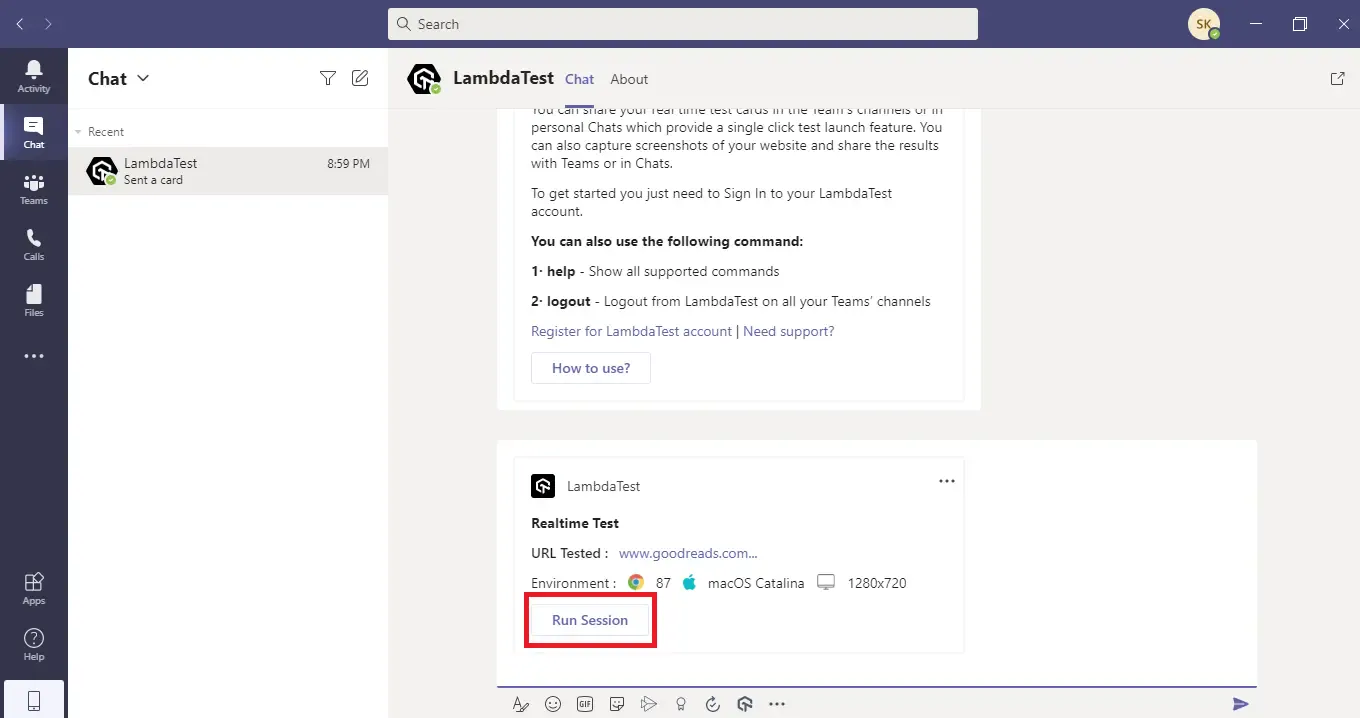
Note:You can also send the particular Realtime test card to the chats or share it with your team channels by pressing the send arrow icon.
Step 6: You will be routed to a LambdaTest cloud-based virtual machine where you can perform real-time testing of your websites and web apps. You can perform one-click bug logging, capture screenshots, record videos, perform geolocation testing, and much more.
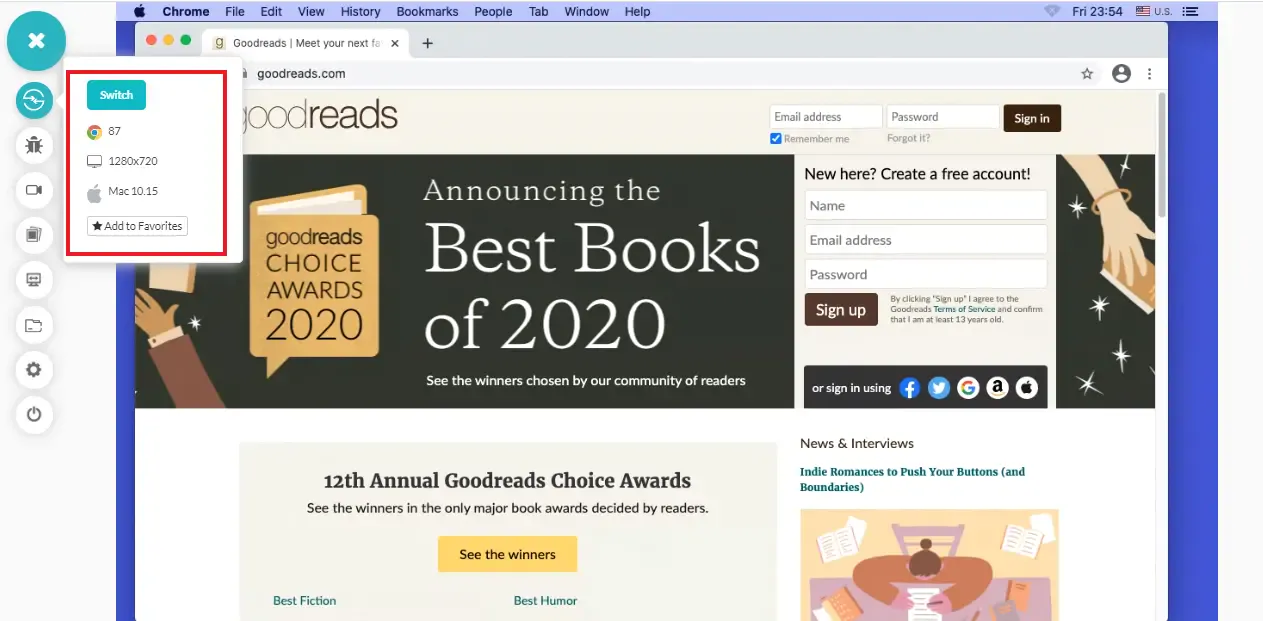
For further information on the Real-time Testing, refer to our documentation Real Time Browser Testing.
Note: You can create the real-time test from inside your team conversation and direct conversation. You and your team members can directly launch the session from the respective card with a click of a button, resulting in better collaboration and an easier way to find UI bugs.
- You can create the test from inside your team conversation and share it within your team channel or groups.
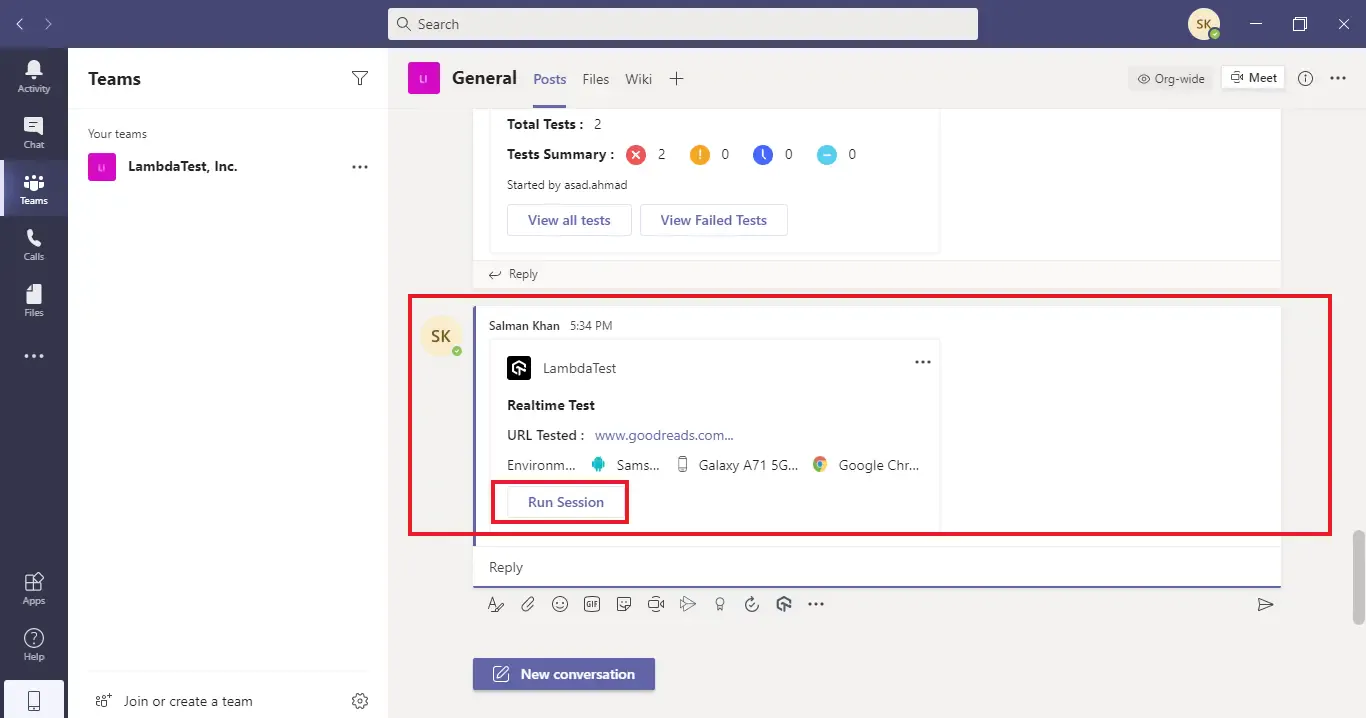
- You can also create the test from inside your direct conversation and share it with your team members.
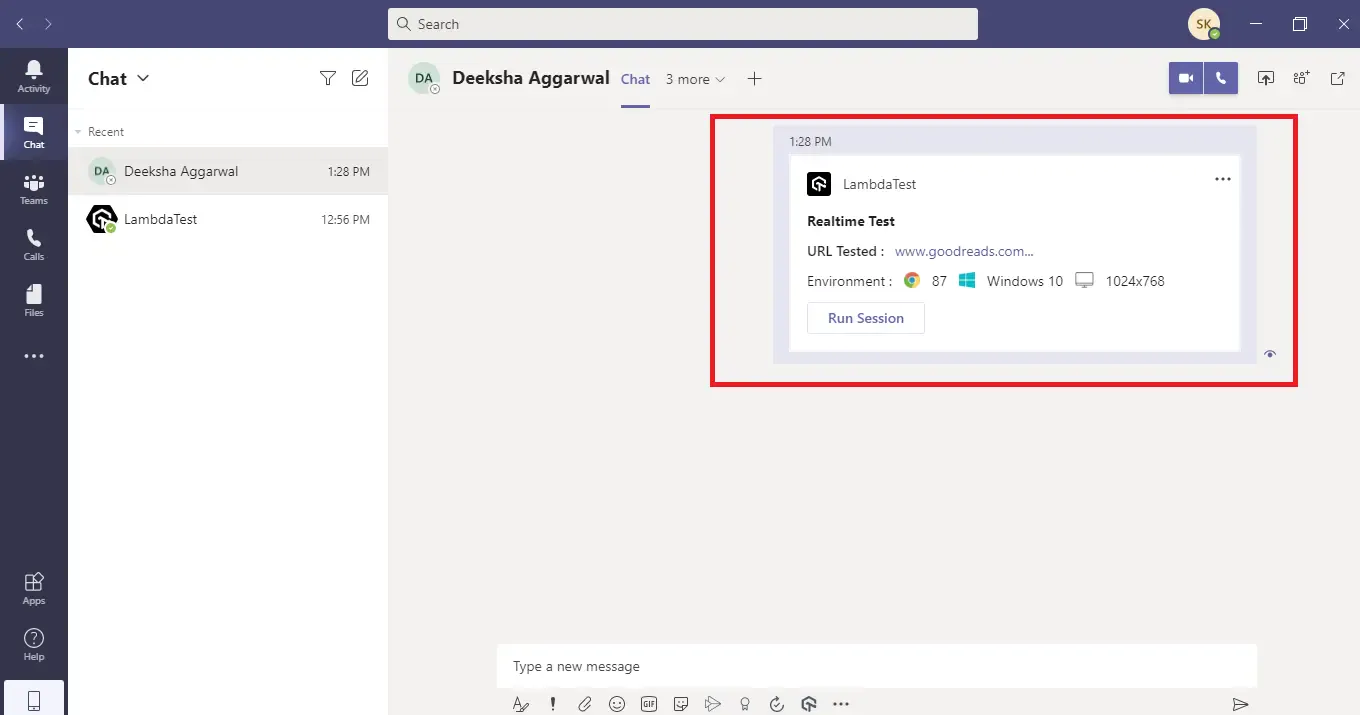
How To Perform Screenshot Testing From Microsoft Teams App?
Note: If you already logged in and executed the Realtime tests, you won’t be asked to login again.
With LambdaTest+Microsoft Teams App integration, you can now perform Screenshot testing of your websites over 3000+ browsers directly from inside your any personal chat or team channel in a single click. You can view and share your screenshots directly to your personal chat or team channel.
Step 1: Click on the ‘LambdaTest bot‘ from the chat option and select ‘Screenshot testing‘.
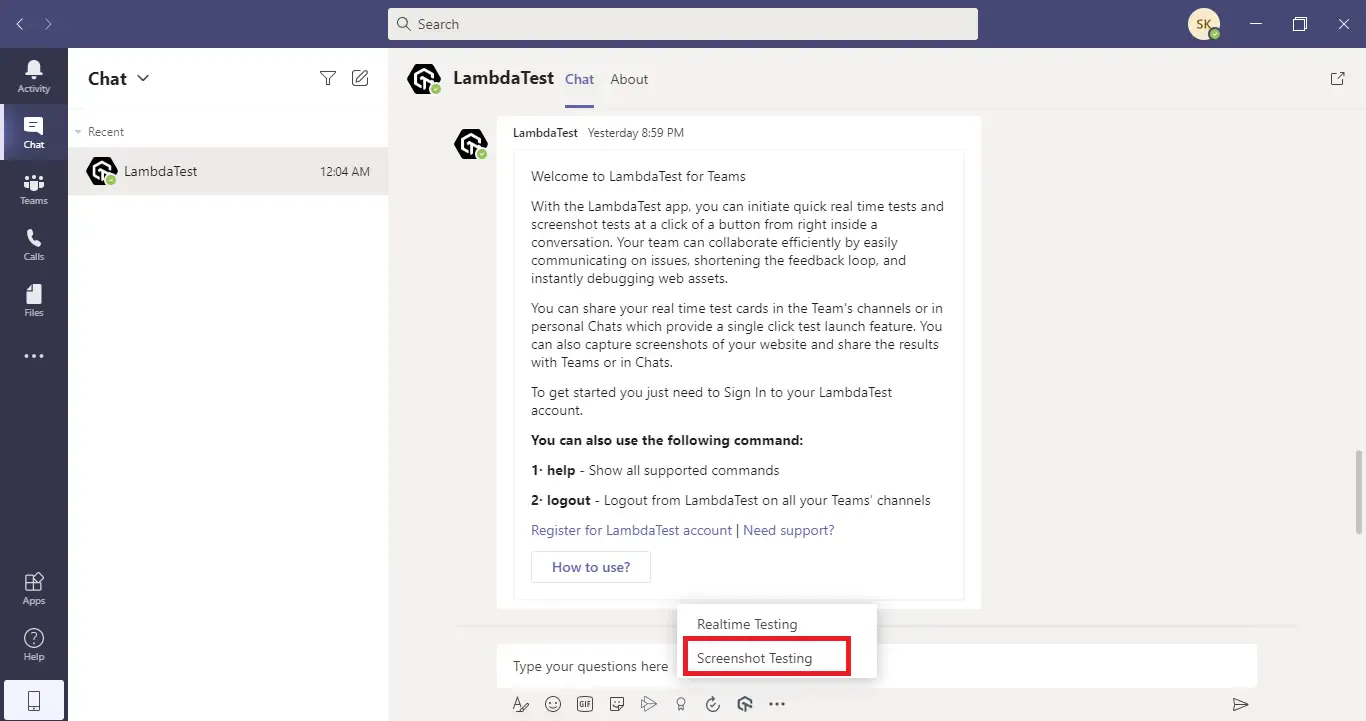
Step 2: A pop-up box will appear, click on ‘Sign in‘.
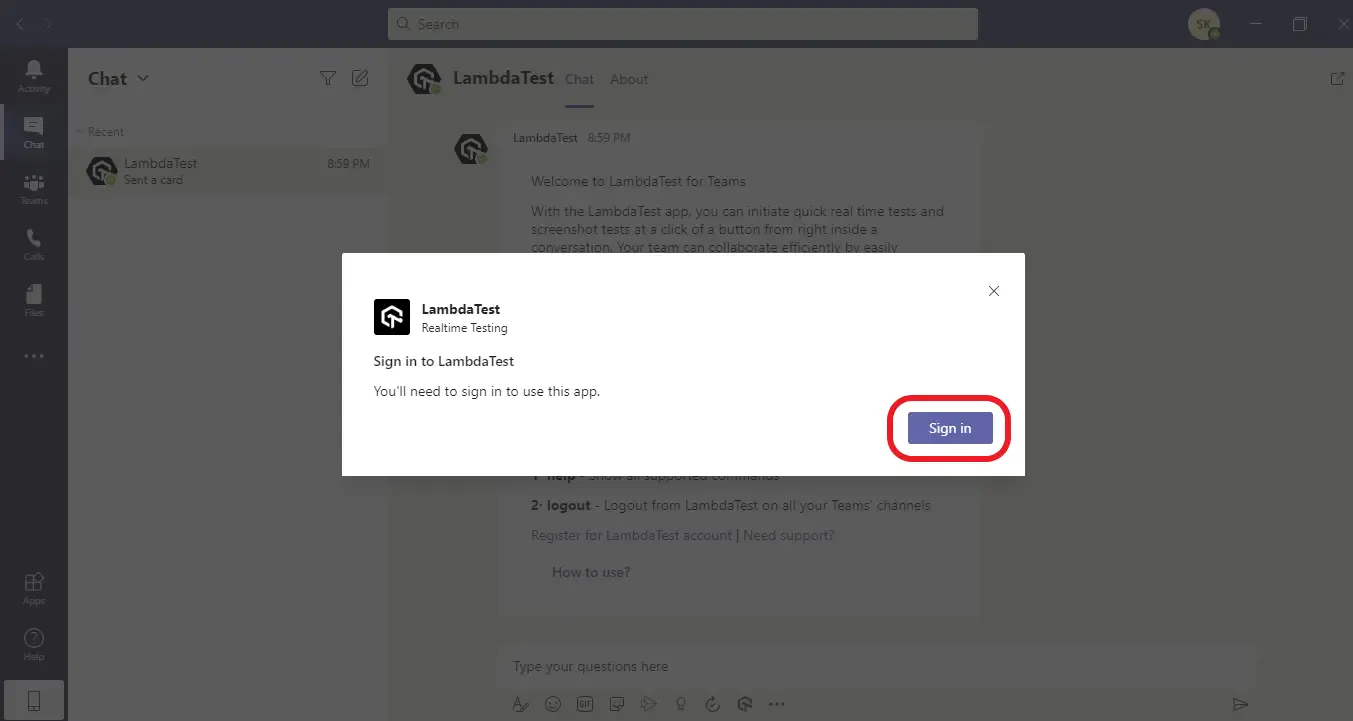
Step 3: A prompt box will appear where you need to log in with your LambdaTest credentials. You can also log in by clicking on the ‘Sign in with Google‘.
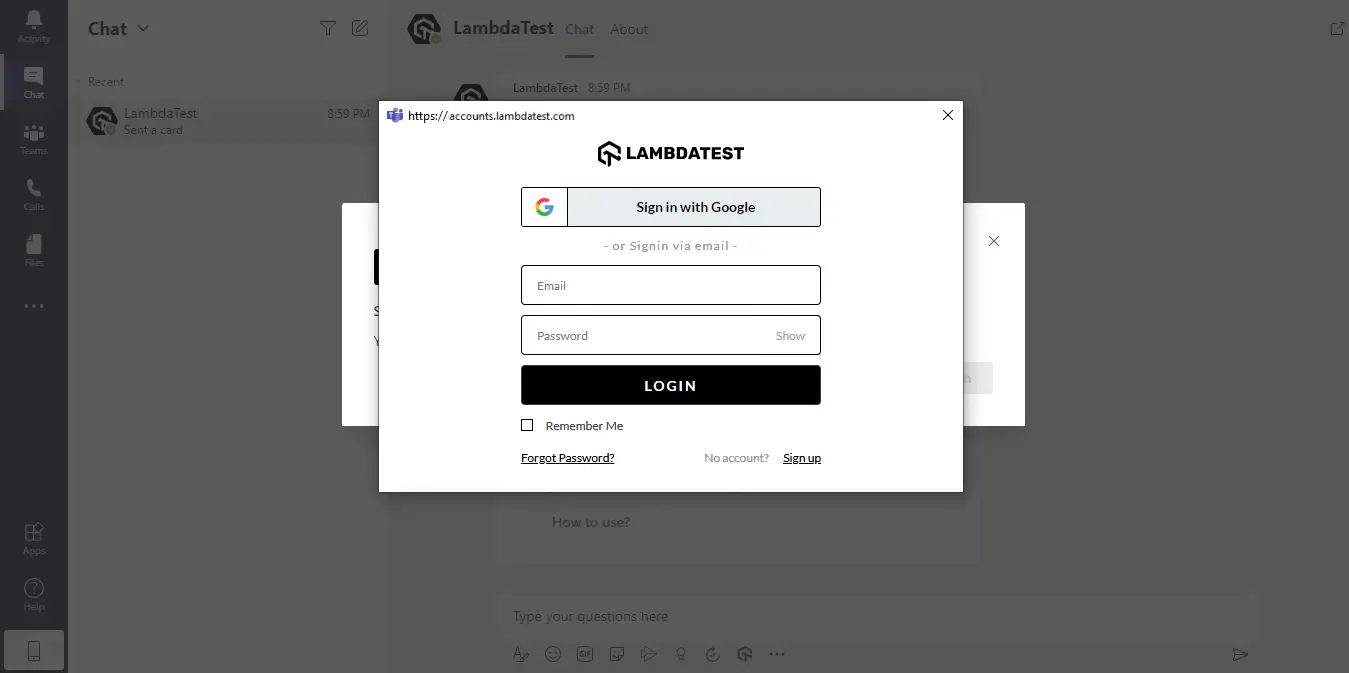
Step 4: After logging in, you’ll be taken to the Screenshot test prompt box. Enter your test URL. Choose the desktop or mobile combination. Select the browsers on which you wish to test on, select the respective operating system, browser versions and click on the ‘CAPTURE‘.
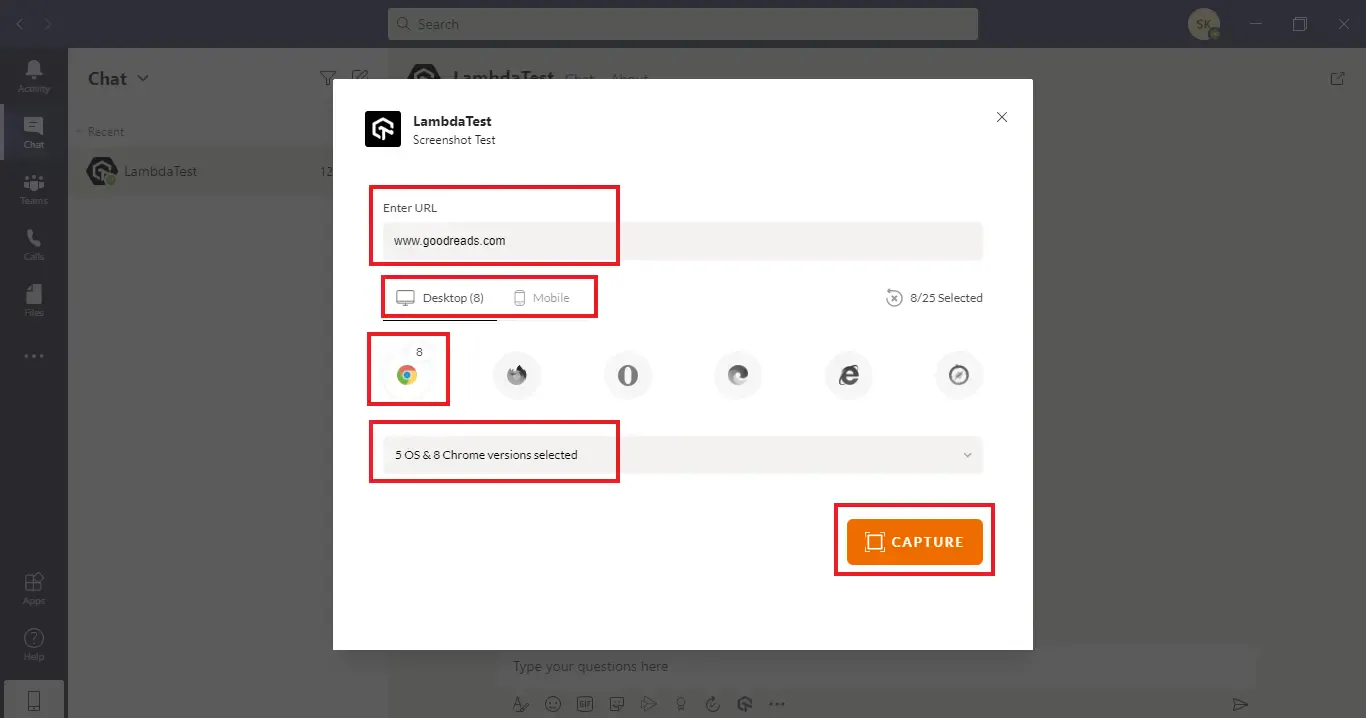
Step 5: A Screenshot test card will be generated consisting of the test configuration details that you just selected. To view the screenshots, click on the ‘View Test‘.
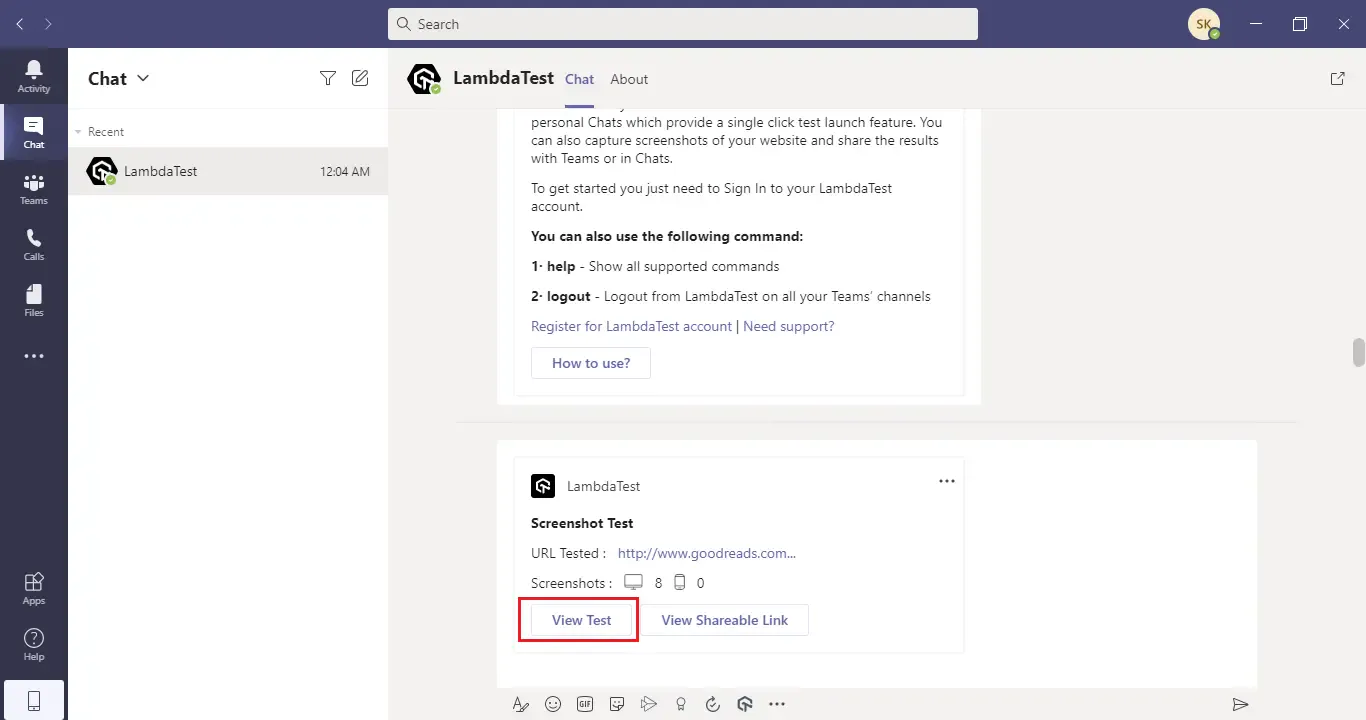
Note:You can also send the generated Screenshot test card to the personal chats or share it with your team channels by pressing the send arrow icon.
Step 6: You will be routed to a LambdaTest Screenshot console page where you can view and download the automated screenshots of your websites and web apps.
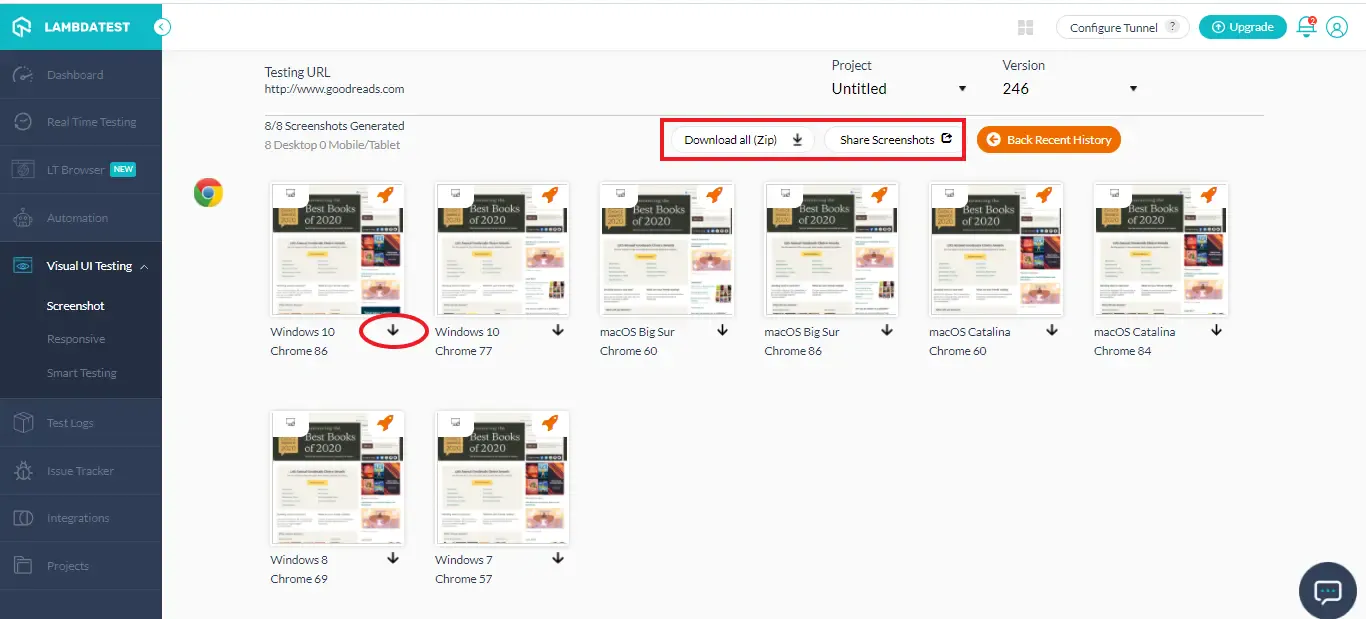
You can also view and download your automated screenshots through the Screenshot test cards by clicking on the ‘View Shareable Link‘.
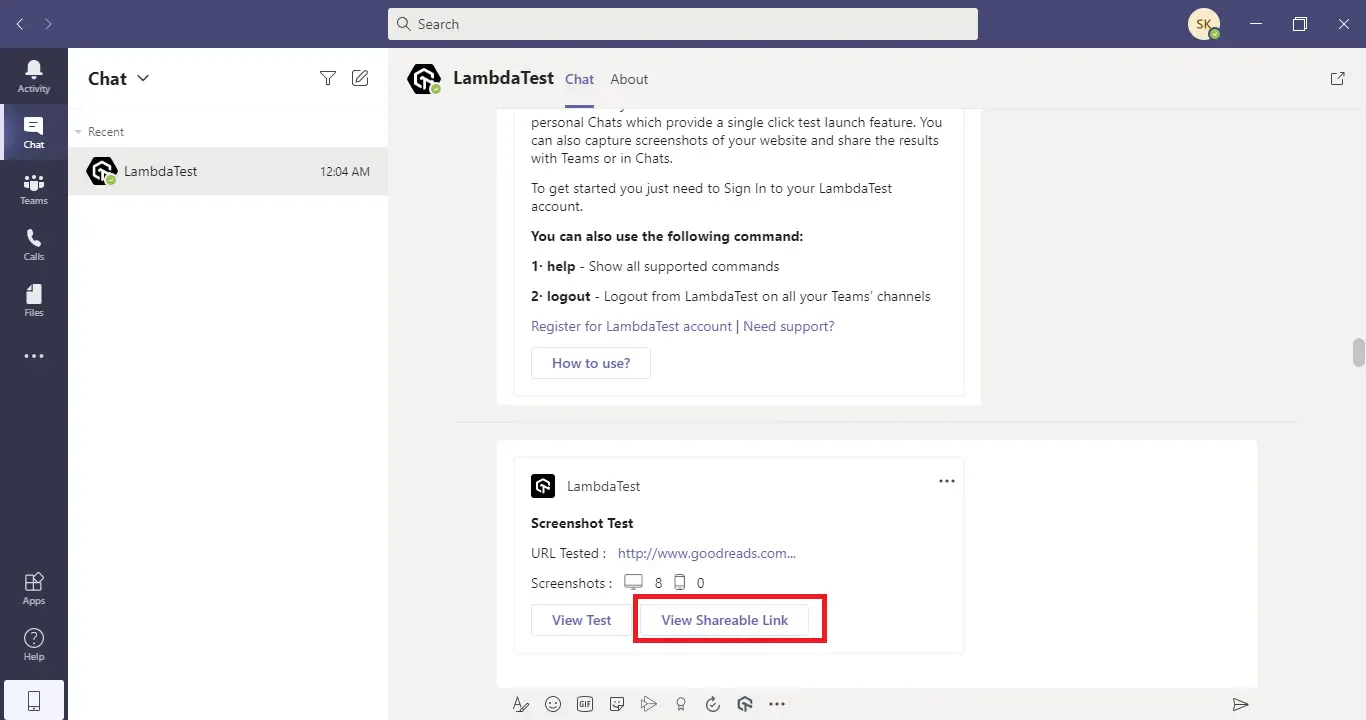
You will be guided to a page where you can view the individual screenshot and download it by clicking on the download arrow icon or download all the screenshots as a zipped file by clicking on ‘Download All‘.
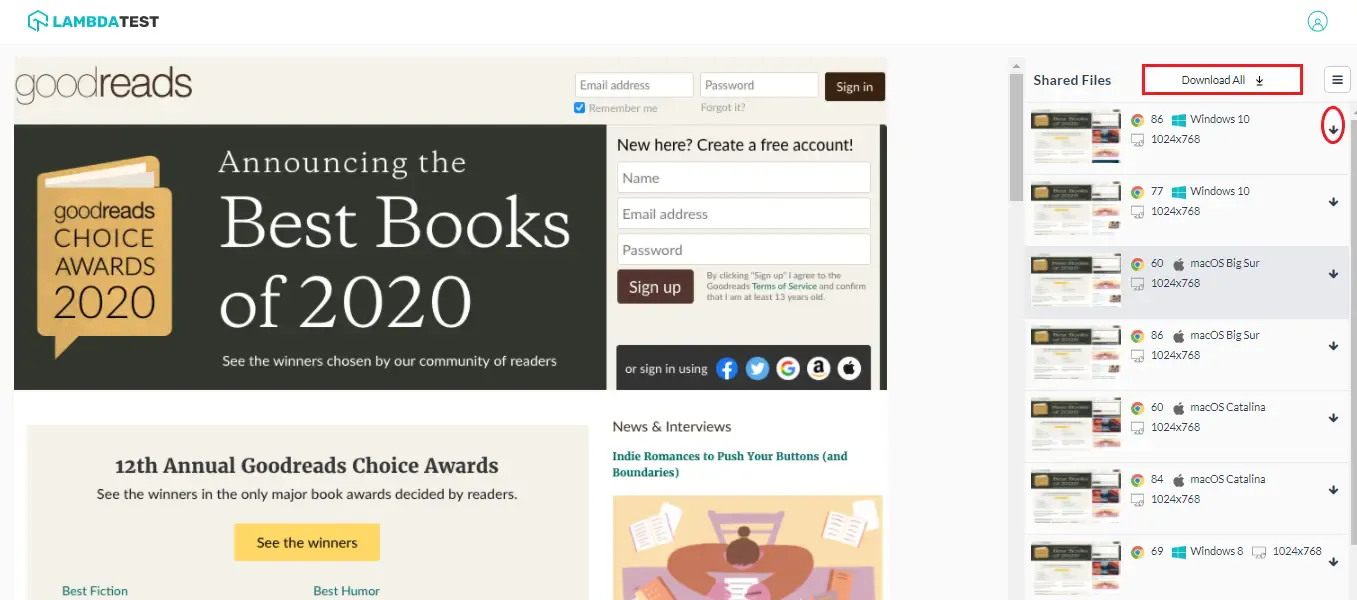
For further information about Screenshot testing, refer to our documentation Automated Screenshot Testing.
Note: You can create the Screenshot test from inside your team conversation and direct conversation. You and your team members can directly view the test and screenshot. You can also view the screenshot via a shareable link from the respective card with a click of a button, resulting in better collaboration and an easier way to identify browser compatibility issues.
- You can create the test from inside your team conversation and share it within your team channel or groups.
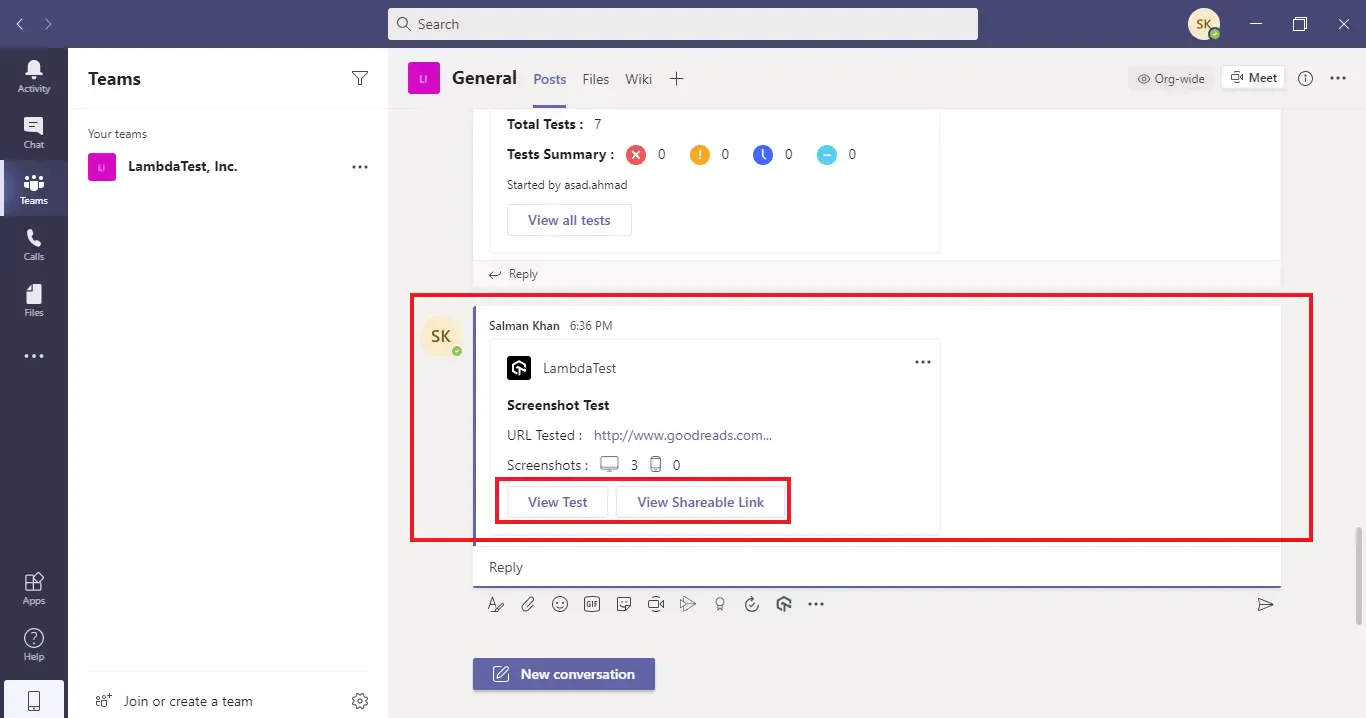
- You can also create the test from inside your direct conversation and share it with your team members.
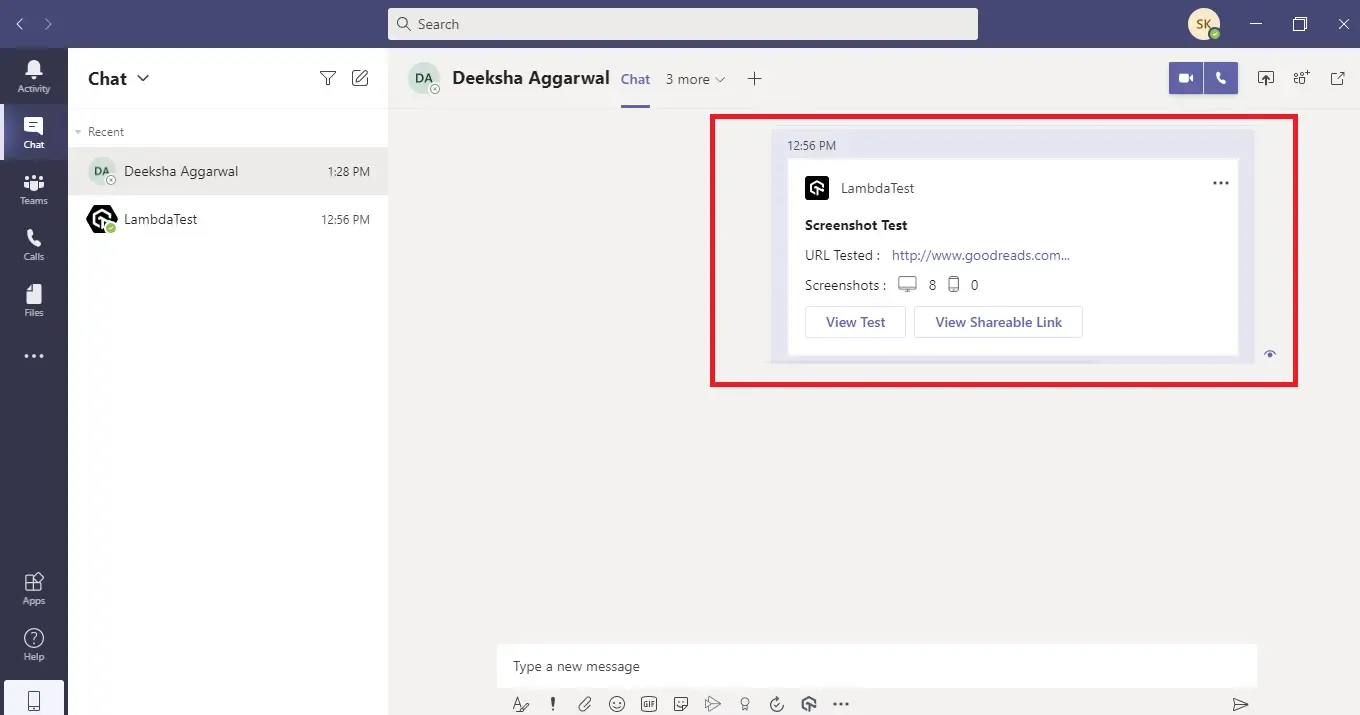
How To Logout From The LambdaTest App?
Step 1: Navigate to 'Chat' option from the left menu and open the LambdaTest chat.
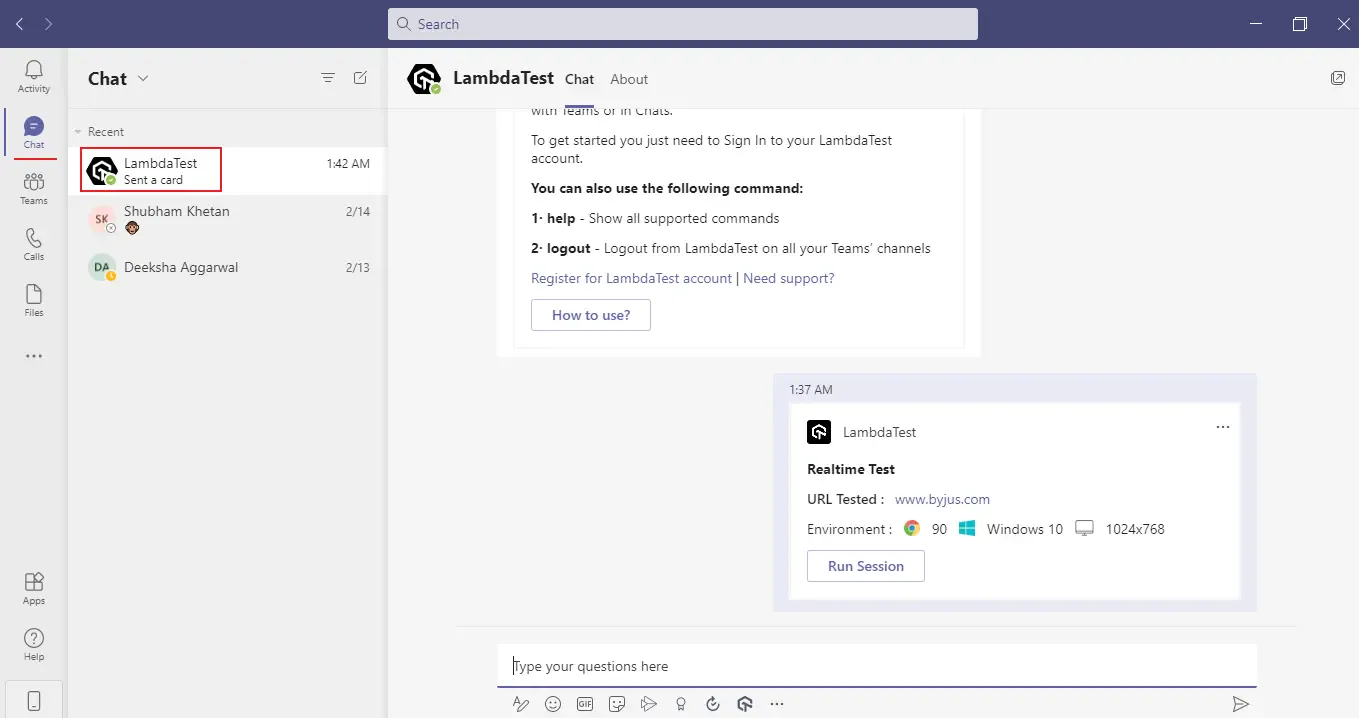
Step 2: In the conversation box, type the command logout and press the Send icon.
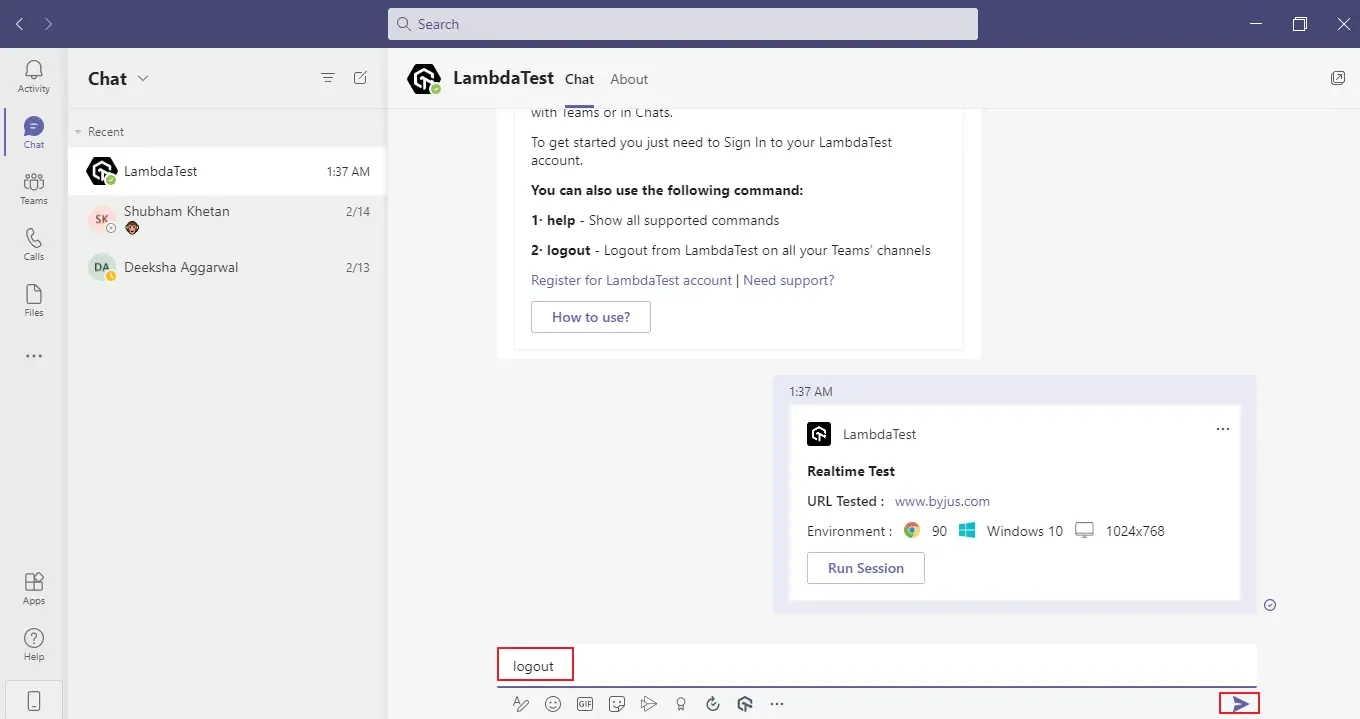
After few seconds, you’ll receive the confirmation message stating- 'You have successfully logged out'.
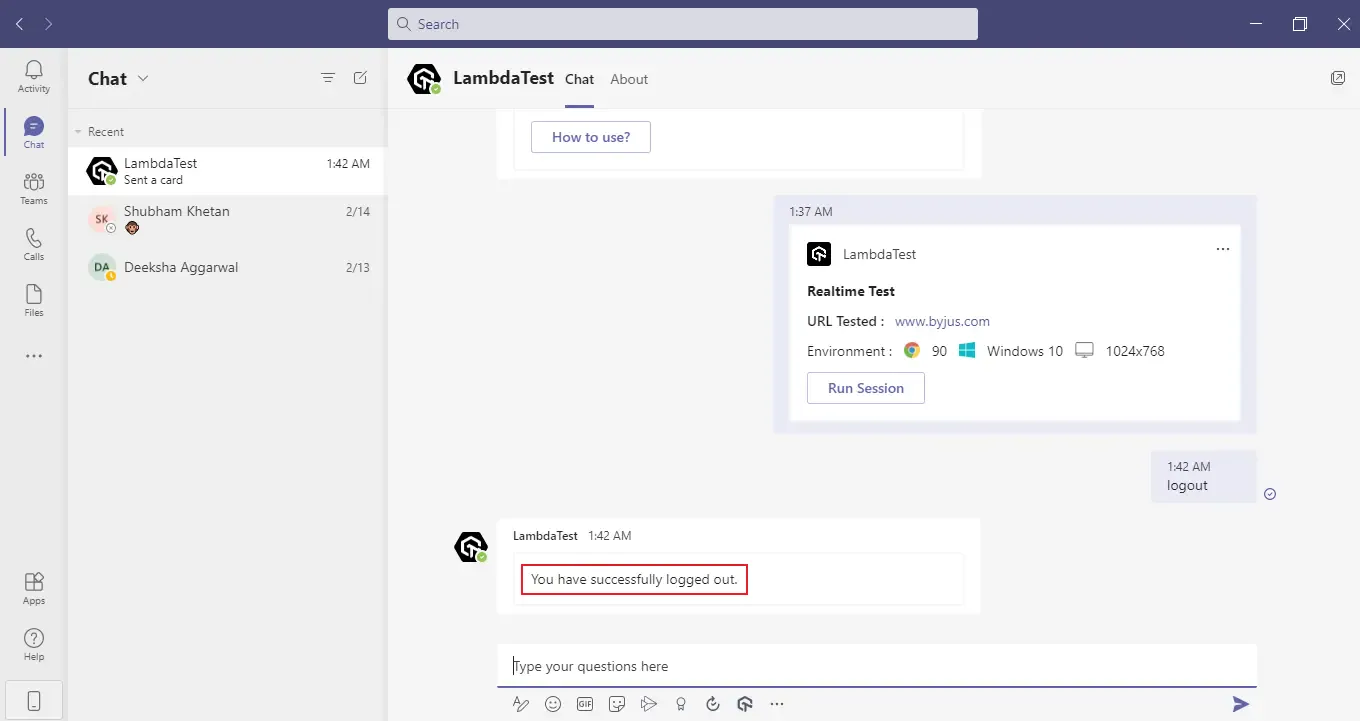
That’s all about LambdaTest+Microsoft Teams App integration. If you have any questions or require any further information, you can reach out to us at our 24/7 chat portal or drop us a mail at support@lambdatest.com.
