Debugging in Selenium using Telemetry Logs
LambdaTest Automation allows you to perform parallel test execution through a standalone mode that connects to the Selenium server, where each test can have multiple requests.
To trace each request, you can leverage Selenium 4 and OpenTelemetry integration to achieve greater visibility into the tracing of requests and event logs for each request. Tracing enables the monitoring of a request's life cycle and stores essential information about the request's critical operations. You can use this information to identify issues and optimize the performance of your web applications.
However, managing several requests, tracing logs, and troubleshooting request failures in a distributed environment can be challenging. In such instances, you can integrate Telemetry logs with Jaeger - a distributed tracing system - to quickly visualize and query traces.
Supported Operating Systems
Following are the supported OS that supports Telemetry logs on LambdaTest.
- Windows 11
- Windows 10
- macOS Ventura
- macOS Catalina
- macOS Mojave
Enabling Telemetry Logs
LambdaTest Automation support Telemetry logs on the Selenium version above than 4.2.0.
By default, Telemetry logs are disabled for Selenium automation on LambdaTest. To enable them in your test sessions:
- Pass the
seTelemetryLogscapability in your test scripts and set it as true.
caps.setCapability("seTelemetryLogs", true);
- Pass the
selenium_versioncapability in your test scripts and set it as4.2.0.
caps.setCapability("selenium_version", "4.2.0");
Visualizing Telemetry Logs using Jaeger
Jaeger is an open-source, end-to-end distributed tracing system to monitor and troubleshoot complex distributed systems. Using Jaeger, you can visualize the request traces of your tests run on LambdaTest.
Here are the steps to integrate Jaeger with your test suites:
-
Download Jaeger from its official website.
-
Extract the compressed (.tar.gz or .zip) Jaeger file to the directory where your test script resides. You'll now have several Jaeger files like
jaeger-query,jaeger-collector, etc, in your test script directory. -
Download Telemetry logs of your test session from the Telemetry Logs tab of your LambdaTest Automation Dashboard.
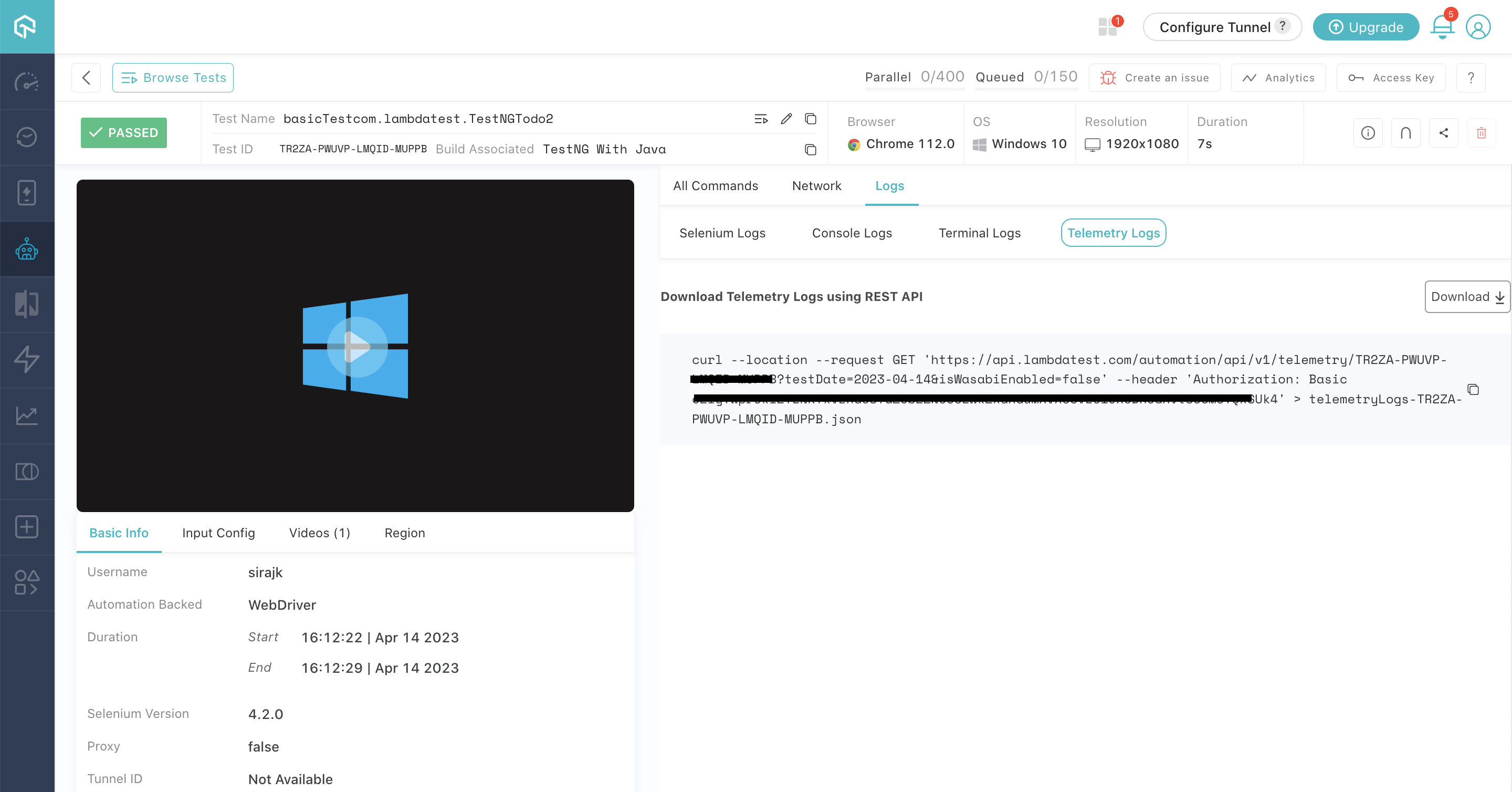
- Start the Jaeger UI to visualize the Telemetry logs by passing the below command.
jaeger-all-in-one
- Visit
http://localhost:16686/searchand click the Upload tab to upload the downloaded Telemetry logs from the LambdaTest Automation Dashboard.
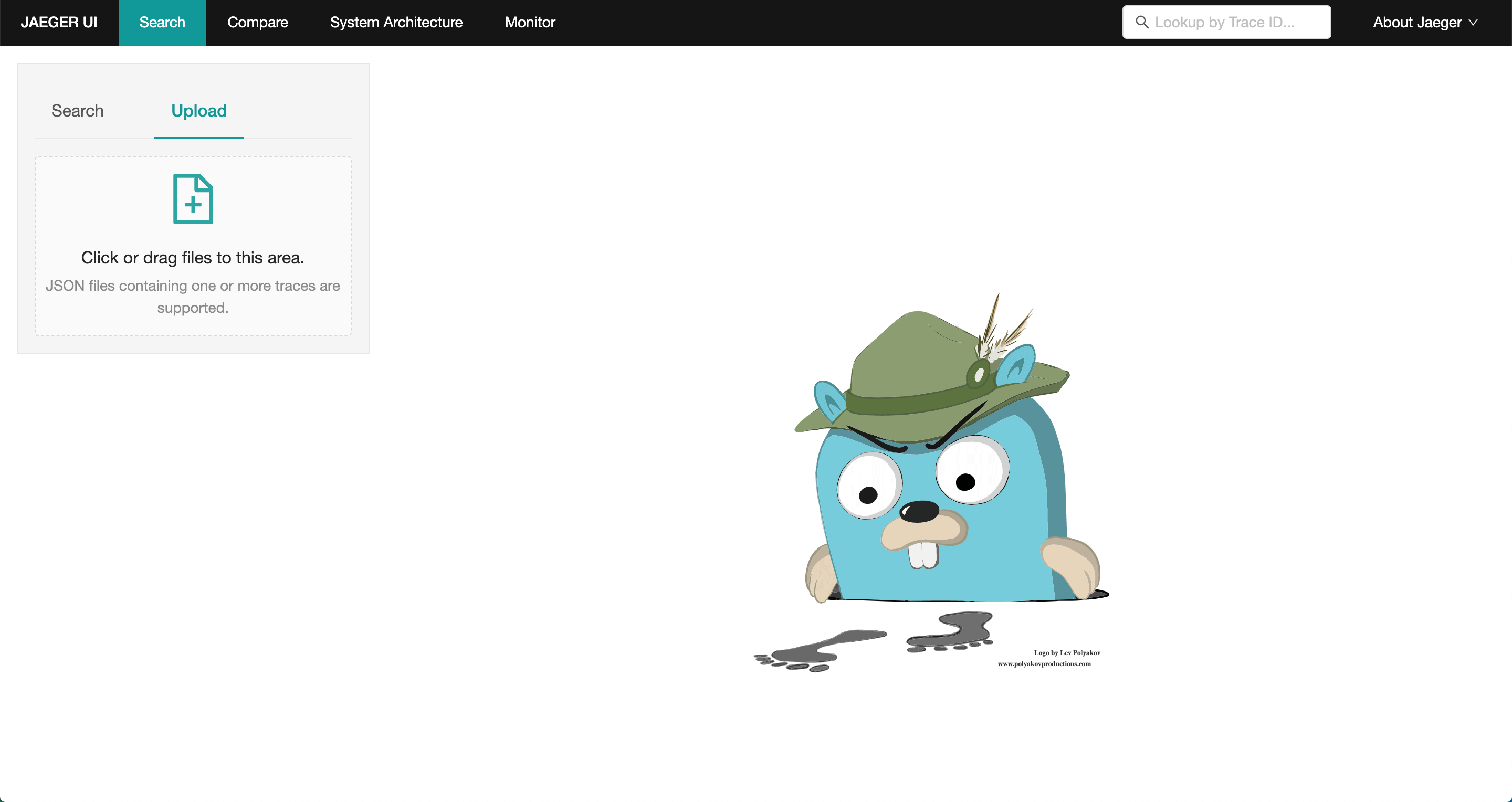
Post that, you can view the request traces in the Jaeger UI for your LambdaTest test sessions.
