MSTest with Selenium: Tutorial to Run Your First Test on LambdaTest
In this topic, you will learn how to configure and run your C# automation testing scripts on LambdaTest Selenium cloud platform using C# framework MSTest.
Objective
By the end of this topic, you will be able to:
- Set up an environment for testing your hosted web pages using MSTest framework with Selenium.
- Understand and configure the core capabilities required for your Selenium test suite.
- Run test cases in parallel using MSTest with Selenium to reduce build times.
- Test your locally hosted pages on LambdaTest platform.
- Explore advanced features of LambdaTest.
Note: All the code samples in this documentation can be found in the LambdaTest's Repository on GitHub. You can either download or clone the repository to quickly run your tests.
Prerequisites For Running MSTest Selenium Scripts
Before you can start performing C# automation testing with Selenium, you would need to:
- Download and Install Selenium WebDriver from the official website.
- Make sure you work with latest version of C#.
- .Net framework to deliver guidelines while developing a range of application using C#.
- Download Selenium WebDriver Language Binding for C# and extract them to appropriate folder.
- A .NET Core SDK of 3.0.0.
- You would also need LambdaTest tunnel binary file for testing your locally hosted or privately hosted projects.
Installing Selenium Dependencies and Tutorial Repo
Step 1: Clone the LambdaTest’s MSTest-Selenium-Sample repository and navigate to the code directory as shown below:
git clone https://github.com/LambdaTest/MSTest-Selenium-Sample
cd MSTest-Selenium-Sample
Setting up Your Authentication
Make sure you have your LambdaTest credentials with you to run test automation scripts with C# on LambdaTest Selenium Grid. You can obtain these credentials from the LambdaTest Automation Dashboard or through LambdaTest Profile.
Step 2: Set LambdaTest Username and Access Key in environment variables.
- For Linux/macOS:
export LT_USERNAME="YOUR_USERNAME" export LT_ACCESS_KEY="YOUR ACCESS KEY" - For Windows:
set LT_USERNAME="YOUR_USERNAME" set LT_ACCESS_KEY="YOUR ACCESS KEY"
Run Your First Test
Sample Test Case with MSTest
Step 3: Here is a sample code base for a single C# automated test using MSTest Framework. Copy and replace this code in the LocalMSTest.cs file.
using Microsoft.VisualStudio.TestTools.UnitTesting;
using OpenQA.Selenium;
using OpenQA.Selenium.Remote;
using System;
using System.Threading;
namespace SingleLTSelenium
{
[TestClass]
public class SingleLTTests
{
IWebDriver driver;
String username = "YOUR LT_USERNAME"; //Enter your username here
String accesskey = "YOUR LT_ACCESS_KEY"; //Enter your access key here
String gridURL = "@hub.lambdatest.com/wd/hub";
DesiredCapabilities capabilities;
[TestInitialize]
public void setupInit()
{
capabilities = new DesiredCapabilities();
capabilities.SetCapability("user", username);
capabilities.SetCapability("accessKey", accesskey);
}
[DataTestMethod]
[DataRow("chrome", "72.0", "Windows 10")]
[TestMethod]
public void LT_ToDo_Test(String browser, String version, String os)
{
String itemName = "Yey, Let's add it to list";
capabilities.SetCapability("browserName", browser);
capabilities.SetCapability("version", version);
capabilities.SetCapability("platform", os);
capabilities.SetCapability("build", "LT ToDoApp using MsTest on LambdaTest");
capabilities.SetCapability("name", "LT ToDoApp using MsTest on LambdaTest");
driver = new RemoteWebDriver(new Uri("https://" + username + ":" + accesskey + gridURL), capabilities, TimeSpan.FromSeconds(2000));
driver.Url = "https://lambdatest.github.io/sample-todo-app/";
Assert.AreEqual("Sample page - lambdatest.com", driver.Title);
// Click on First Check box
IWebElement firstCheckBox = driver.FindElement(By.Name("li1"));
firstCheckBox.Click();
// Click on Second Check box
IWebElement secondCheckBox = driver.FindElement(By.Name("li2"));
secondCheckBox.Click();
// Enter Item name
IWebElement textfield = driver.FindElement(By.Id("sampletodotext"));
textfield.SendKeys(itemName);
// Click on Add button
IWebElement addButton = driver.FindElement(By.Id("addbutton"));
addButton.Click();
// Verified Added Item name
IWebElement itemtext = driver.FindElement(By.XPath("/html/body/div/div/div/ul/li[6]/span"));
String getText = itemtext.Text;
Assert.IsTrue(itemName.Contains(getText));
/* Perform wait to check the output */
System.Threading.Thread.Sleep(2000);
Console.WriteLine("LT_ToDo_Test Passed");
}
[TestCleanup]
public void Cleanup()
{
if (driver != null)
driver.Quit();
}
}
}
Configuration of Your Test Capabilities
Step 4: In the test script, you need to update your test capabilities. In this code, we are passing browser, browser version, and operating system information, along with LambdaTest Selenium grid capabilities via capabilities object. The capabilities object in the above code are defined as:
DesiredCapabilities capabilities = new DesiredCapabilities();
capabilities.SetCapability(CapabilityType.BrowserName, "Chrome");
capabilities.SetCapability(CapabilityType.Version, "96");
capabilities.SetCapability(CapabilityType.Platform, "Windows 10");
Note: You can generate capabilities for your test requirements with the help of our inbuilt Capabilities Generator tool.
Executing the Test
Step 5: Build the solution by clicking in Build > Build Solution.
Step 6: As shown below click on Test Explorer on your MS Visual Studio:
Step 7: Click on Run from the Test Explorer to run the sample test as shown below:
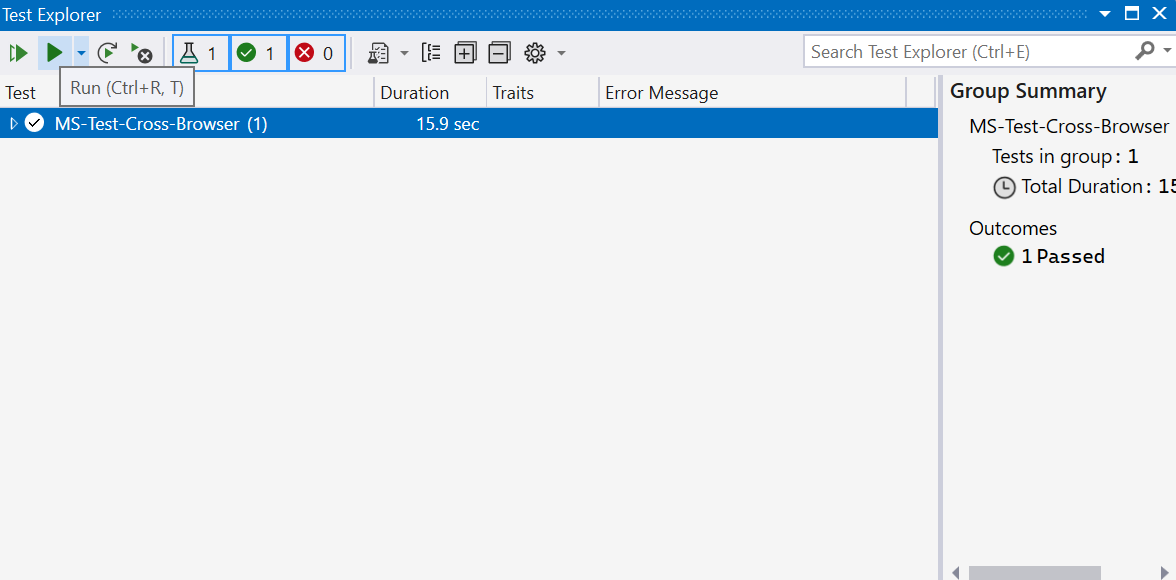
Executing in Linux/macOS:
dotnet test MS-Test-Cross-Browser.csproj
Your results would be displayed on the test console and on the LambdaTest dashboard. LambdaTest Dashboard will help you view all your text logs, screenshots and video recording for your entire Selenium tests.
Running Your Parallel Tests Using MSTest Testing Framework
Executing the Parallel Tests Using MSTest
To run parallel tests, you may go to Test Explorer on Visual Studio as mentioned above and click on Run All tests to execute the tests. Your results would be displayed on the test console and on the LambdaTest dashboard. LambdaTest Dashboard will help you view all your text logs, screenshots and video recording for your entire Selenium tests.
Testing Locally Hosted Projects Using MSTest Selenium
You can test your locally hosted or privately hosted projects with LambdaTest Selenium grid cloud using LambdaTest Tunnel app. All you would have to do is set up an SSH tunnel using LambdaTest Tunnel app and pass toggle tunnel = True via desired capabilities. LambdaTest Tunnel establishes a secure SSH protocol based tunnel that allows you in testing your locally hosted or privately hosted pages, even before they are made live.
Refer our LambdaTest Tunnel documentation for more information.
Here’s how you can establish LambdaTest Tunnel.
Download the binary file of:
Open command prompt and navigate to the binary folder.
Run the following command:
LT -user {user’s login email} -key {user’s access key}
So if your user name is lambdatest@example.com and key is 123456, the command would be:
LT -user lambdatest@example.com -key 123456
Once you are able to connect LambdaTest Tunnel successfully, you would just have to pass on tunnel capabilities in the code shown below :
Tunnel Capability
DesiredCapabilities capabilities = new DesiredCapabilities();
capabilities.SetCapability("tunnel", true);
