Google Chat Integration
Google Chat enables business teams to streamline their communications within Google Workspace. With Google Chat, you can chat using text, create collaborative chat rooms, share files, and hold virtual conferences.
LambdaTest and Google Chat can be used to create test cards in Google Chats Spaces for logged bugs in LambdaTest. This will notify you every time a new bug is pushed while performing cross browser testing of websites.
Integrating Google Chat With LambdaTest
Step 1: Sign in to your Google account and head to Google Chat.
Step 2: Create or select a Google Space from the left panel. If you don’t have a Google Space, you can create one by clicking the "+" icon.
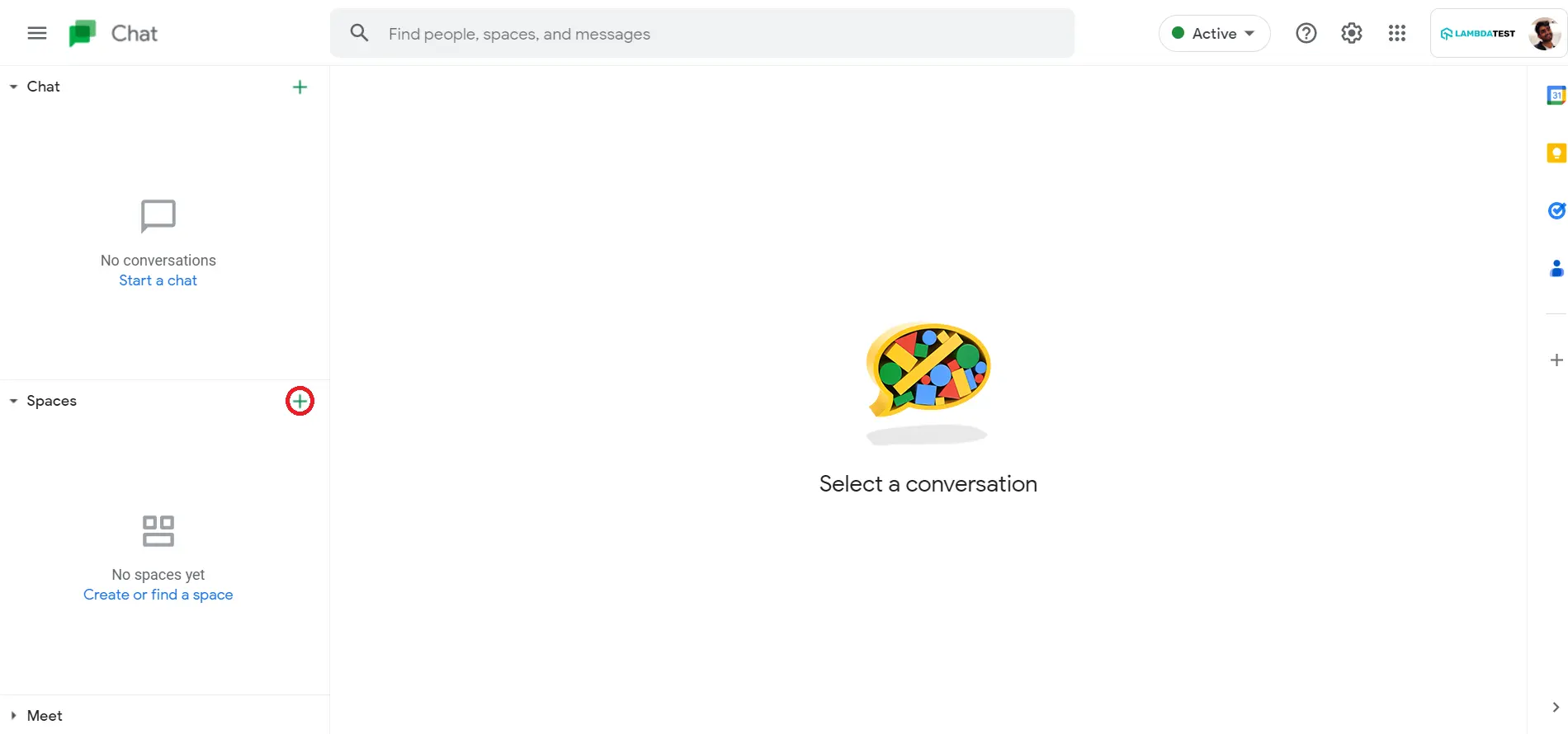
Step 3: Click on Create a new space.
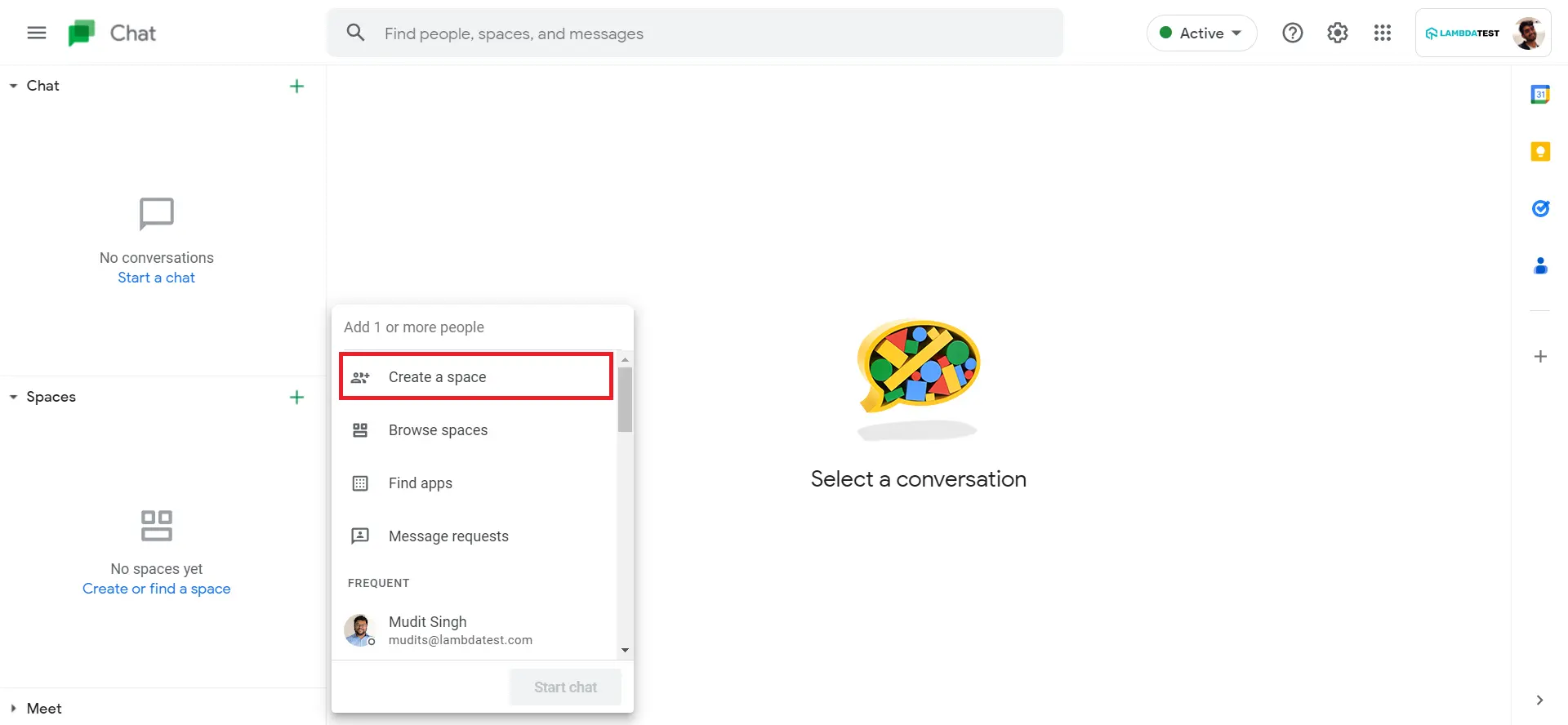
Step 4: Enter your preferred Space Name and click Create.
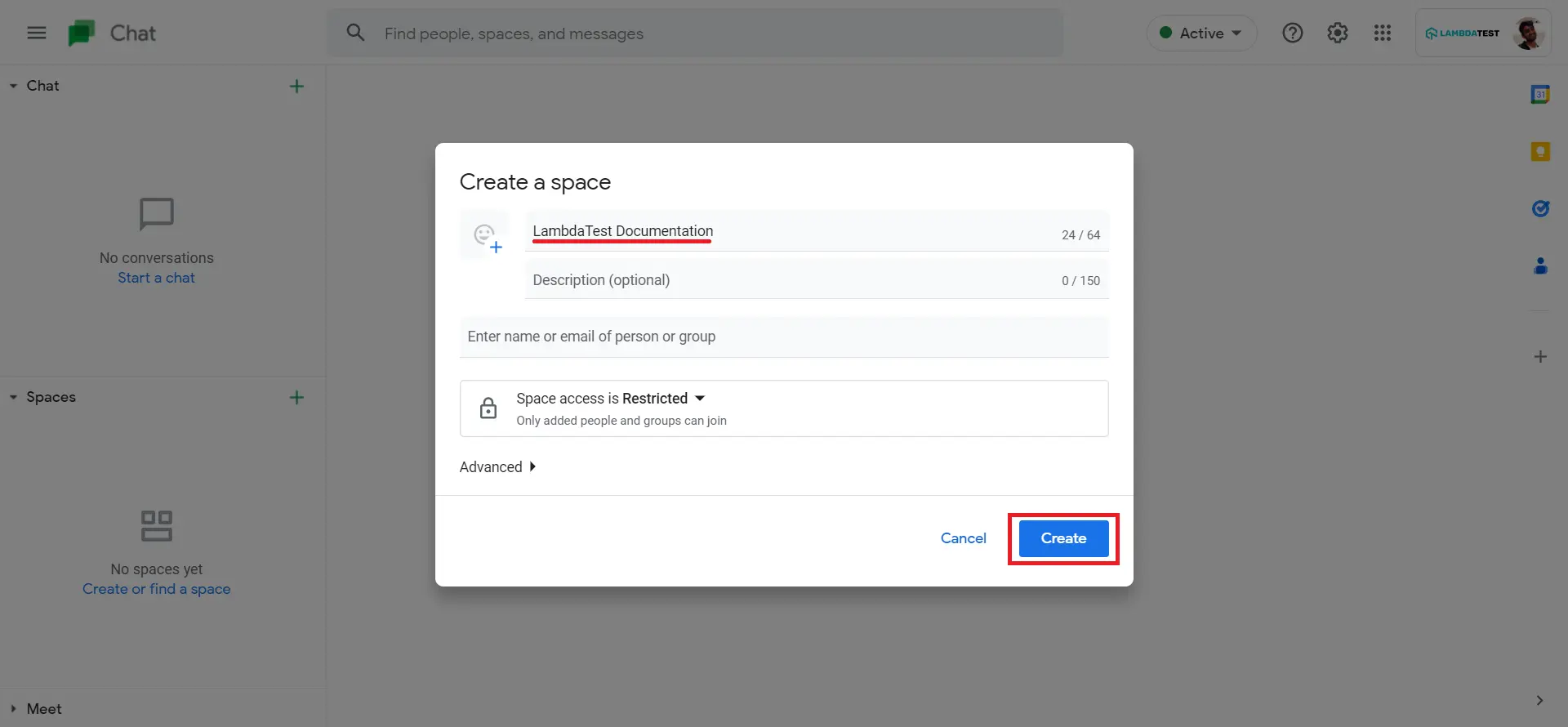
Step 5: Now you have a new Google Space created.
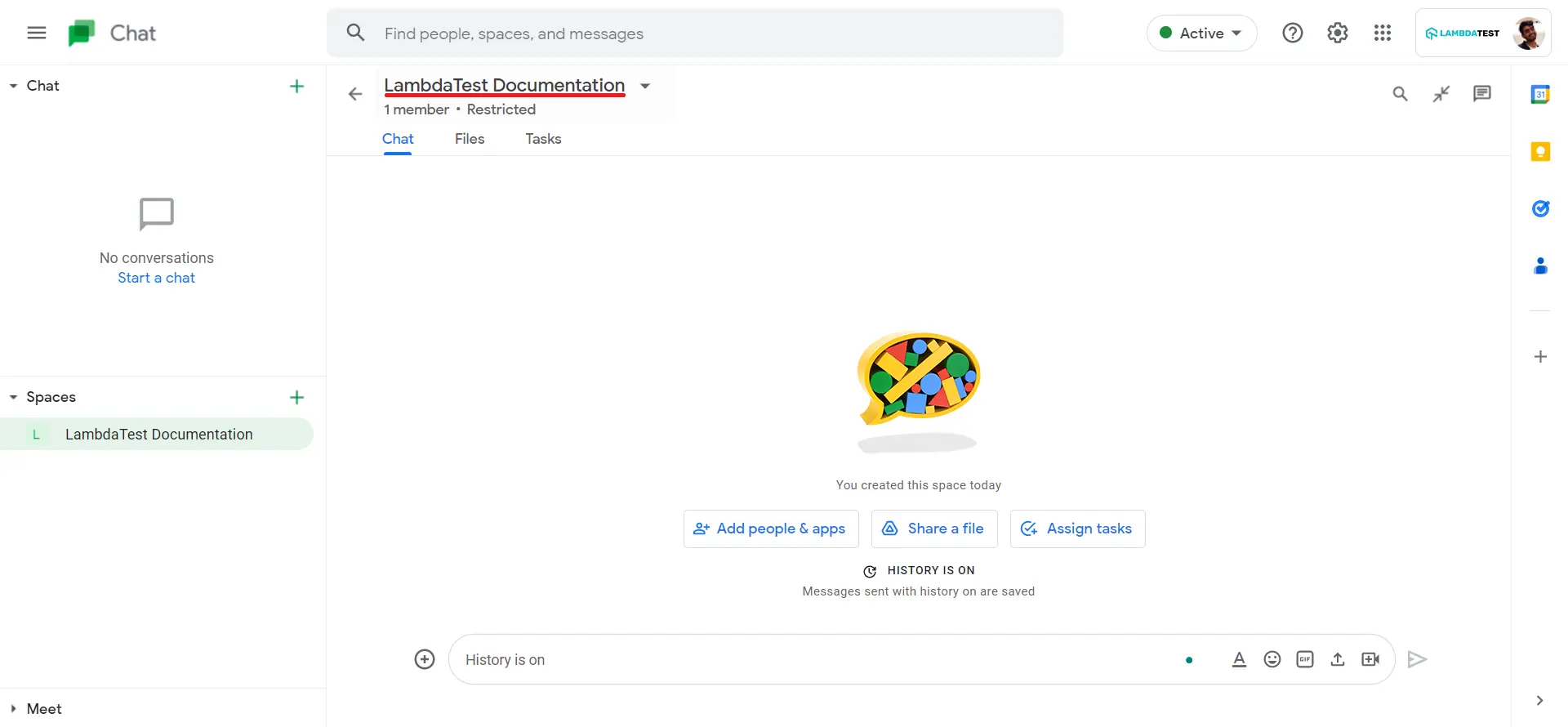
Step 6: Head to the Integrations in your LambdaTest Dashboard. Add Google Chat from under the Communication section.
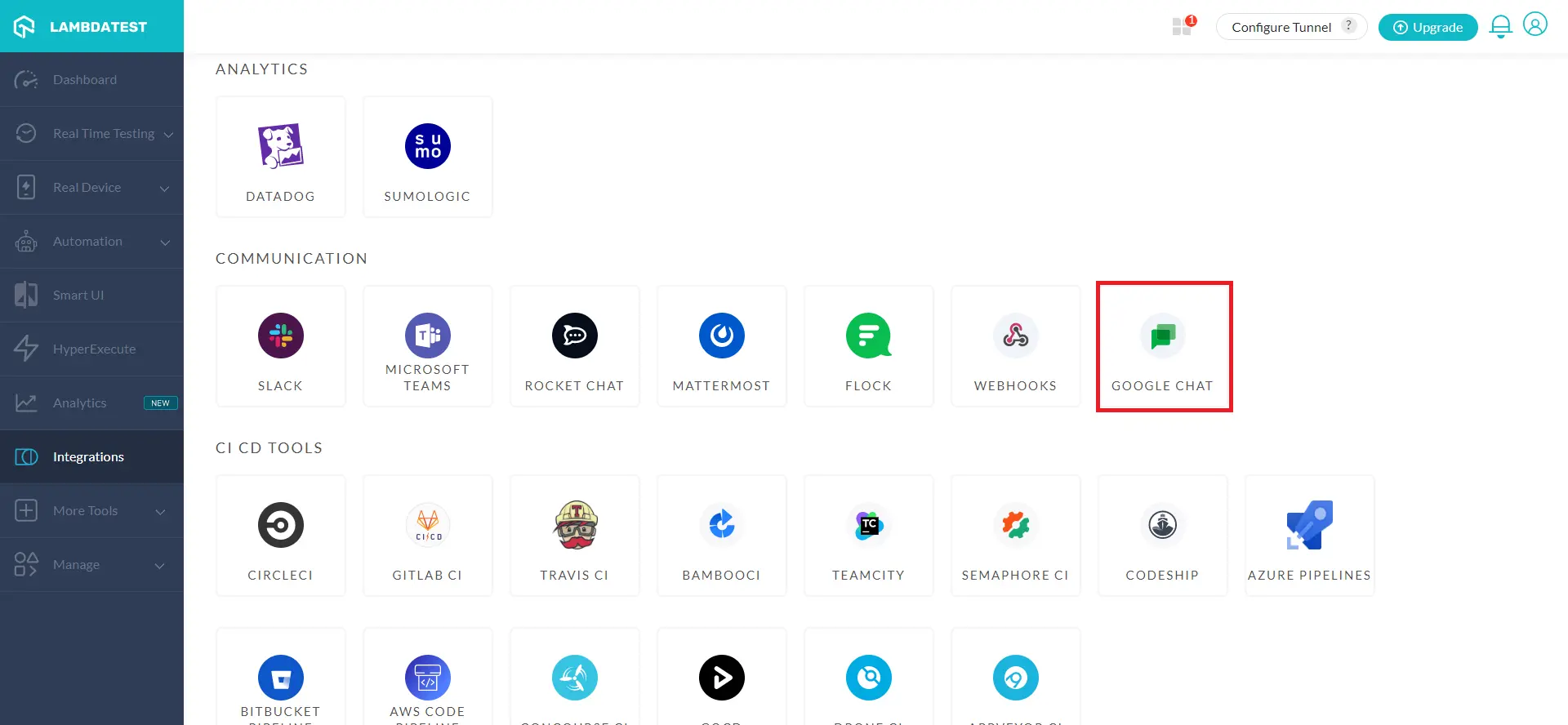
Step 7: Click on the Sign in with Google button.
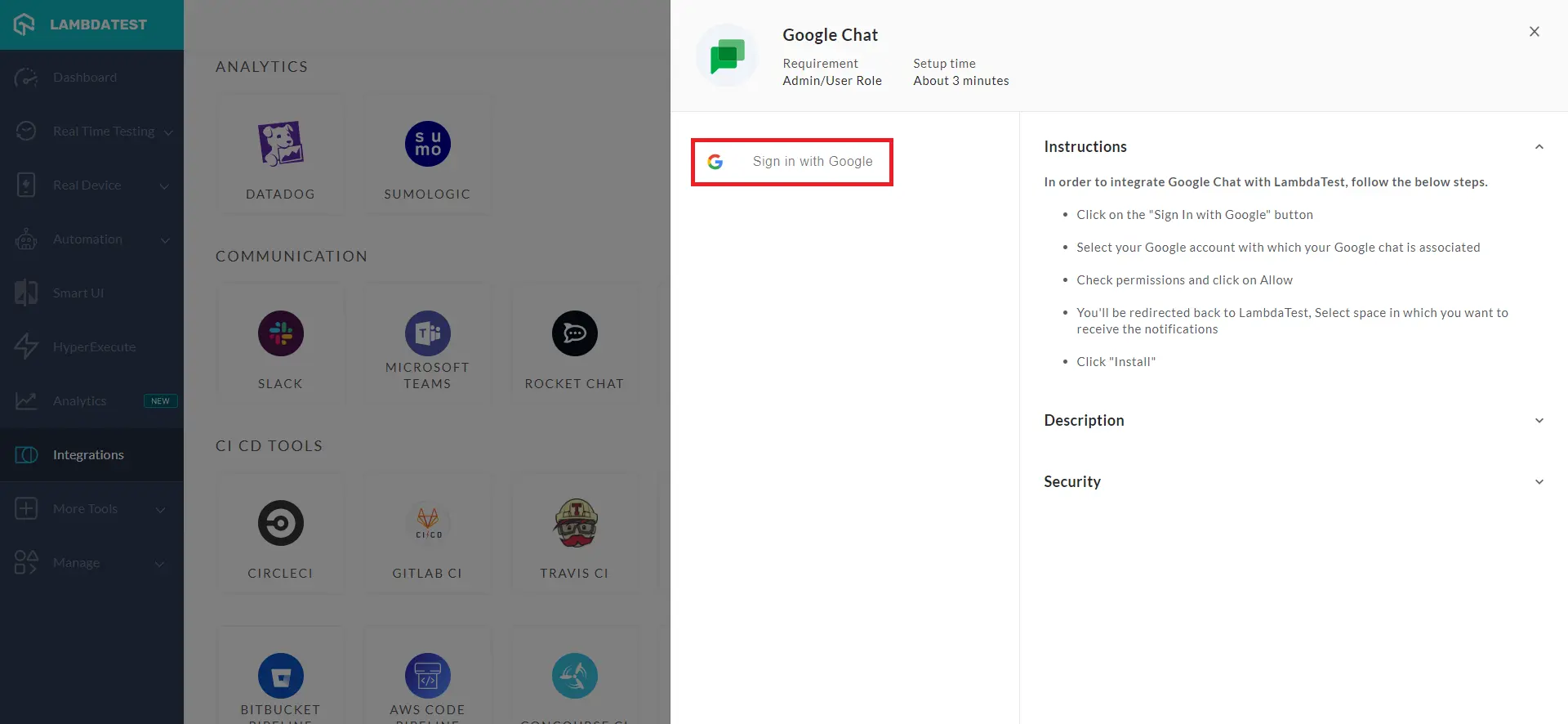
Step 8: Select the Google account that you have used to create your Google Space.
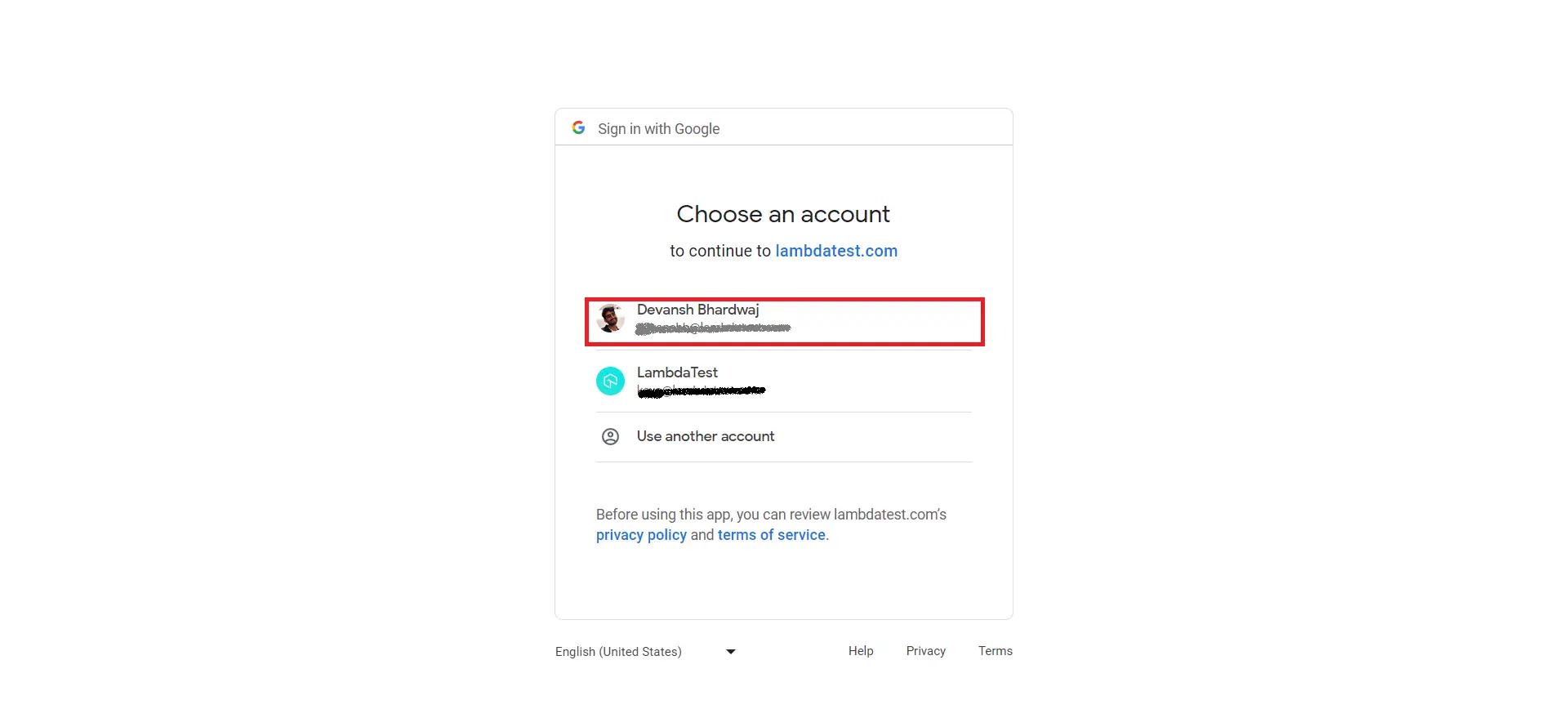
Step 9: Click on Allow to let LambdaTest access your Google Account to complete the integration.
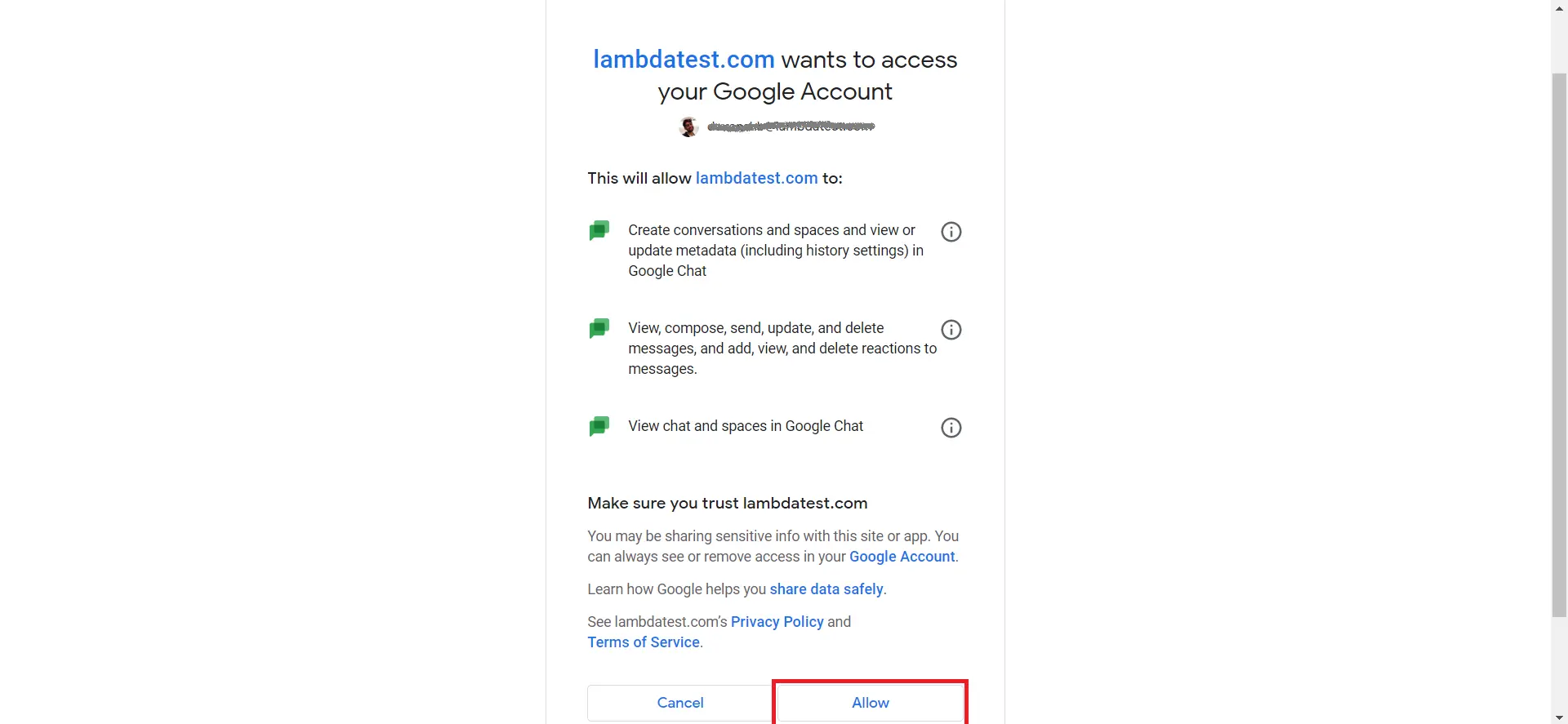
Step 10: Now select your Google Space from the dropdown and click Install.
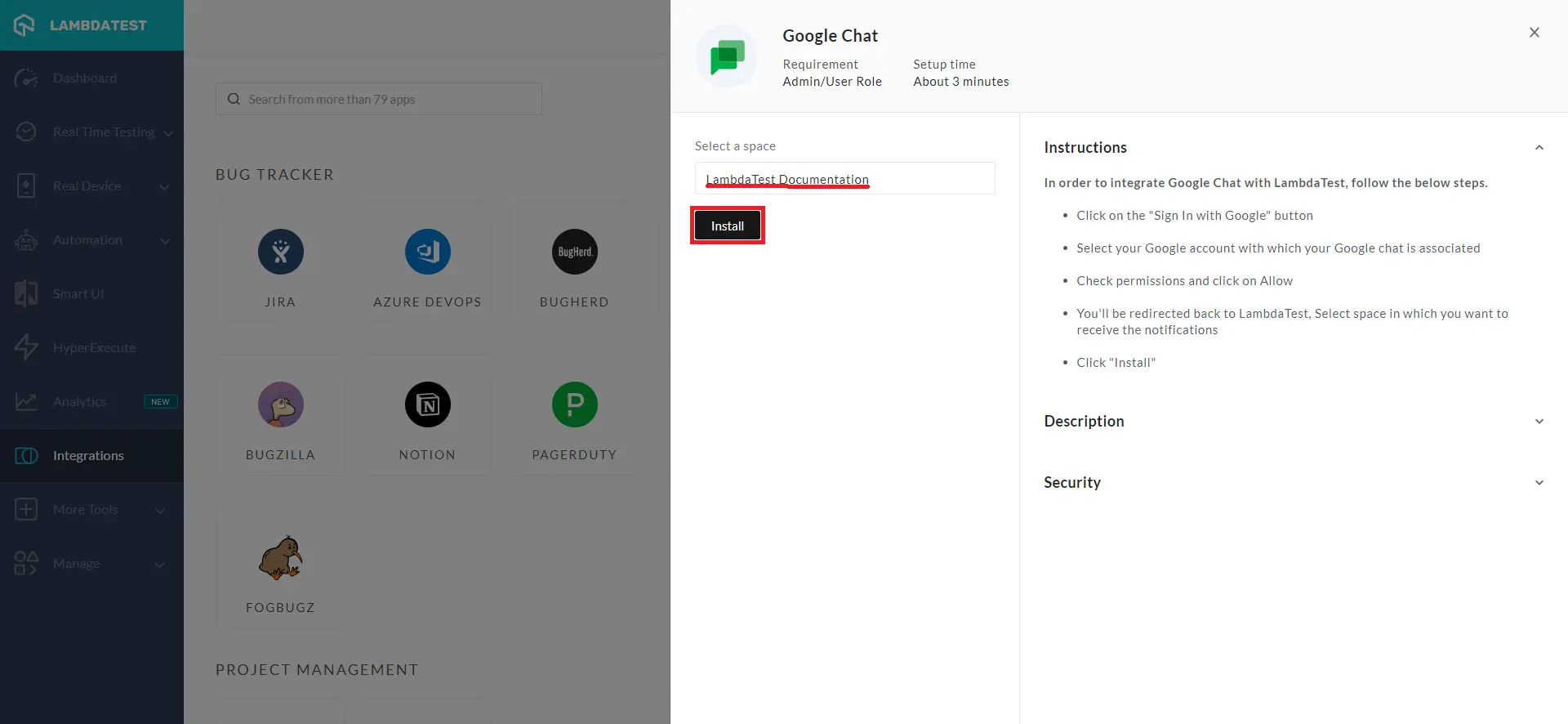
Step 11: You can now see in your Google Chat Dashboard that we have successfully integrated LambdaTest with Google Chat.
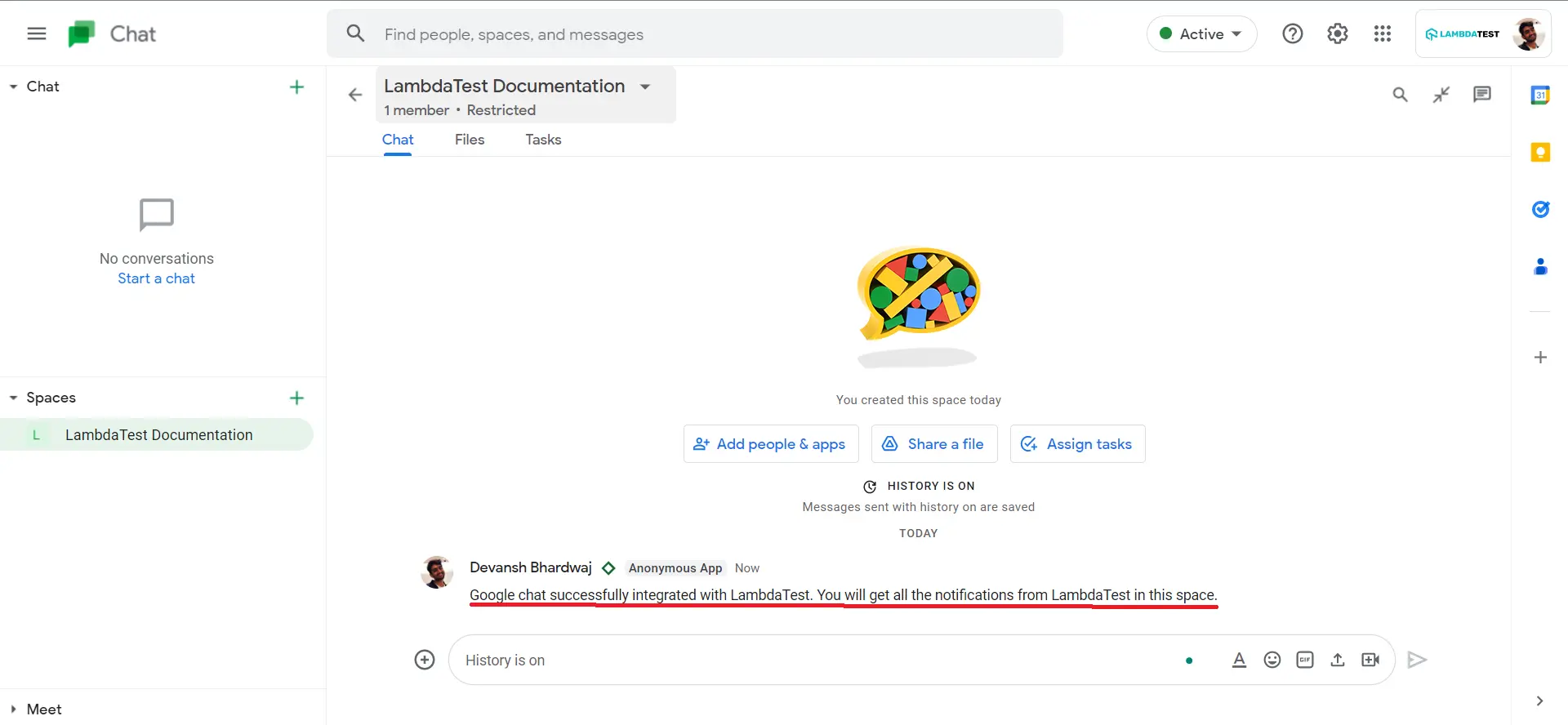
One-Click Bug Logging With Google Chat
To demonstrate, we take an example of Real-time testing.
Step 1: Select Real-Time Testing from the left menu.
Step 2: Provide your test URL, and select the configurations: Browser, Browser versions, OS, and Resolution. Click on Start.
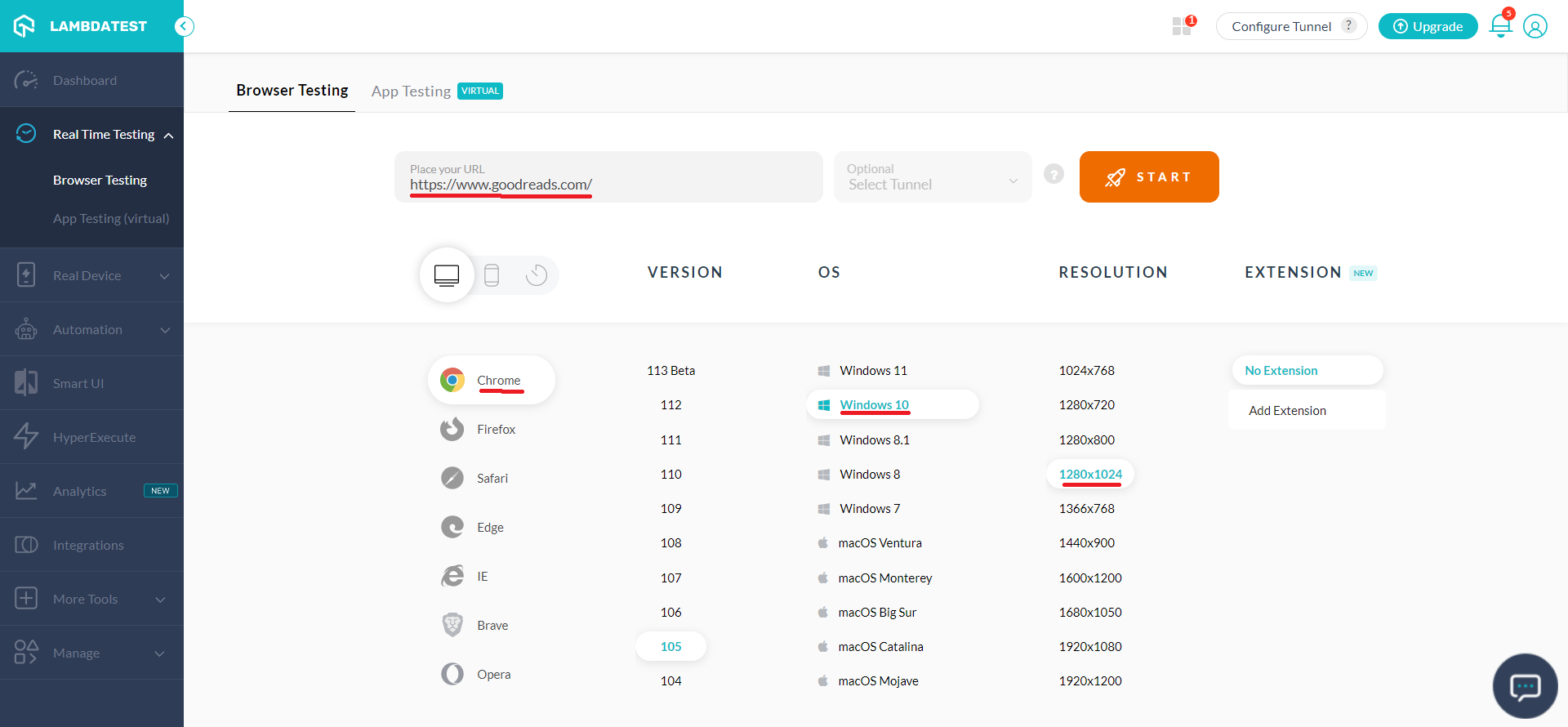
Step 3: A virtual machine will launch where you can perform real-time testing of websites and web apps. If you identify a bug, click on the 'Mark as Bug' icon from the left bar to capture the screenshot.
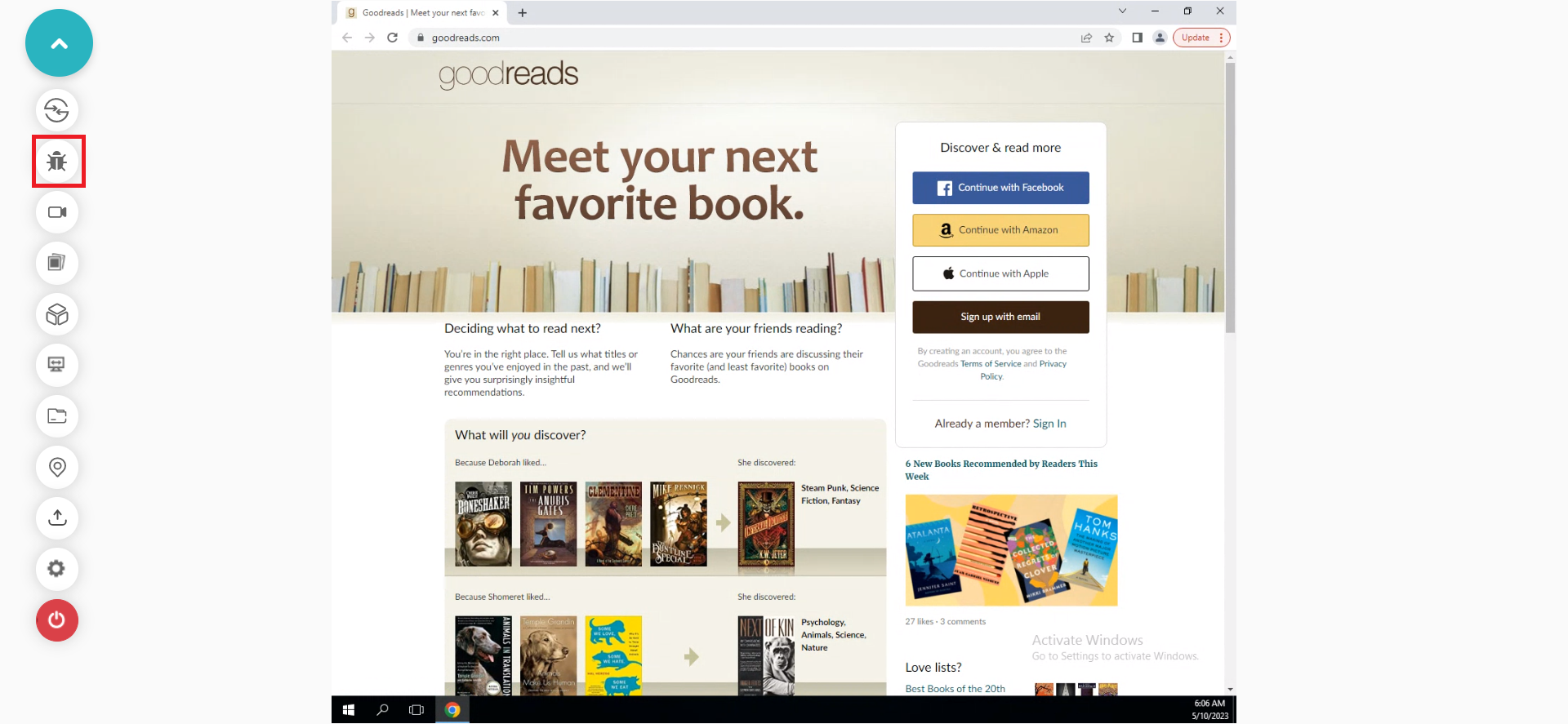
Step 4: Once the screenshot is captured, annotate issues or tasks you have encountered using in-built image editor tools. After annotating the bugs, click on the bug icon in the right-side panel.
Step 5: A Google Chat ticket will open up. Fill in the details like Assignee, Issue Type, Priority, Summary, and Description. After populating the required fields, check the "Send to Google Chat" option and click 'Mark as Bug'.
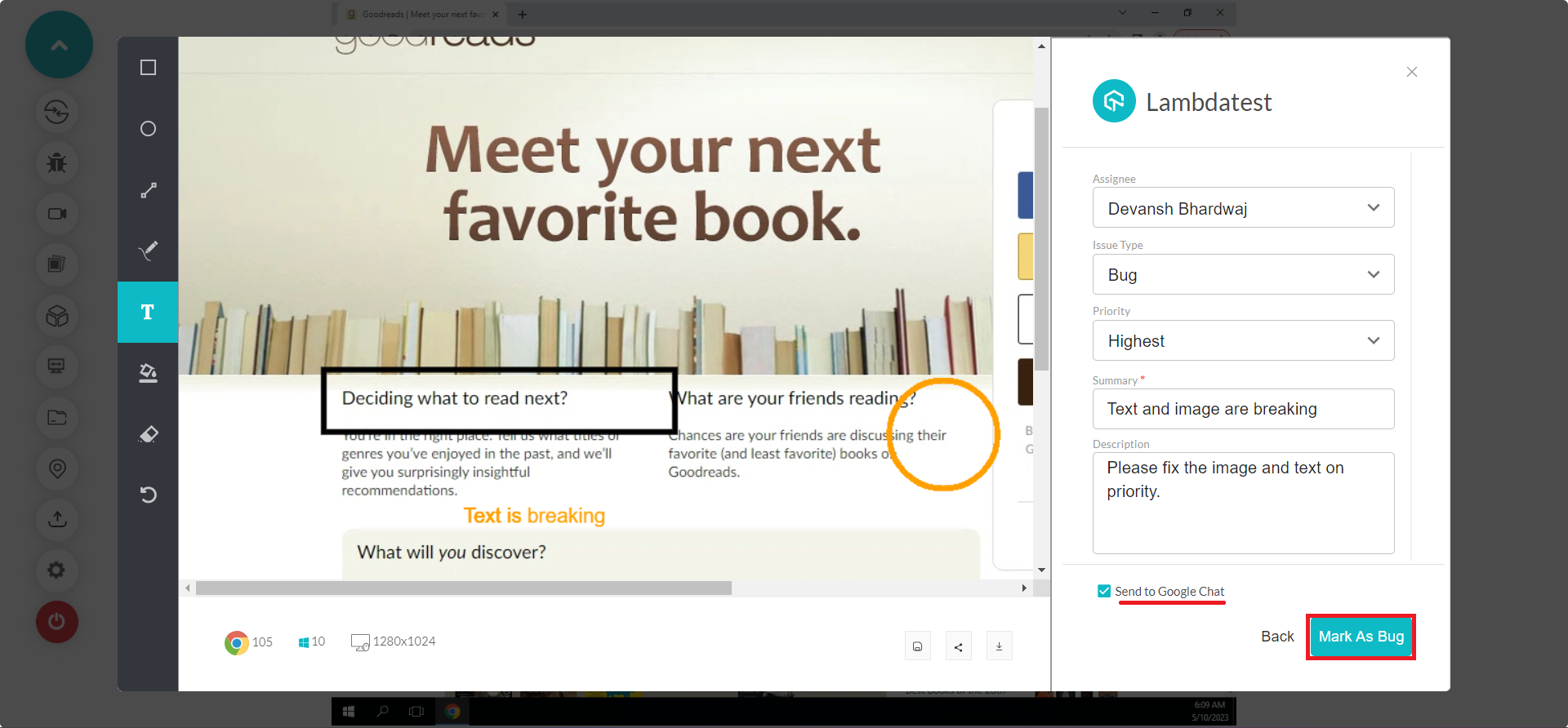
Step 6: To view your logged bugs, head to the Issue Tracker under the Manage section on the left navigation menu. You'll notice the marked bugs along with the Test details.
Step 7: You can find the test log details directly in your selected Google Chat Space as shown below.
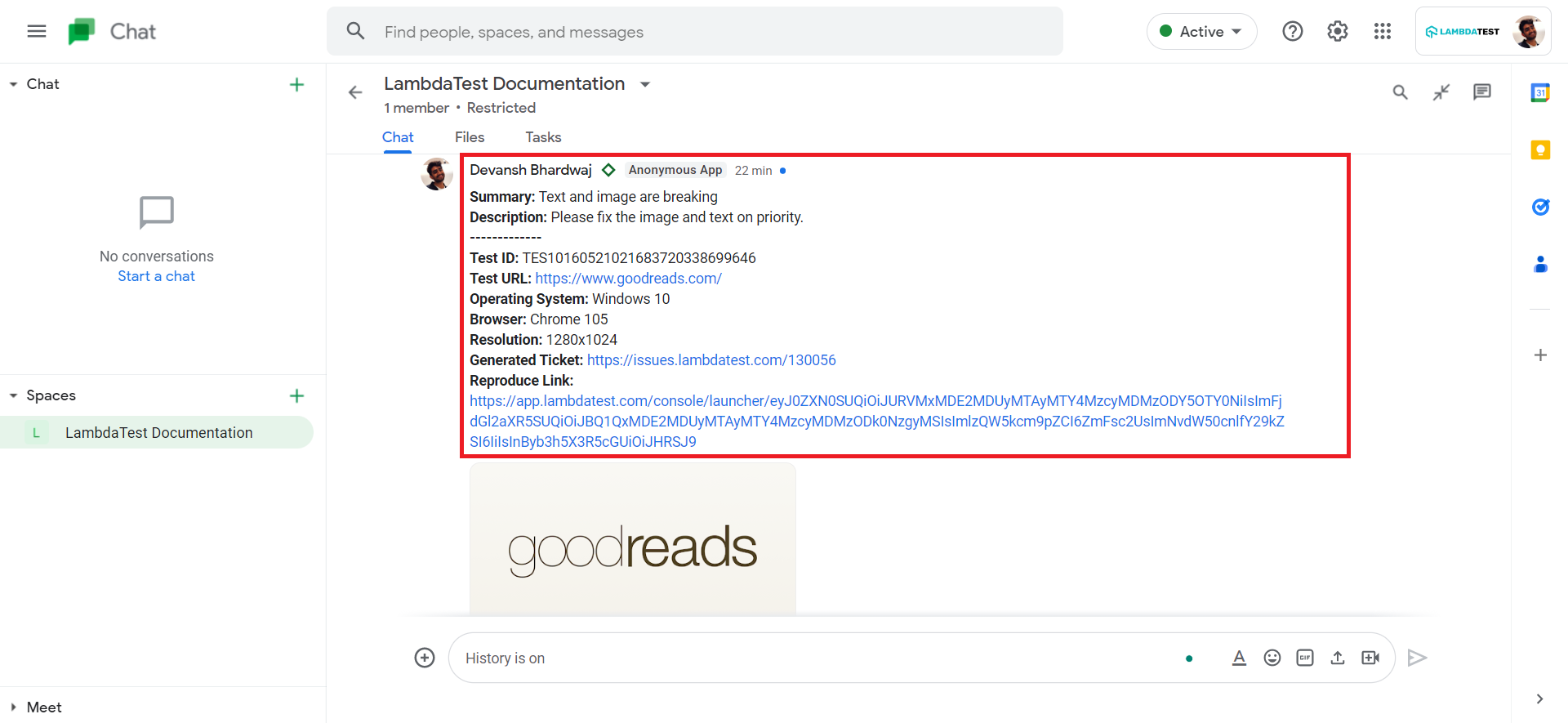
Uninstalling The Google Chat Integration
Step 1: Sign in to your LambdaTest account and visit Integrations from the left sidebar menu.
Step 2: From the My Integrations section, click the remove option under the Google Chat block.
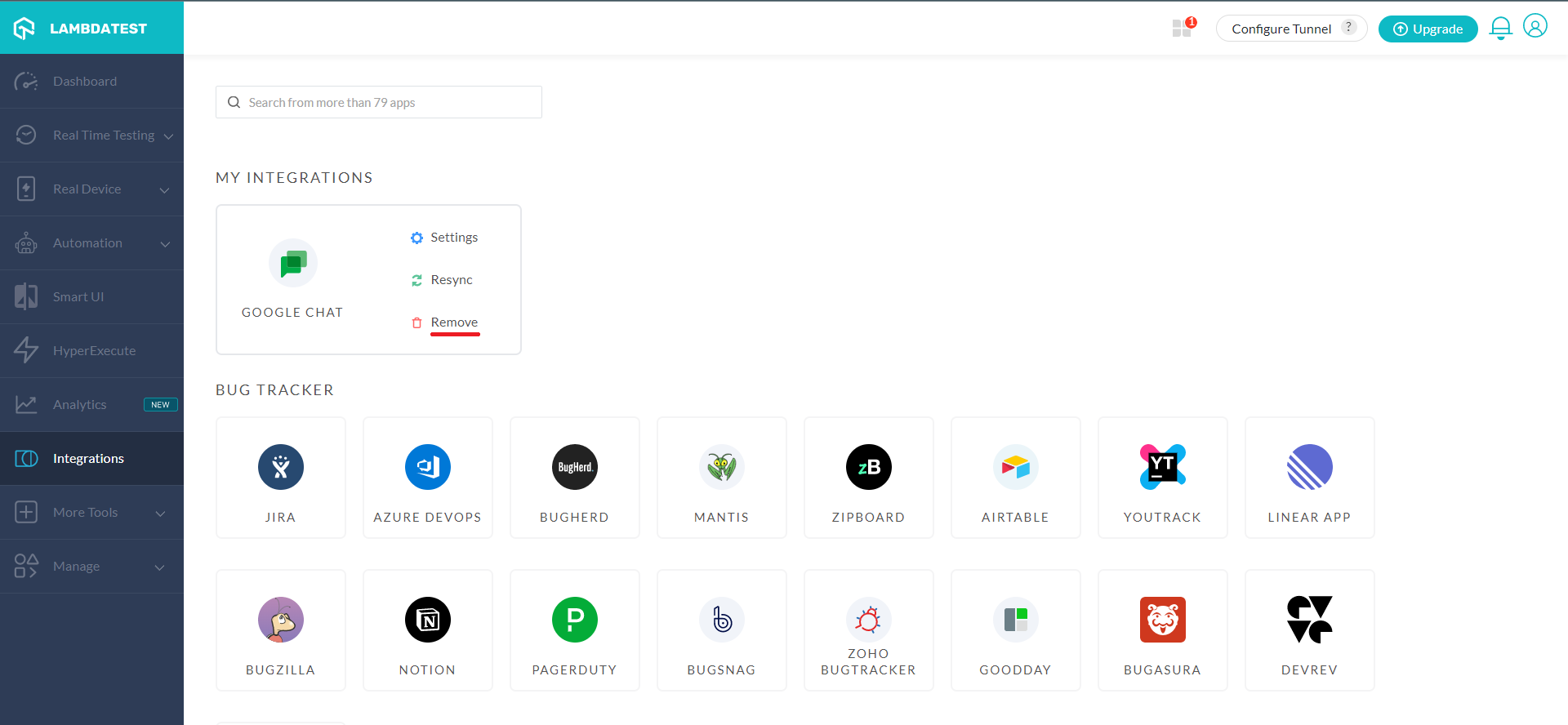
That was all you need to know for LambdaTest + Google Chat Integration. Increase your productivity with our integrations. If you still have any questions for us, please feel free to let us know. Our experts are always available on chat to help you out with any roadblock regarding our product. Happy testing!
