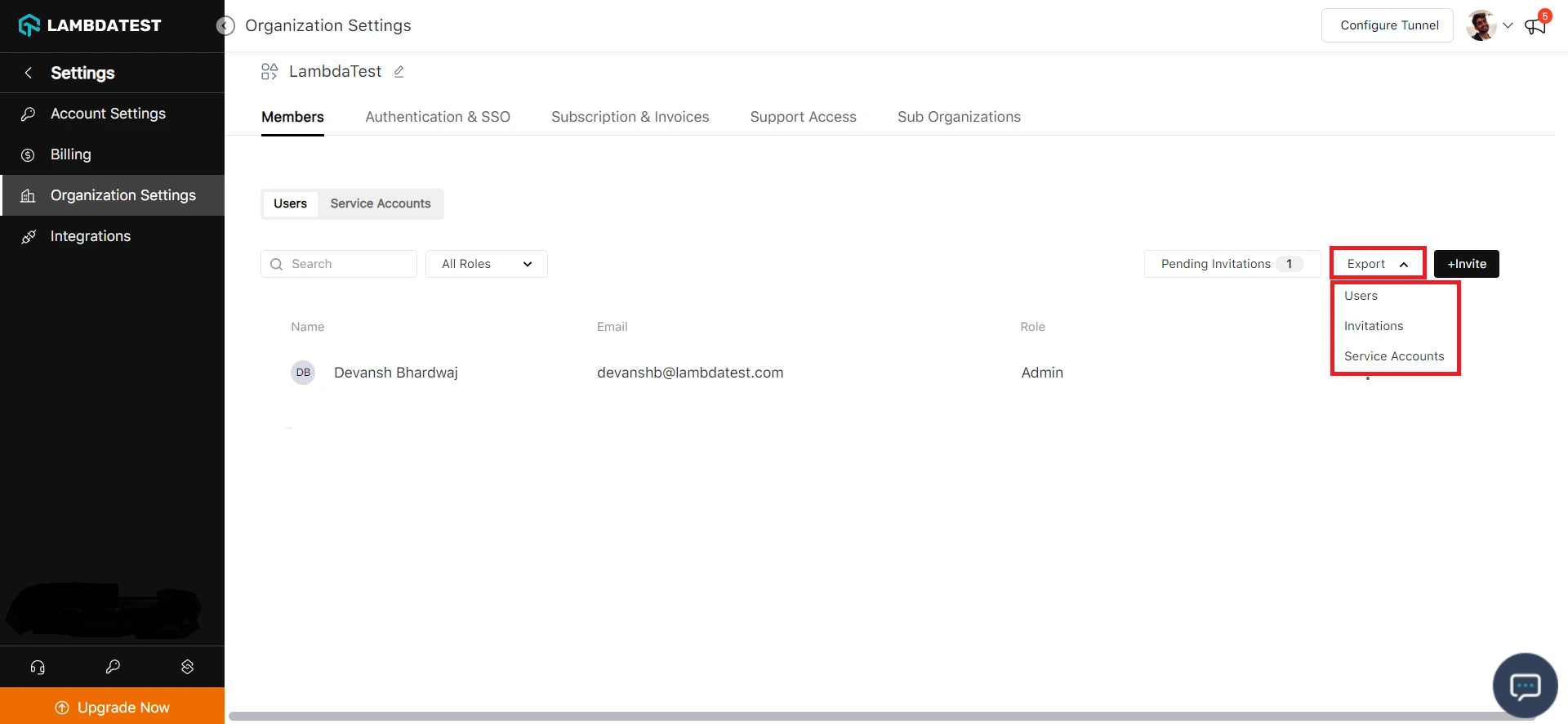User Management
With Organization Settings in LambdaTest, you have the ability to effortlessly invite your team members to your LambdaTest Account. LambdaTest offers a range of roles that can be assigned to users.
At present, LambdaTest supports the following roles:
Admin: This role grants full access to all the features and functionalities of LambdaTest, enabling the user to administer the account effectively.
User: Users with this role have access to all the subscribed products and are able to execute and stop their own tests. However, certain Organization Settings, such as Team Management, Subscriptions & Invoices, Authentication & SSO, remain inaccessible.
Guest: This role provides the ability to view test logs, analytics, and other reports. However, guests do not have the privilege to initiate test runs.
By leveraging the flexibility of Organization Settings, you can seamlessly manage your team members and their respective roles within your LambdaTest Account.
Access Organization Settings
To access the organization settings, head to Settings and select Organization Settings from the dropdown.
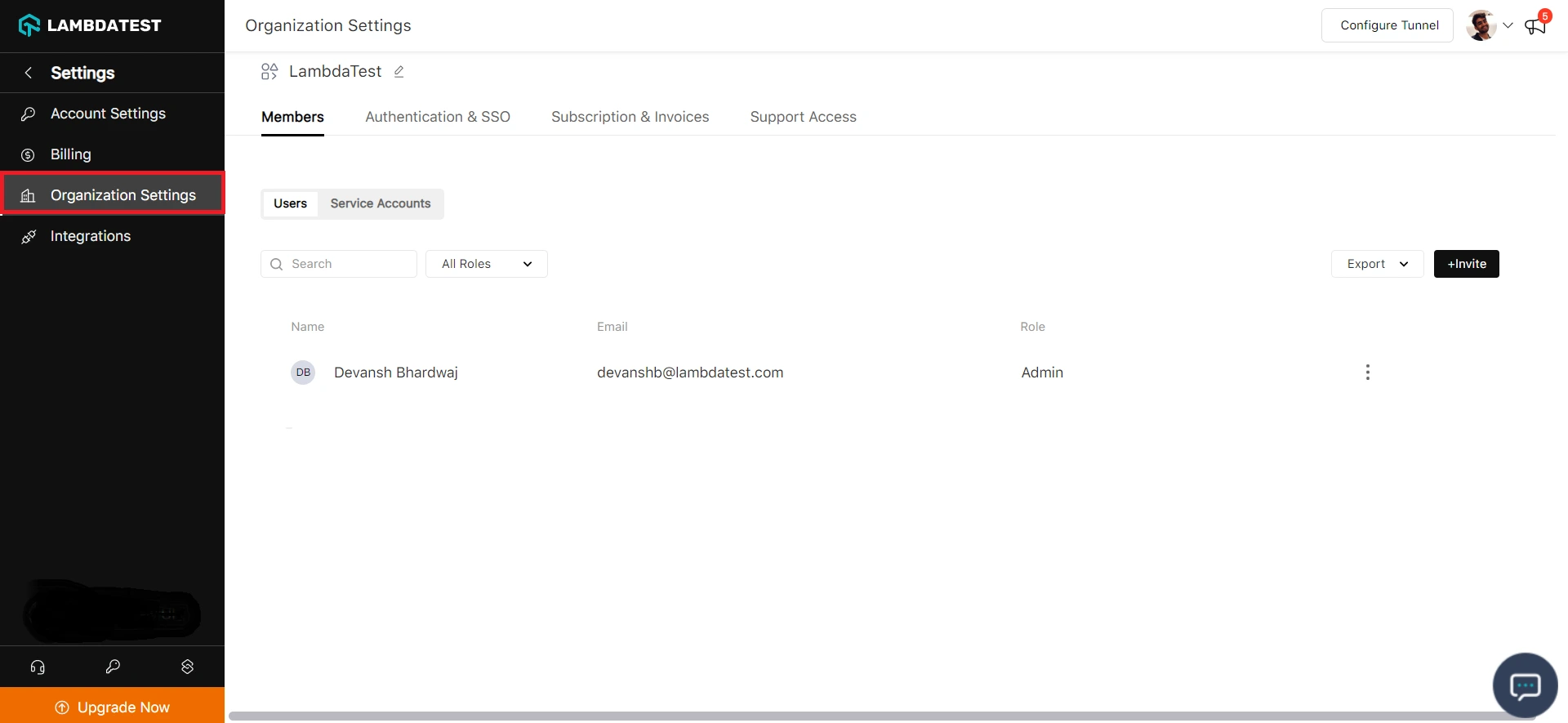
This page shows a list of users in your organization with options to invite new users, update an user, change their password etc.
Invite Users To Your LambdaTest Account
Enter one or multiple email addresses along with a role for these users and system would send email invitations for the invitee to accept invitations to join LambdaTest.
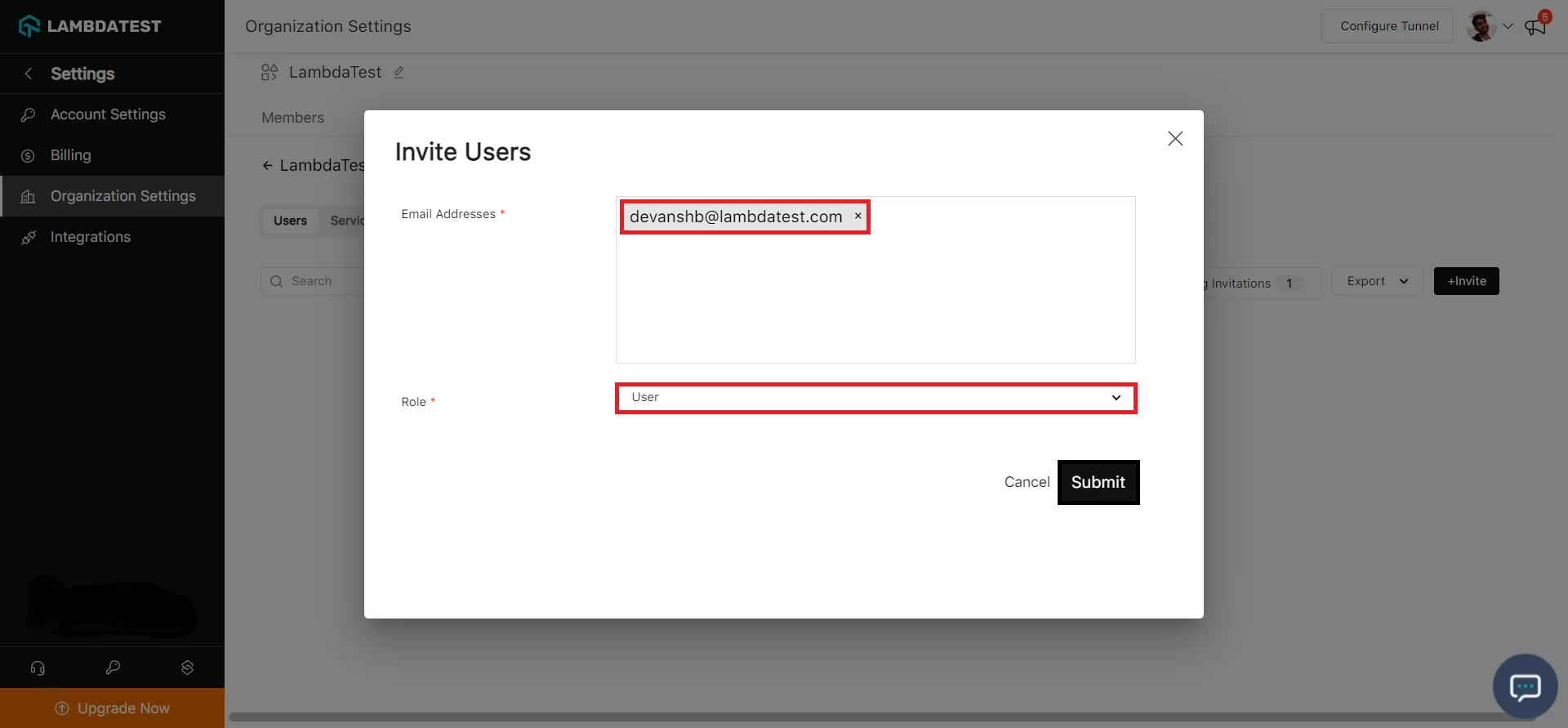
They would be granted access to LambdaTest with the role you selected while inviting.
View Sent Invitations
Click on Pending Invitations to see the list of invitations sent from your account. Default filter would show only the pending invitations. To see all statuses you can change to a different filter.
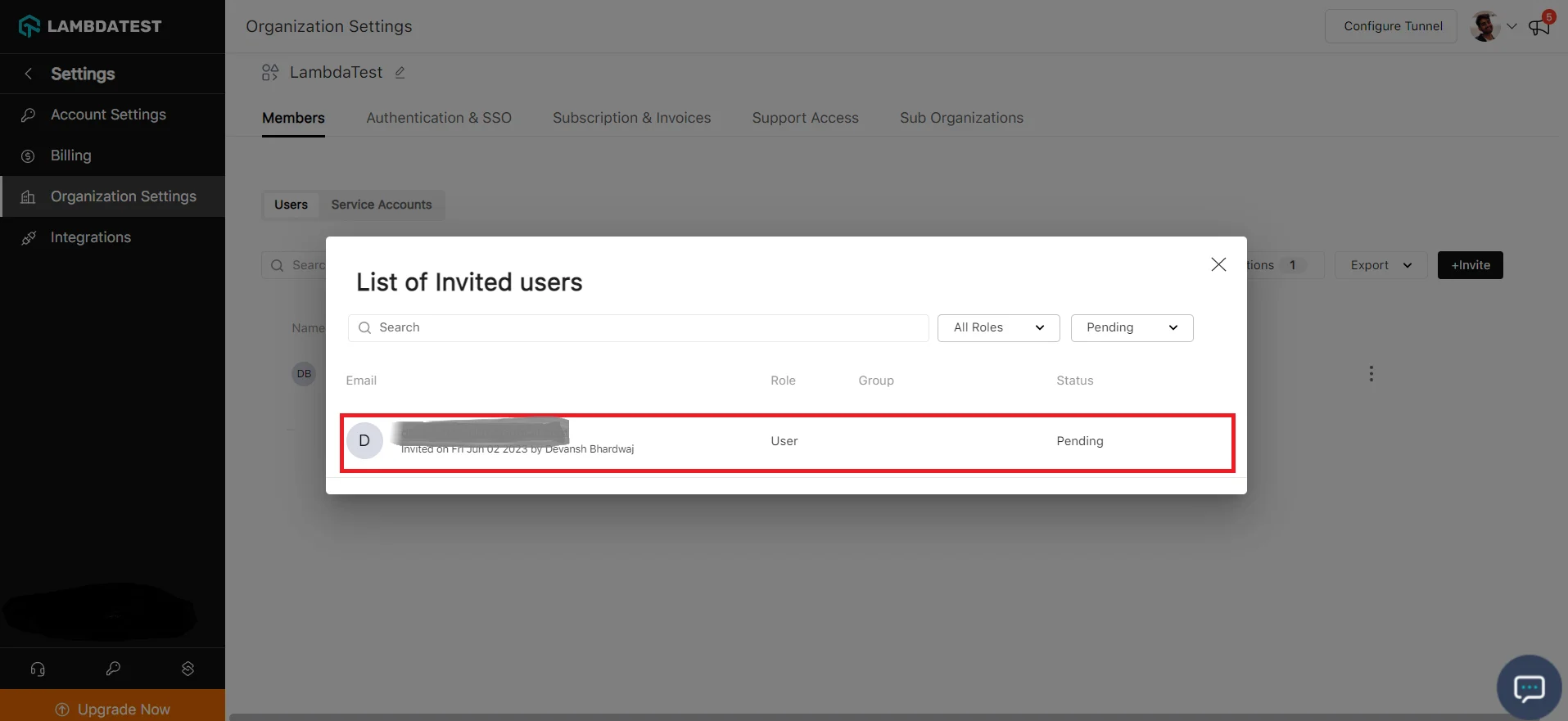
Managing Users
As an administrator you can do the following:
- See the list of users.
- View username & access token of a User.
- Change password of your users.
- Delete a user from your team.
- Reset MFA of a user.
1. List of Users
Head to the Organization Settings tab to see a list of users. Under the Members tab, you can see a list of users in your account.
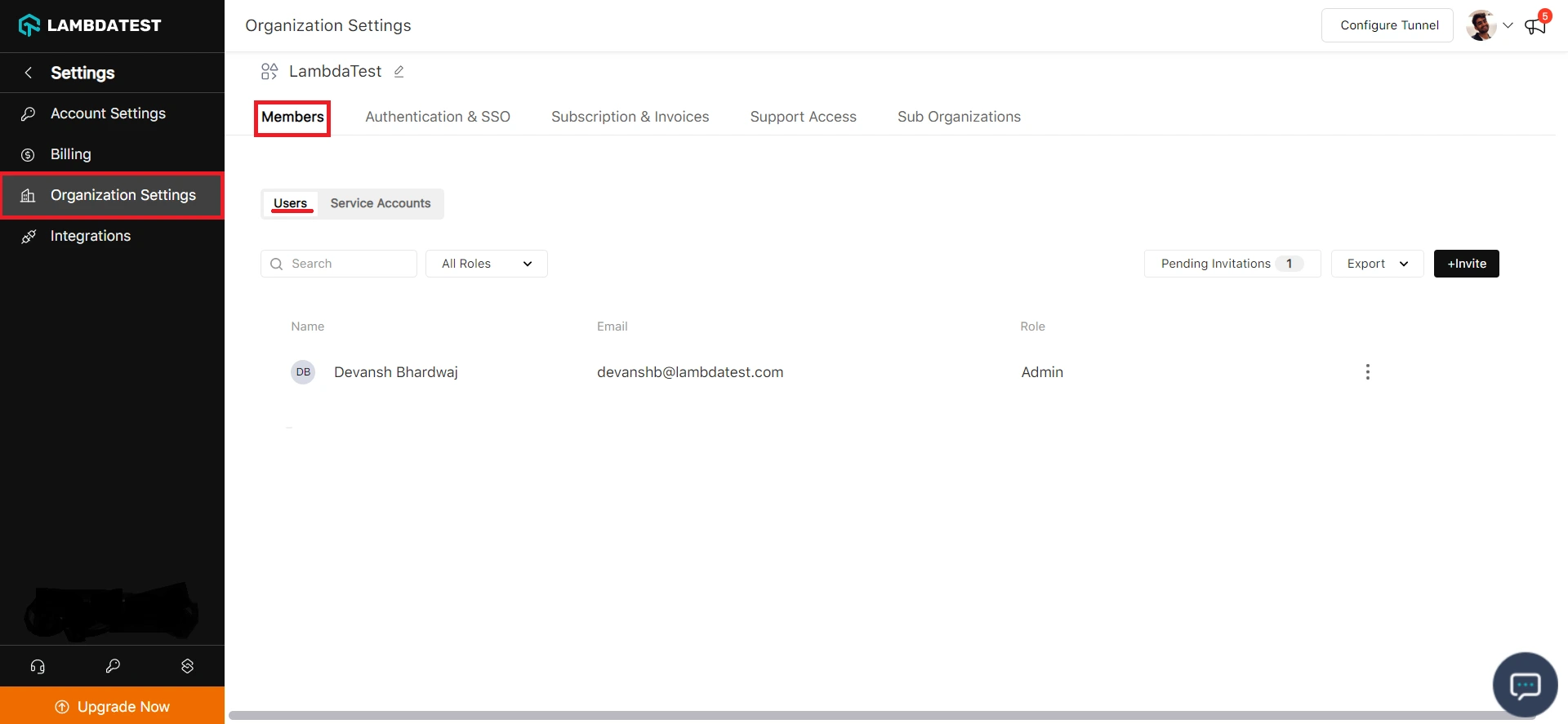
2. View username & access token of a user
As an Admin, you can view the access token of a user to be used in your CI/CD systems. Click on the three dots and select View username & access token to open a modal.
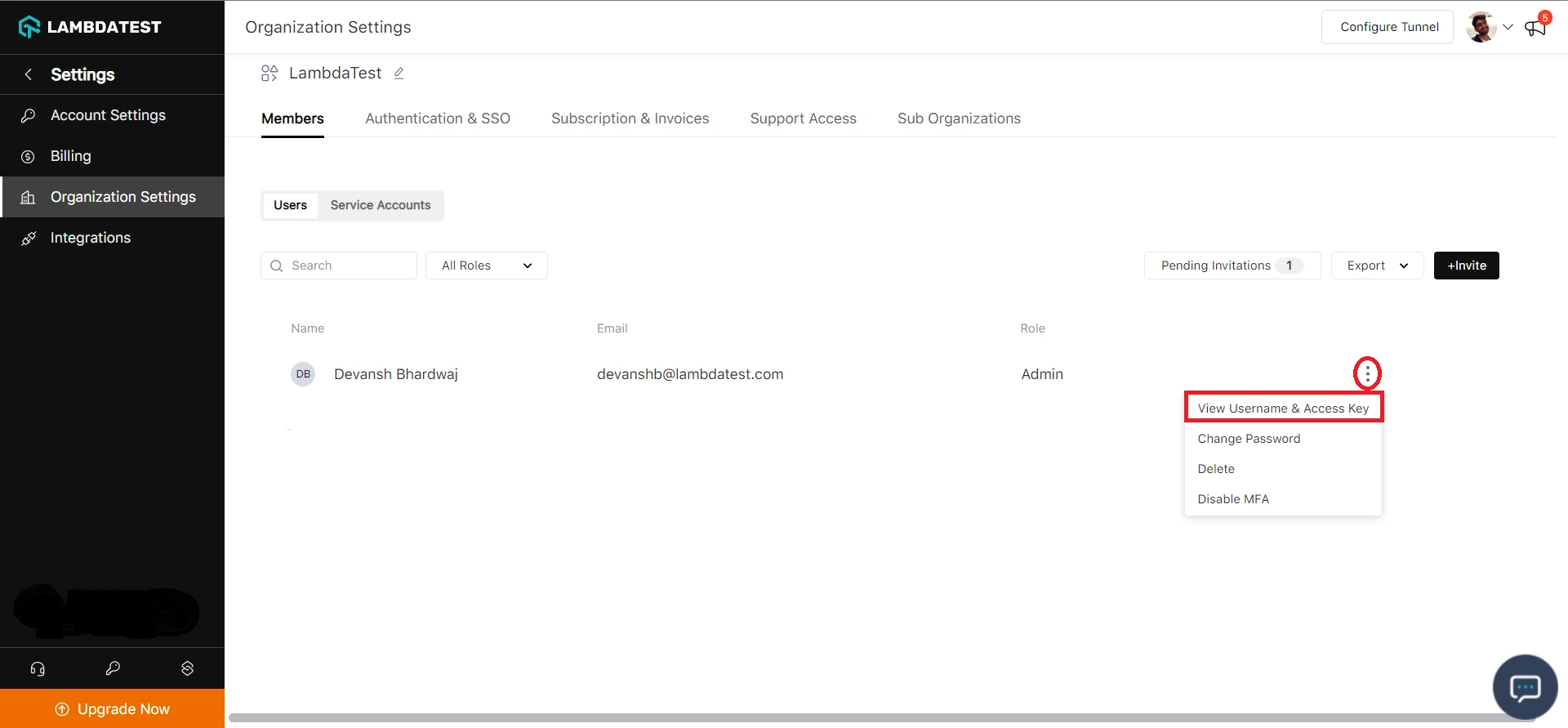
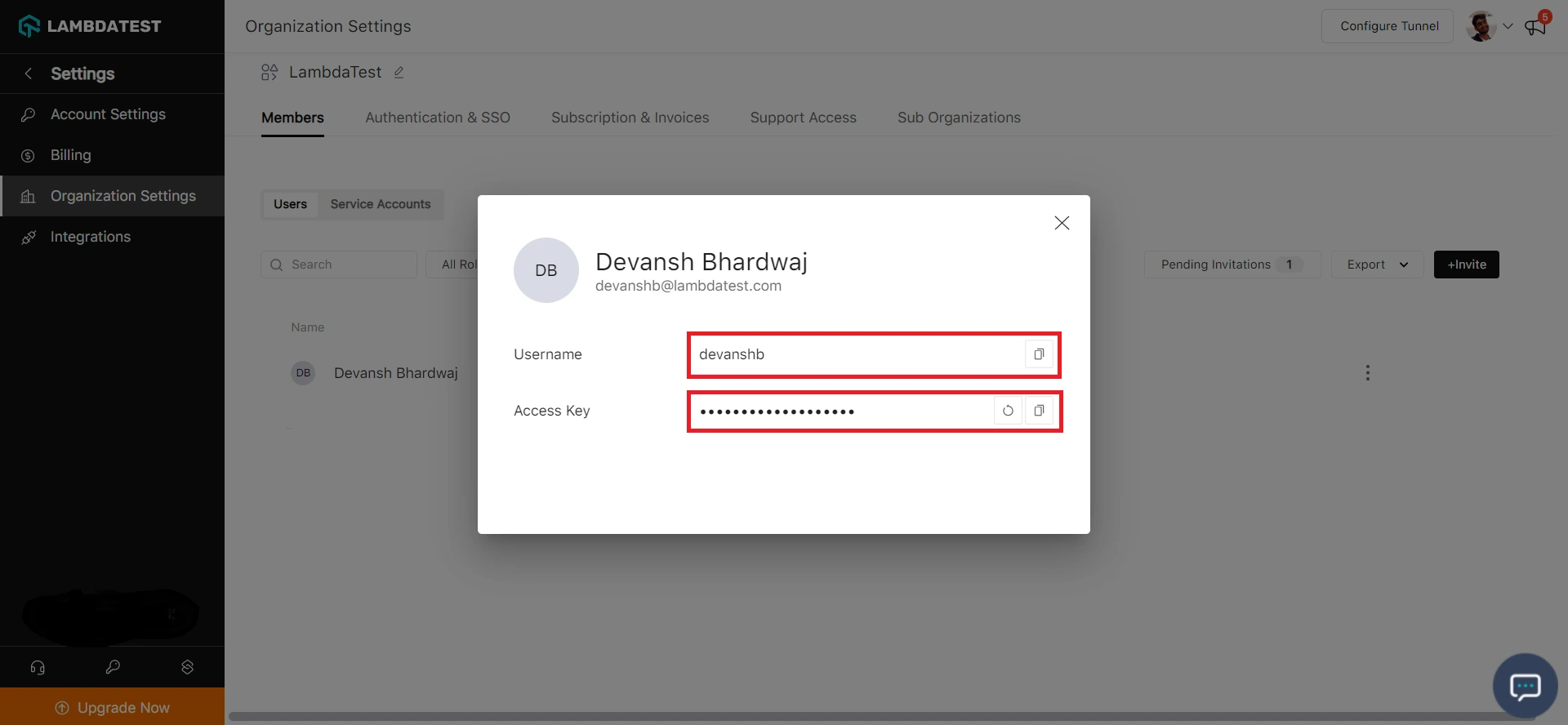
3. Change password of a user
As an Admin, you can change a user's password in your LambdaTest account. Click on the three dots and select Change Password would open a modal where you can set a new password.
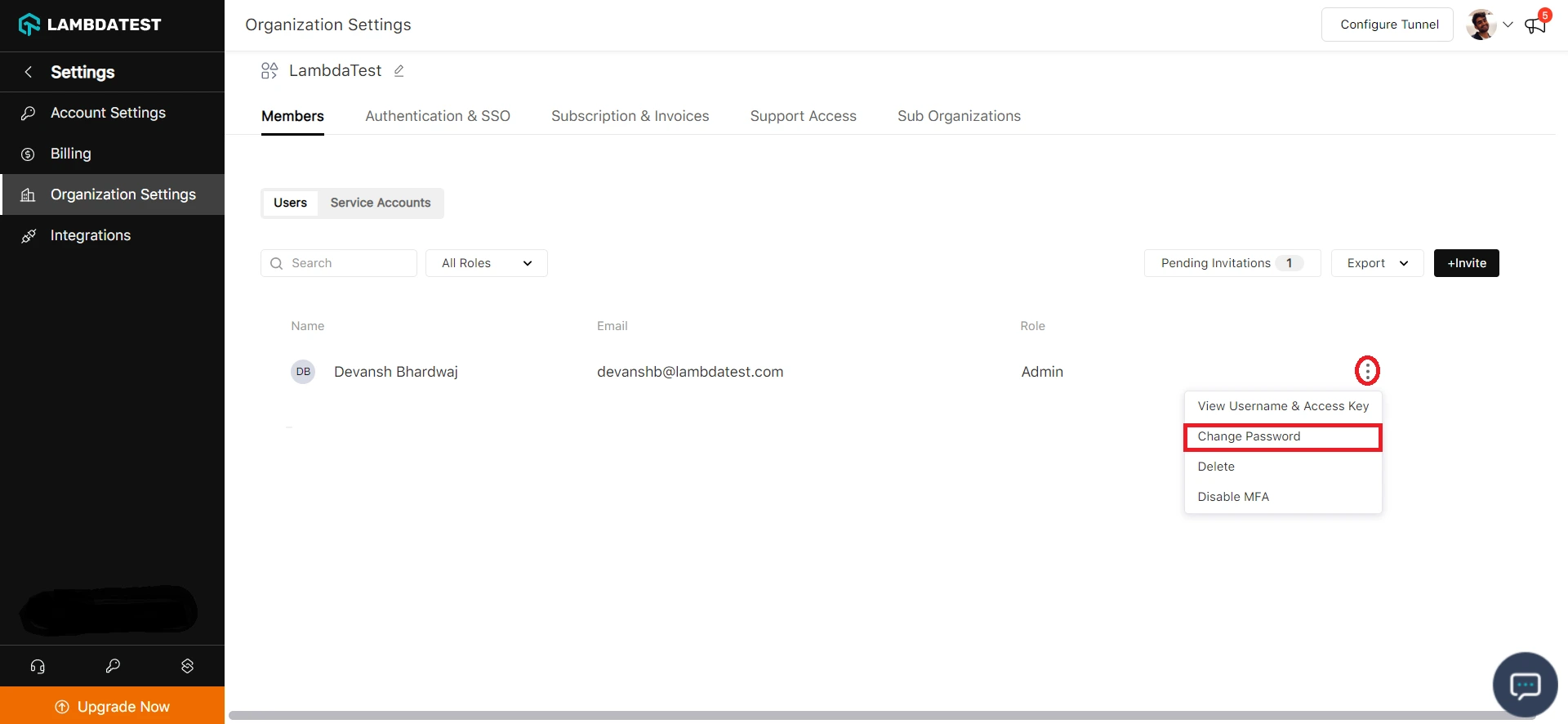
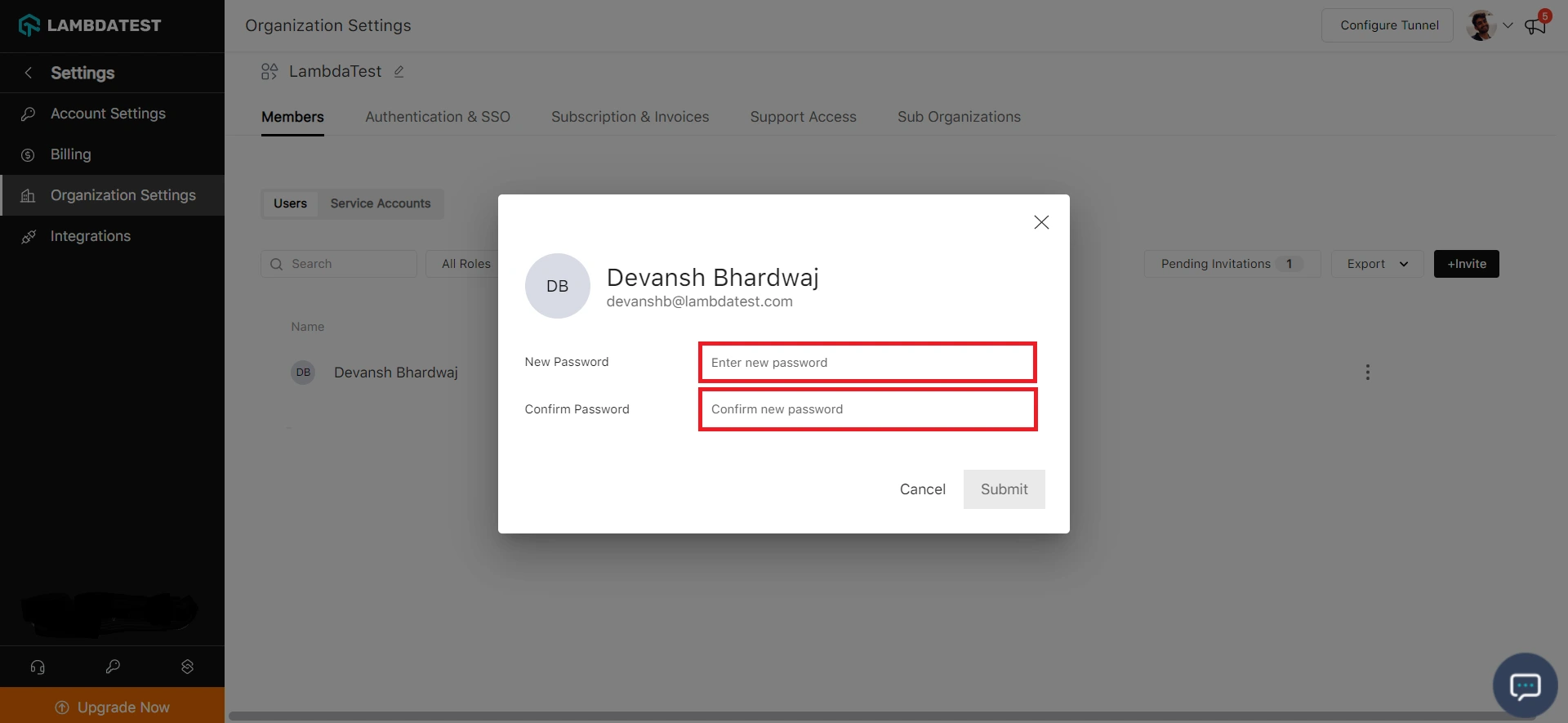
4. Delete a user
As an Admin you can delete users from your LambdaTest account. Click on the three dots and select Delete User option which would ask for a reconfirmation. Confirming the same would remove the selected user from your account.
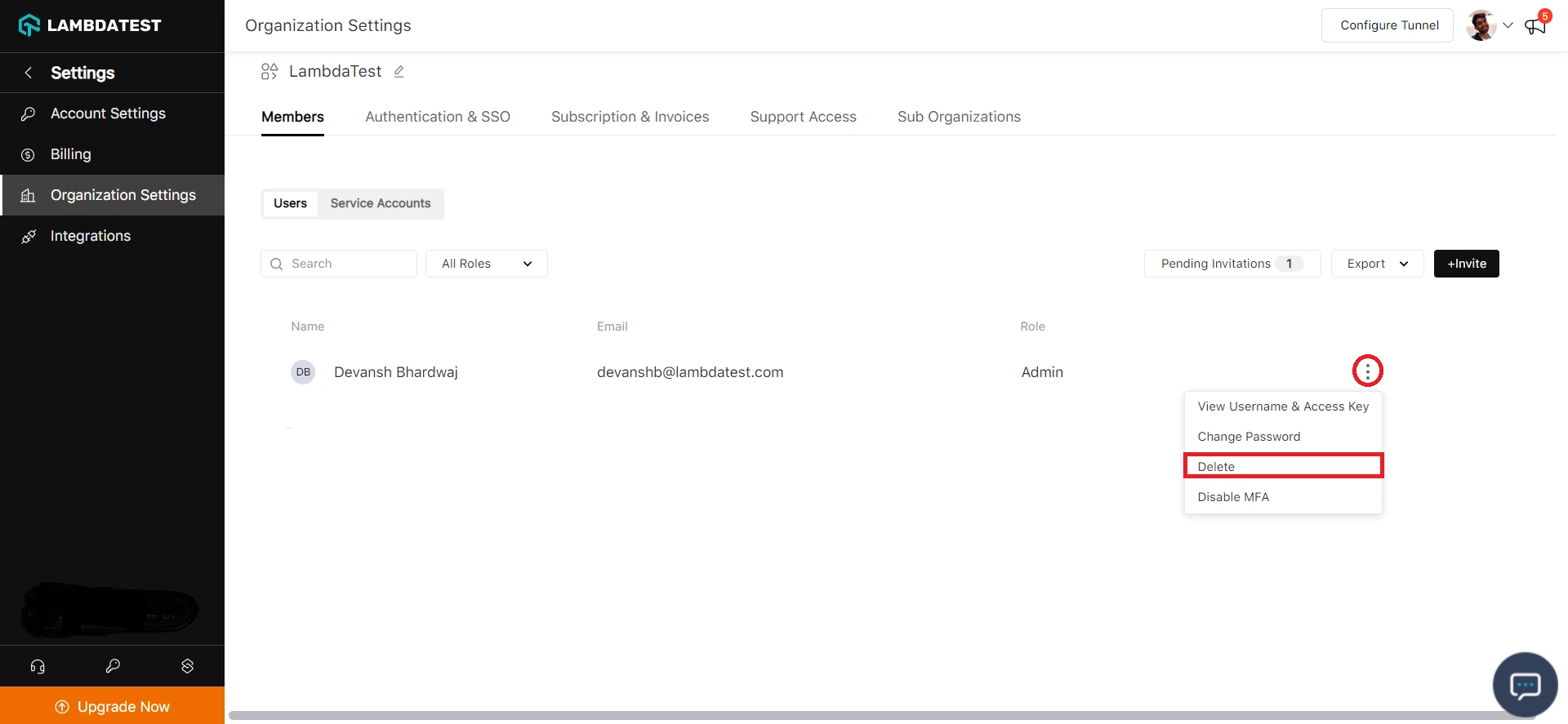
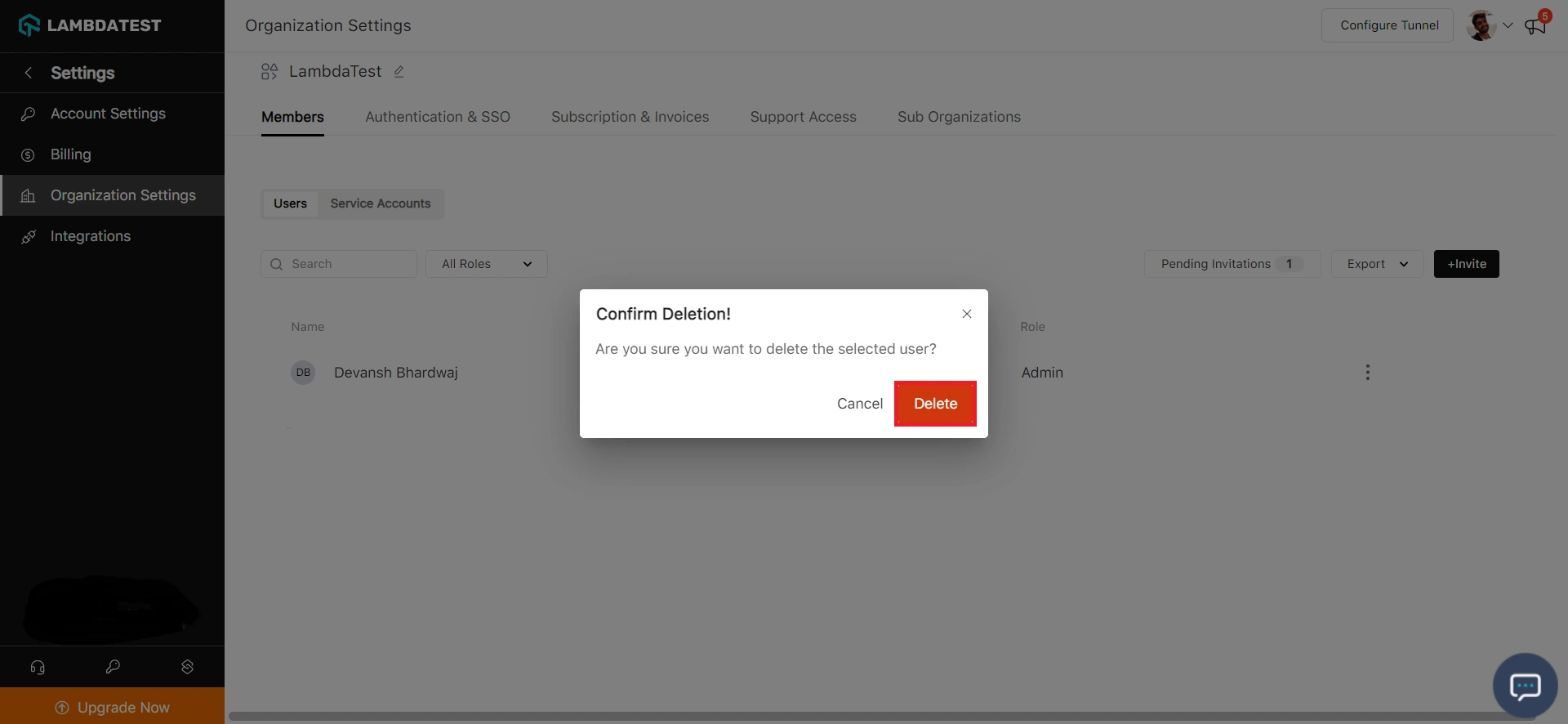
5. Export
You can export list of users, service accounts and invitations sent from your LambdaTest account.