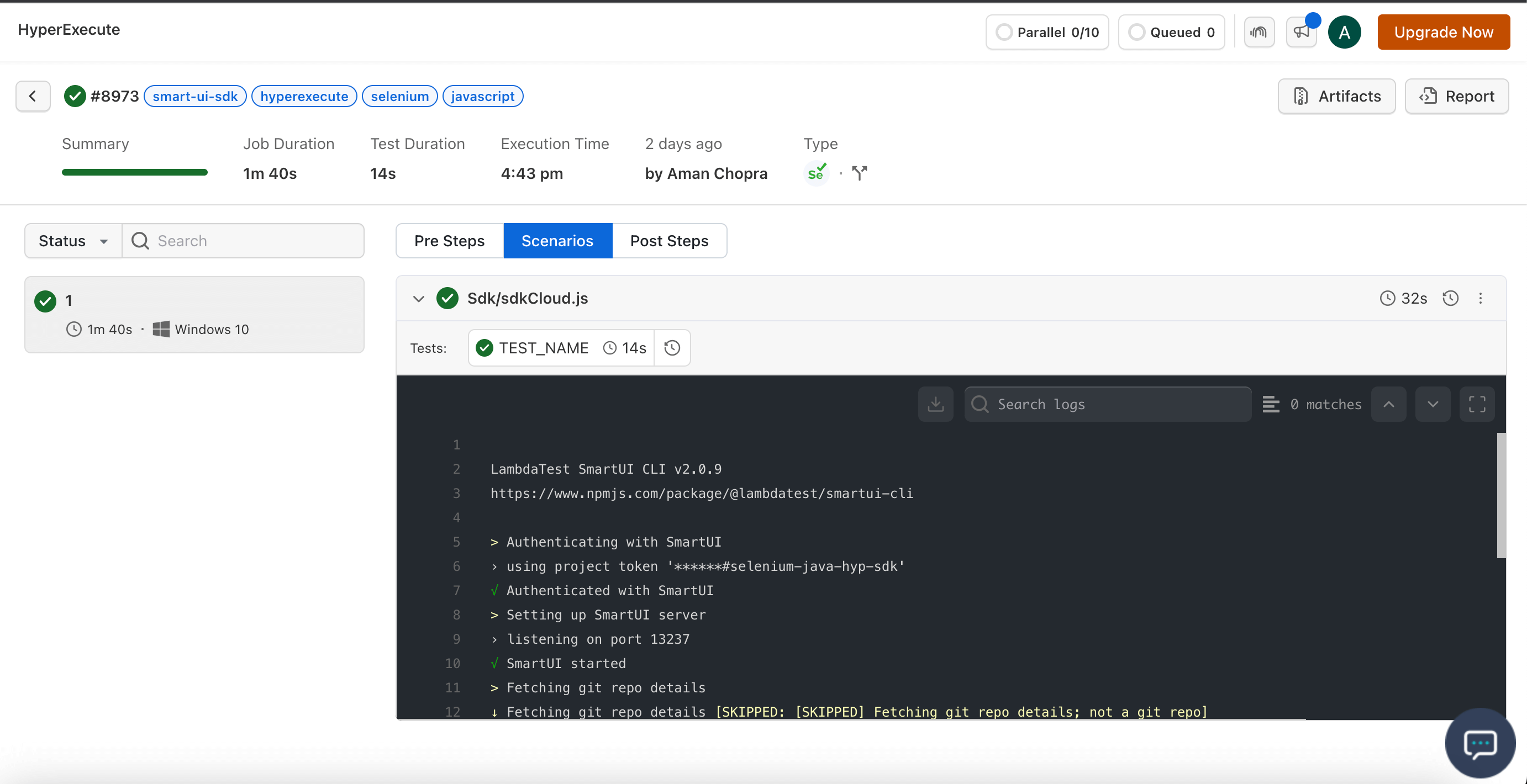Streamline UI Testing with HyperExecute and Smart UI SDK
This documentation will guide you step-by-step to execute the Smart UI SDK tests on the HyperExecute platform using Selenium - JavaScript
Prerequisites
To run the Tests on HyperExecute from your Local System, you are required:
- Your LambdaTest Username and Access key
- HyperExecute CLI in order to initiate a test execution Job.
- Setup the Environmental Variable
- HyperExecute YAML file which contains all the necessary instructions.
- Login to LambdaTest SmartUI with your credentials.
Step 1: Create a SmartUI Project
The first step is to create a project with the application in which we will combine all your builds run on the project. To create a SmartUI Project, follow these steps:
- Go to Projects page
- Click on the
new projectbutton - Select the platform as CLI or Web for executing your
SDKtests. - Add name of the project, approvers for the changes found, tags for any filter or easy navigation.
- Click on the Submit.
Step 2: Setup Your Test Suite
You can use your own project to configure and test it. For demo purposes, we are using the sample repository.
Download or Clone the code sample for the Selenium - JavaScript framework from the LambdaTest GitHub repository to run the tests on the HyperExecute.
Configure Your Test Suite
In the sdkCloud.js file, update the following capabilities
let capabilities = {
"LT:Options": {
project: "PROJECT_NAME", // Enter your Project Name
name: "TEST_NAME", // Provide the name of your test
build: "BUILD_NAME", // Mention your desired build name
},
};
Step 3: Setup the CLI in your Test Suite
After cloning / downloading the sample repo, you need to setup the CLI and the environment variables.
Download the HyperExecute CLI
The CLI is used for triggering the tests on HyperExecute. It is recommend to download the CLI binary on the host system and keep it in the root directory of the suite to perform the tests on HyperExecute.
You can download the CLI for your desired platform from the below mentioned links:
Setup Environment Variable
Now, you need to export your environment variables LT_USERNAME and LT_ACCESS_KEY that are available in the LambdaTest Profile page.
Run the below mentioned commands in your terminal to setup the CLI and the environment variables.
- Linux / MacOS
- Windows
export LT_USERNAME="undefined"
export LT_ACCESS_KEY="undefined"
set LT_USERNAME="undefined"
set LT_ACCESS_KEY="undefined"
Step 4: Configure YAML in your Test Suite
You need to edit the PROJECT_TOKEN: "YOUR_PROJECT_TOKEN" flag and enter your project token that show in the SmartUI app after, creating your project.
---
version: 0.1
globalTimeout: 90
testSuiteTimeout: 90
testSuiteStep: 90
runson: win
autosplit: true
retryOnFailure: true
maxRetries: 1
concurrency: 1
env:
CACHE_DIR: m2_cache_dir
PROJECT_TOKEN: "YOUR_PROJECT_TOKEN" #Enter your project token here
cacheKey: '{{ checksum "package.json" }}'
cacheDirectories:
- node_modules
pre:
- npm i @lambdatest/smartui-cli @lambdatest/selenium-driver selenium-webdriver
- npx smartui config:create smartui-web.json
post:
- cat hyp-smartui-sdk.yaml
testDiscovery:
type: raw
mode: static
command: ls sdk/sdkCloud.js
testRunnerCommand: npx smartui exec node sdk/sdkCloud.js --config smartui-web.json
jobLabel: ["smart-ui-sdk", "hyperexecute", "selenium", "javascript"]
It is mandatory to mention these commands in the pre flag to download all the necessary dependencies
pre:
- npm i @lambdatest/smartui-cli @lambdatest/selenium-driver selenium-webdriver
- npx smartui config:create smartui-web.json
Step 5: Execute your Test Suite
NOTE : In case of macOS, if you get a permission denied warning while executing CLI, simply run
chmod u+x ./hyperexecuteto allow permission. In case you get a security popup, allow it from your System Preferences → Security & Privacy → General tab.
Run the below command in your terminal at the root folder of the project:
./hyperexecute --config <path_of_yaml_file>
OR use this command if you have not exported your username and access key in the step 2.
./hyperexecute --user <your_username> --key <your_access_key> --config <path_of_yaml_file>
Step 6: Monitor the Test Execution
Visit the HyperExecute Dashboard and check your Job status.