HyperExecute CLI - Run test on HyperExecute
HyperExecute CLI is a command line interface that is required to run tests on HyperExecute. This page outlines all you need to know about the CLI and also explains about the different flags & functionalities supported by the HyperExecute CLI.
Download the HyperExecute CLI
You can download the HyperExecute CLI for your OS from the links given below :
HyperExecute CLI Supported Flags
HyperExecute CLI provides different command-line flags that let you control the HyperExecute platform as per your customised requirements. You can run hyperexecute.exe --help on your terminal to explore the different flags.
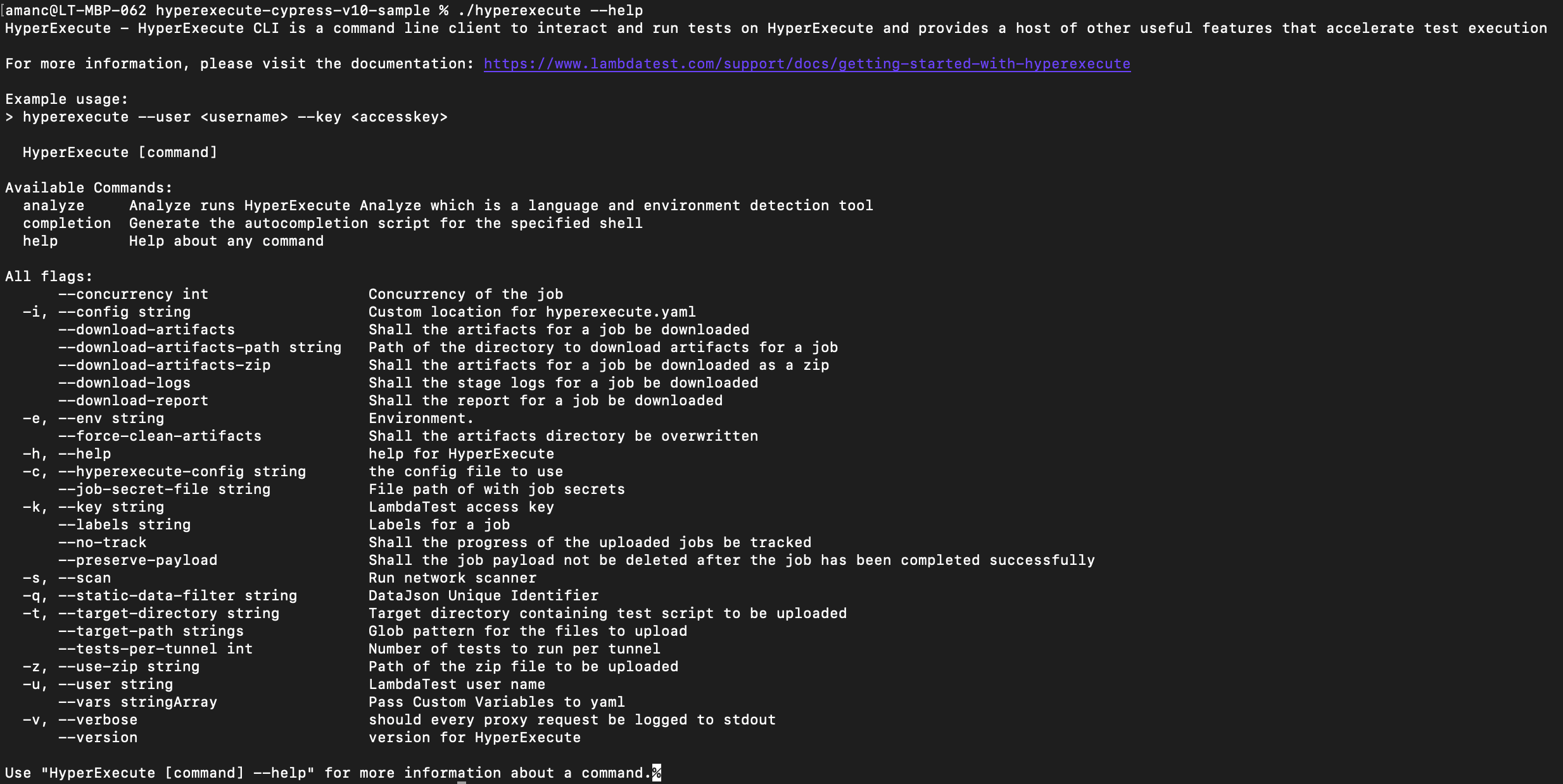
The various flags that are supported are listed below.
| Flags | Type | Description |
|---|---|---|
| --concurrency | Numerical | Indicates the number of concurrent sessions on HyperExecute. |
| --config | string | Custom location for hyperexecute.yaml. |
| --download-artifacts | NA | Download the artifacts for a job. |
| --download-artifacts-path | string | Path of the directory to download artifacts for a job |
| --download-artifacts-zip | NA | Download the artifacts for a job as a zip. |
| --download-logs | NA | Downloads console logs of your every tests of a job. |
| --download-report | NA | Whether reports have to be downloaded or not. |
| --force-clean-artifacts | NA | Download the updated artifacts of your job. |
| -h, --help | NA | Help for hyperexecute. |
| --job-secret-file | string | Enter your secrets file path |
| -k, --key | string | LambdaTest Access Key. |
| --labels | string | Incorporates the labels in your job. |
| --no-track | NA | Stops updating the progress of the uplodaed jobs. |
| --preserve-payload | string | Preserves the job payload after its successful completion. |
| --runson | string | (comma-separated values of) OS on which the tests should run. |
| -s --scan | NA | Runs the network logs |
| --server-port | string | Port number for the server (default "9191") |
| -t, --target-directory | string | Directory where the test script has to be uploaded. |
| --target-path | string | Upload the files and folders as part of the suite payload. |
| --tests-per-tunnel | INT | Run the number of tests via tunnel. |
| -z, --use-zip | string | Path of the zip file that needs to be uploaded. |
| -u, --user | string | LambdaTest username. |
| --vars | string | Method used to name keys. |
| --verbose | NA | Logging of every proxy request to stdout. |
| --version | NA | Version of the HyperExecute CLI. |
--concurrency
This flag allows you to define the number of concurrent sessions running on HyperExecute. For more information on concurrency, go to this page.
--concurrency 2
--config
This flag allows you to enter a custom location where you can download the HyperExecute YAML file. To learn more about the HyperExecute YAML, visit this page.
--config "/home/users/work/yaml/"
--download-artifacts
This flag allows you to download all the test related results that are generated by your testing framework. You can use this key if you want to download the artifacts.
./hyperexecute --user undefined --key undefined --config RELATIVE_PATH_OF_YOUR_YAML_FILE --download-artifacts
- For Espresso with private devices HyperExecute can download user generated artefacts.
--download-artifacts-path
In case you want the artifacts to be downloaded to a specific directory, please provide the exact path followed by the flag as shown in the example below.
./hyperexecute --user undefined --key undefined --config RELATIVE_PATH_OF_YOUR_YAML_FILE --download-artifacts-path "PATH_OF_YOUR_SPECIFIED_DIRECTORY"
--download-artifacts-zip
If you want to download the zip file of the artifacts for a job.
./hyperexecute --user undefined --key undefined --config RELATIVE_PATH_OF_YOUR_YAML_FILE --download-artifacts-zip
--download-logs
This flag allows you to download the detailed console logs of your entire job including your individual tests and your pre and discovery phase.
--download-report
This flag allows you to download all the test related results that are generated by your testing framework. You can use this key if you want to download the reports.
--force-clean-artifacts
This flag will download the new artifacts of your job and will store it into the artifacts folder. If you have previously downloaded artifacts, it will be renamed as artifacts-old.
-h, --help
You can run this command if you need any help in understanding the definition of the flags on the CLI itself. However, if you need any further assistance we're just a ping away.
--help
--job-secret-file
-
This flag allows you to specify the Secrets file containing the necessary secrets (credentials, API keys, ) for a particular job.
-
The contents of this file will be accessible only within the scope of that specific job execution, enhancing security and streamlining secret management.
-
This eliminates the need to store secrets on the service account and prevents their accidental exposure through the
--varsflag.
--job-secret-file <RELATIVE_PATH_OF_YOUR_SECRET_FILE>
Sample Secret File
secret1=value1
secret2=value2
The secrets file contains highly sensitive information and must be strictly excluded from public exposure. Here's how to ensure its security:
Store Outside the Repository (Recommended)
- Store the secrets file in a location outside your project repository altogether. This method is more secure as it automatically gets excluded from your code scripts zip file.
Exclude from Version Control
- Adding the relative path of the file (in which you have stored your secret data) to your
.gitignoreor.hyperexecuteignorefile. This prevents accidental inclusion of the file in your code repository.
-k, --key
The access key of your LambdaTest account. To find out how to retrieve your access key, visit this page.
--key undefined
--labels
This flag allows you to pass the labels of your Job.
--labels "testing"
--no-track
You can track the progress of your uploaded jobs with HyperExecute. However, this flag allows you to opt out of receiving those updates.
--no-track
--preserve-payload
This flag allows you to preserve the job payload after the job is completed successfully.
--preserve-payload
--runson
This flag overrides the defined OS value in your YAML file's runson flag. You can also define multiple values for OS (comma separated) in the case of Matrix and Hybrid mode execution.
In case of AutoSplit mode:
--runson linux
In case of Matrix or Hybrid mode:
--runson linux,win,win11,mac,mac13
-s, --scan
This flag runs the network logs in your local machine console .
--scan

--server-port
The --server-port flag is used to specify the port number that the HyperExecute server will use for communication. This can be useful if you need to run the server on a specific port due to network configurations or to avoid port conflicts with other applications.
--server-port=8080
-t, --target-directory
The targetDirectory option in the HyperExecute CLI specifies the directory where the output of the executed command will be stored. If this option is not specified, the output will be stored in the current working directory.
--target-directory "/home/users/work/yaml/scripts/"
--target-path
The target-path flag allows you to selectively upload specific files and folders as part of the suite payload. This can be used for streamlining the uploading process and ensuring that only relevant files are included in the payload.
It can also be useful if a user wants to run tests in a monorepo for multiple services.
--target-path "src/test-suite/**"
--tests-per-tunnel
This flag allows you to run a certain number of tests via tunnel. The default maximum number of tests is 10.
--tests-per-tunnel 5
-z, --use-zip
This flag allows you to indicate the path of the zip file that needs to be uploaded for your tests to run. Let's say you already have a zipped payload that you want to upload, so you can provide the path of that payload and upload it.
Whenever you zip your test files, it creates a folder, let's say tests.zip. Now, when this zip folder is unarchived, HyperExecute searches for a file named hyperexecute.yaml.
In another scenario, suppose you first created a folder. Inside that folder, you put all your required test files and then zip that folder (say folder.zip). When this zip folder is unarchived, HyperExecute will again search for the hyperexecute.yaml file, which in this case won't be available as it will be inside the folder, which will throw an error.
--use-zip "/home/users/work/yaml/zip/"
-u, --user
The username of your LambdaTest account.
--user undefined
--vars
This method allows you to name your variables. It helps you optimize the content of your YAML file by allowing for more flexibility.
You can specify the email address for sharing reports or artifacts in a YAML configuration file using a variable. This allows you to dynamically set the email address and pass it via CLI, providing more flexibility than hardcoding the email address in the YAML file. Learn about this in detail.
--vars "org=Lambdatest" --vars "product=HyperExecute" --vars "email=xyz@abc.com" --vars "email1=abc@xyz.com"
--verbose
This flag allows you to log all of your proxy requests to the output section (stdout).
--verbose
--version
This flag indicates the version of HyperExecute CLI binary that you are running on your system.
--version
analyze
This flag runs HyperExecute Analyze, which is a language and environment detection tool used to render every language and framework detail the user has in his project, which includes finding private dependencies.
hyperexecute analyze
Trigger your Test from HyperExecute CLI
In order to trigger your job on HyperExecute, execute the following command in your terminal. You will need to insert the name of your YAML file in place of the RELATIVE_PATH_OF_YOUR_YAML_FILE before running this command.
./hyperexecute --user undefined --key undefined --config RELATIVE_PATH_OF_YOUR_YAML_FILE
In case of macOS, if you get a permission denied warning while executing CLI, simply run chmod u+x ./hyperexecute to allow permission. In case you get a security popup, allow it from your System Preferences → Security & Privacy → General tab.
If you're running on a minimal alpine image, please make sure to install essential linux dependencies for HyperExecute CLI to work. (An example with our sample repo has been given below):
apk add libc6-compat git bash
git clone https://github.com/LambdaTest/behave-selenium-hyperexecute-sample.git
cd behave-selenium-hyperexecute-sample/
wget https://downloads.lambdatest.com/hyperexecute/linux/hyperexecute
chmod +x hyperexecute
./hyperexecute --user <lt_user> --key <lt_access_key> --config yaml/win/behave_hyperexecute_autosplit_sample.yaml
Running HyperExecute CLI in Quiet Mode
Each time a job is run in Hyperexecute, a large number of logs are produced. These logs are sometimes beneficial for thorough debugging and analysis, it occasionally overwhelms Continuous Integration (CI) systems with an excessive amount of logs, especially when handling a large number of test executions.
Hyperexecute provides a "Quiet mode" as a solution to this issue and to give users more control over the logging output. By only displaying significant updates during the test execution, this enables you to run tests with less logs.
To enable the Quiet Mode, you need to paas these commands in your terminal and then trigger the command to execute your job.
- Linux / macOS
- Windows
env | grep CI # Used to check if the CI variable is set to true or not
export CI=true # If it's not set to true, then use this command to set as true
env | grep CI # Used to check if the CI variable is set to true or not
set CI=true # If it's not set to true, then use this command to set as true
Output

📕 Use the HyperExecute CLI's Frequently Asked Questions to gain more knowledge about it.
