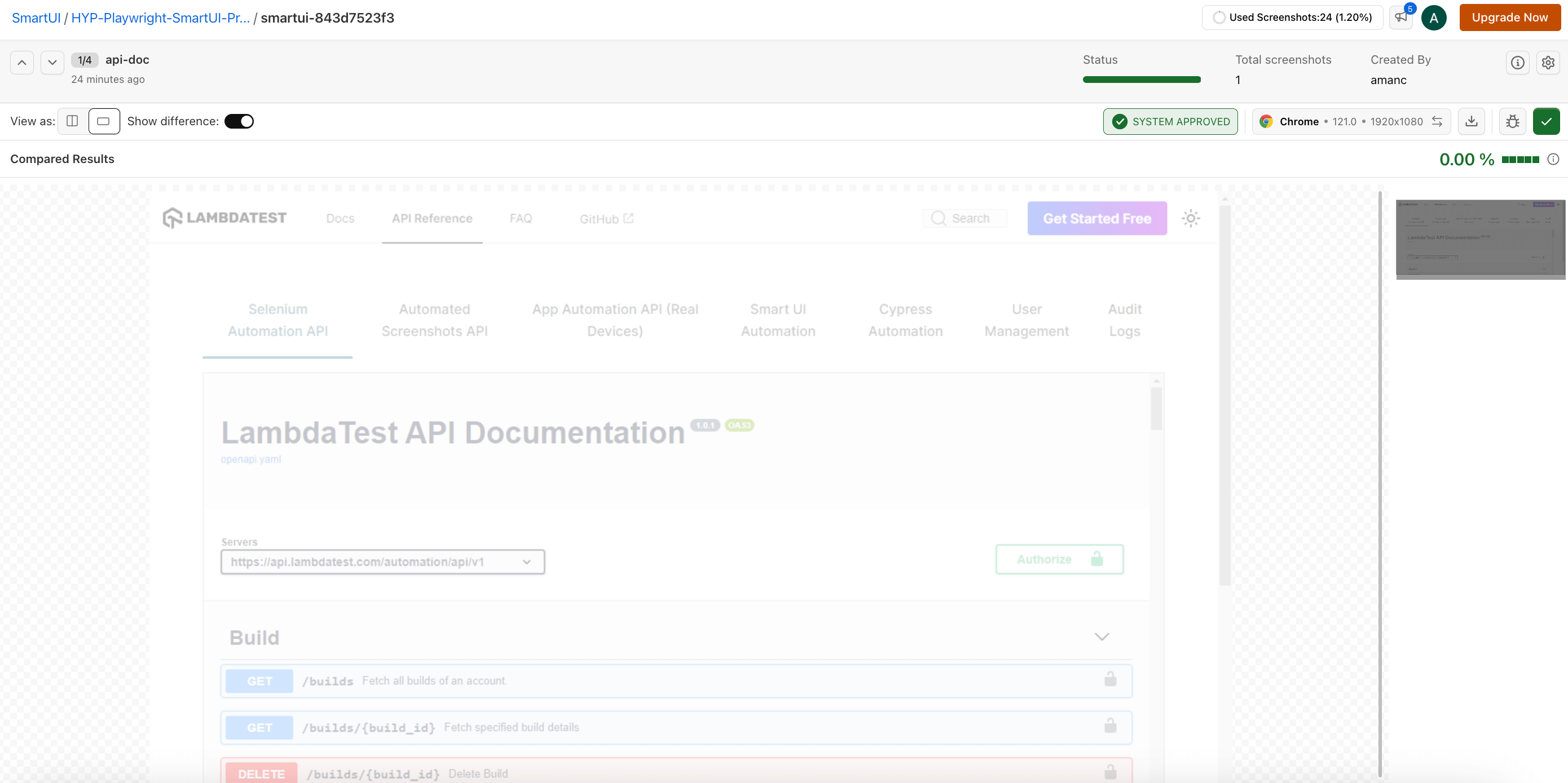Smart UI Testing in HyperExecute using Playwright
This documentation will guide you step-by-step to execute the Smart UI tests on the HyperExecute platform using Playwright.
Prerequisites
- Your lambdatest Username and Access key
- HyperExecute CLI in order to initiate a test execution Job.
- Setup the Environment Variable
- HyperExecute YAML file which contains all the necessary instructions.
- To run Smart UI tests, you need to have a Baseline Image and a Comparison Image. A baseline image is the reference image with which you want to compare. You can either upload this image from your computer or take a screenshot from your browser.
Step 1: Configure Your Test Suite
You can use your own project to configure and test it. For demo purposes, we are using the sample repository.
Download or Clone the code sample for the Playwright JavaScript from the LambdaTest GitHub repository to run the tests on the HyperExecute.
If you are using your own project, make sure you update the CDP endpoint in your tests file.
By setting up the CDP endpoint, you establish the communication channel between your tests and the browser nodes, enabling effective test distribution and execution.
wsEndpoint: `wss://cdp.lambdatest.com/playwright?capabilities=${encodeURIComponent(JSON.stringify(capabilities))}`
Configure the desired capabilities based on your test requirements. For example:
const capabilities = {
'browserName': 'Chrome', // Browsers allowed: `Chrome`, `MicrosoftEdge`, `pw-chromium`, `pw-firefox` and `pw-webkit`
'browserVersion': 'latest',
'LT:Options': {
'platform': process.env.HYPEREXECUTE_PLATFORM,
'build': 'Playwright SmartUI Build',
'name': 'Playwright SmartUI Test',
'user': process.env.LT_USERNAME,
'accessKey': process.env.LT_ACCESS_KEY,
'network': true,
'video': true,
'console': true,
'smartUIProjectName': process.env.SMARTUI_PROJECT || 'SmartUI-PW',
'smartUIBaseline': true
}
}
You can generate capabilities for your test requirements with the help of our inbuilt 🔗 Capabilities Generator Tool.
Step 2: Setup the CLI in your Test Suite
After cloning / downloading the sample repo, you need to setup the CLI and the environment variables.
Download the HyperExecute CLI
The CLI is used for triggering the tests on HyperExecute. It is recommend to download the CLI binary on the host system and keep it in the root directory of the suite to perform the tests on HyperExecute.
You can download the CLI for your desired platform from the below mentioned links:
Setup Environment Variable
Now, you need to export your environment variables LT_USERNAME and LT_ACCESS_KEY that are available in the LambdaTest Profile page.
Run the below mentioned commands in your terminal to setup the CLI and the environment variables.
- Linux / MacOS
- Windows
export LT_USERNAME="undefined"
export LT_ACCESS_KEY="undefined"
set LT_USERNAME="undefined"
set LT_ACCESS_KEY="undefined"
Step 3: Configure YAML in your Test Suite
Configure your YAML file as per your use cases using key value pairs.
In this sample YAML file, we have mentioned:
- version of the YAML file
- Timeouts for executing your project
- Pre command
- and other necessary YAML Parameters
---
version: 0.1
globalTimeout: 150
testSuiteTimeout: 150
testSuiteStep: 150
runson: win
retryOnFailure: true
maxRetries: 1
concurrency: 1
env:
CACHE_DIR: m2_cache_dir
# Dependency caching for Windows
cacheKey: '{{ checksum "pom.xml" }}'
cacheDirectories:
- ${CACHE_DIR}
matrix:
classname: ["pw-smartui.js"]
pre:
# install playwright version to be used.
- npm install playwright@1.42.0 --save-exact
testSuites:
- node hooks/pw-smartui.js
jobLabel: ['HYP', 'Playwright' 'SmartUI']
Step 4: Execute your Test Suite
NOTE : In case of MacOS, if you get a permission denied warning while executing CLI, simply run
chmod u+x ./hyperexecuteto allow permission. In case you get a security popup, allow it from your System Preferences → Security & Privacy → General tab.
Run the below command in your terminal at the root folder of the project:
./hyperexecute --config <path_of_yaml_file>
OR use this command if you have not exported your username and access key in the step 2.
./hyperexecute --user <your_username> --key <your_access_key> --config <your_yaml_file_name>
Step 5: Monitor the Test Execution
- Visit the HyperExecute Dashboard and check your Job status. Click on the Approved button.
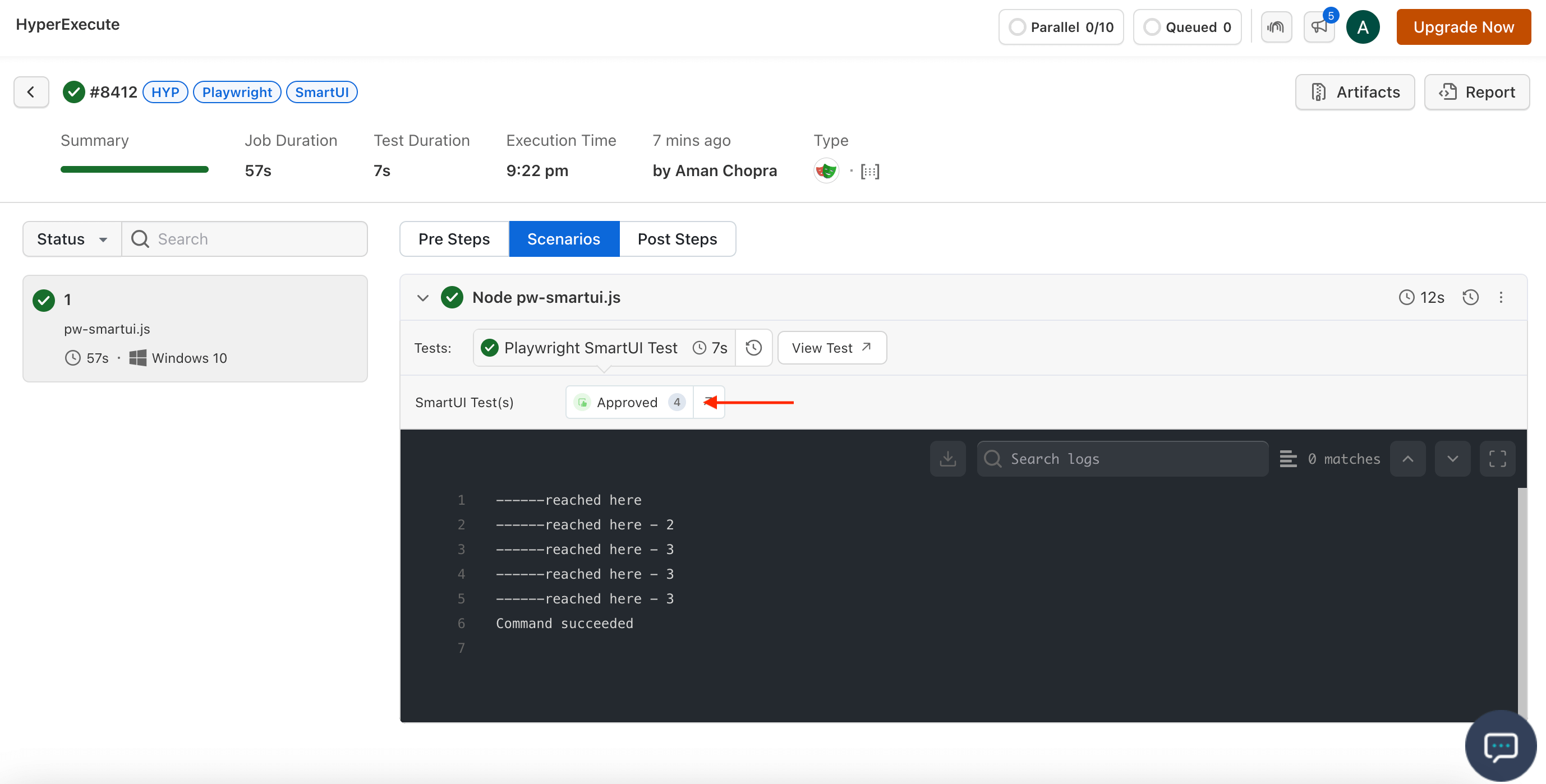
- This will redirect you the Smart UI dashboard where you can see all the images you have pushed for the testing.
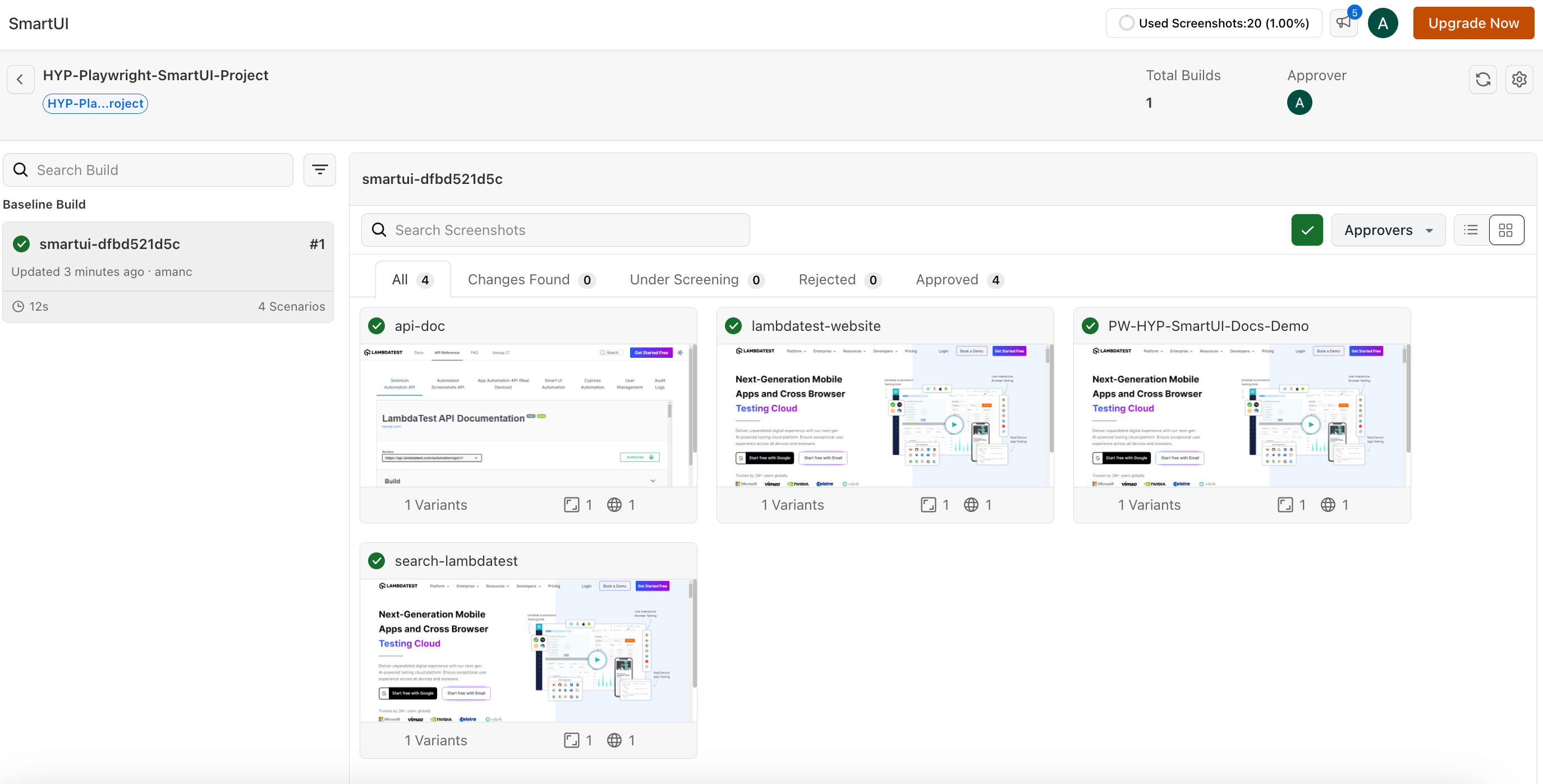
Now you can make the changes in the UI as per your requirement and trigger the Job once again.
Again click on the Apprved button again.
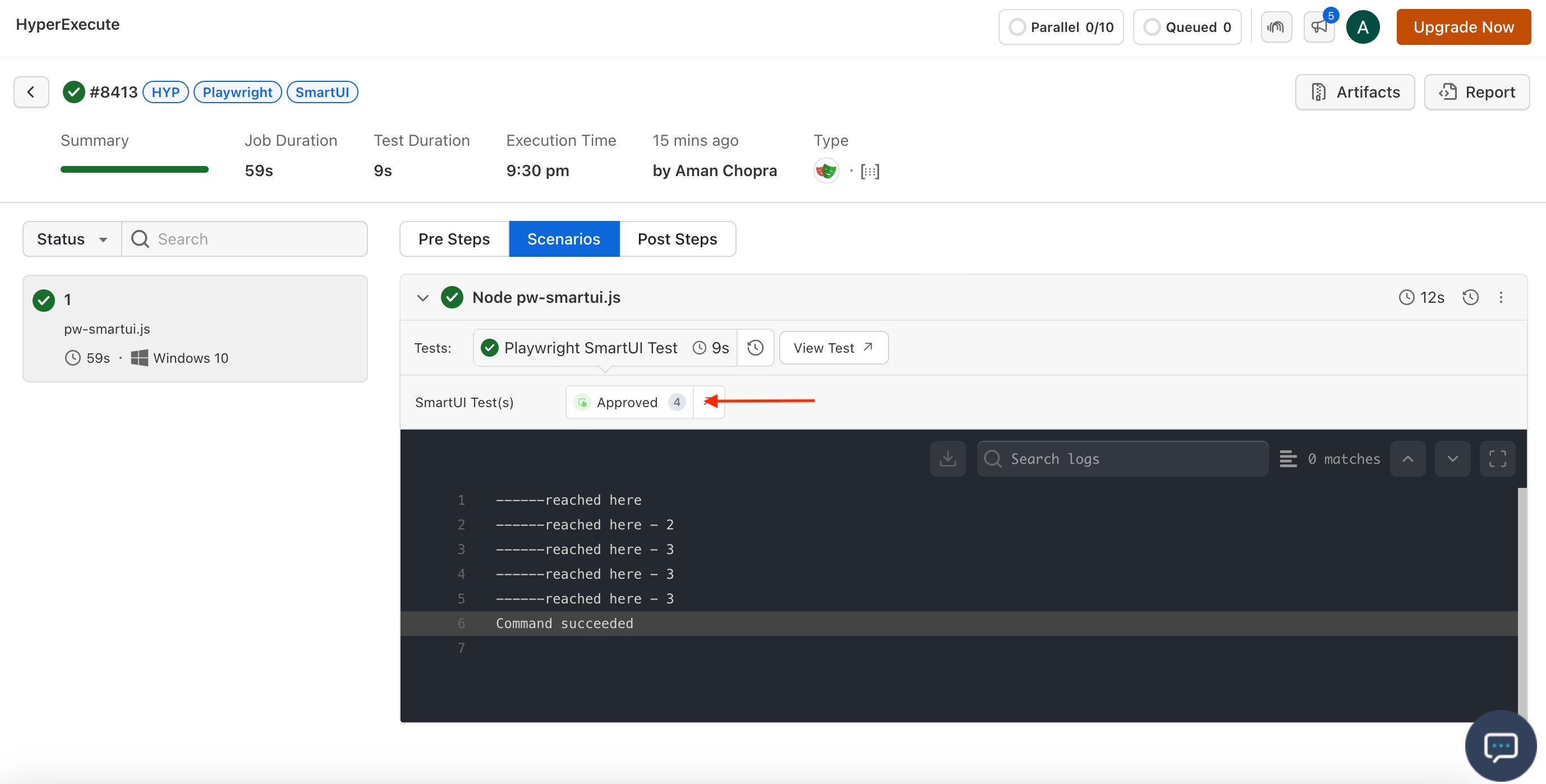
- Now, you will find two builds in your dashboard. One will be the Baseline Build and the other one will be the Non Baseline Build
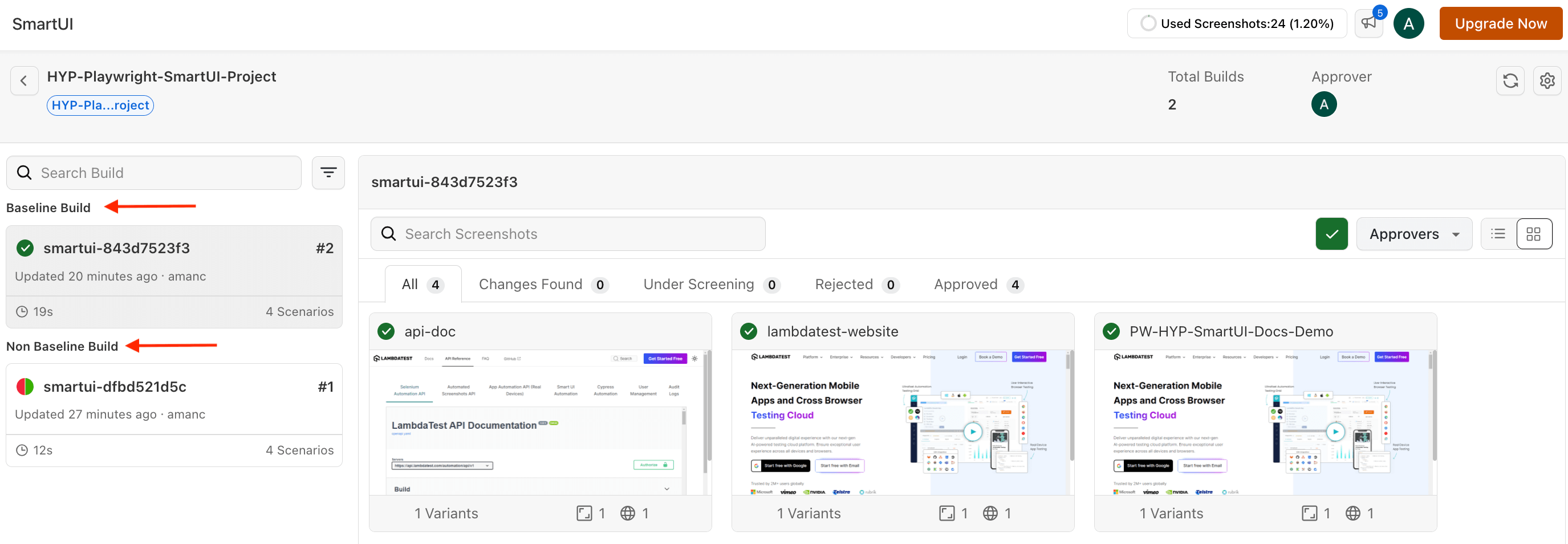
Open any screenshot from the Non Baseline Build, and you can see the comparison between the two screenshots, i.e. the Baseline Image and the Non Baseline Image.
You can now approve or reject the changes directly from the dashboard as well.