Easy Cross Browser Testing with LambdaTest Screenshots Chrome Extension
Deeksha Agarwal
Posted On: August 23, 2018
![]() 22797 Views
22797 Views
![]() 3 Min Read
3 Min Read
Introduced in 2010, google chrome store has more than 50,000 chrome extensions. One of the main reasons behind the popularity and increased use of chrome extensions is the ease to use an extension. Just a simple install and you now have otherwise complex functionalities available with a single click.
To make browser compatibility testing of web apps and websites a little bit easier and faster, we decided to launch LambdaTest cross browser testing screenshot plugin to Chrome marketplace.
With LambdaTest Chrome Extension, you can easily generate screenshots of the page that you have opened, directly by just selecting just the browser combinations. That’s what you can call Cross Browser Testing made super easy!
All you have to do is to just select the browser combinations (max. upto 25 at a time) and just click on the capture and you’ll find screenshots across various browsers without even going on to LambdaTest platform.
How LambdaTest Screenshots Chrome Extension Works?
To use LambdaTest Screenshots Chrome Extension, you need to have a LambdaTest account. After you create an account (if you already have one, the steps are already less for you), just go to chrome web store and search for LambdaTest Screenshots, or you can use the direct link for Chrome Extension: LambdaTest Screenshots

Just ‘Add to Chrome’ like you do for any extension. And you’re all set to use it.
You’ll find it, on the top right corner in your chrome browser.
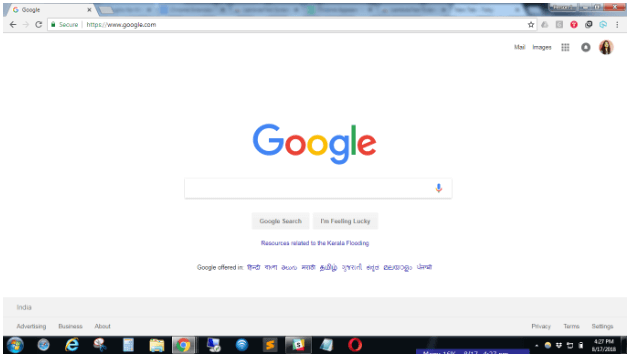
With this Screenshot Testing Tutorial, you will learn how to perform Automated Screenshot Testing on the LambdaTest platform.
Just go to the page you want to take screenshots for and click on the LambdaTest Extension icon. Enter your email address with which you have created your LambdaTest account and enter your access key.

Where can I find my access key?
Go to your profile section under settings section in your LambdaTest account, you’ll find your access key there.
Alternative to avoid entering of Access key.
The other way around to avoid this login process is to go the LambdaTest dashboard after installing the LambdaTest chrome extension and to reload the page. This way your access key will be automatically configured to the extension.
Once you are done with this, you’ll be redirected to the Screenshots page:
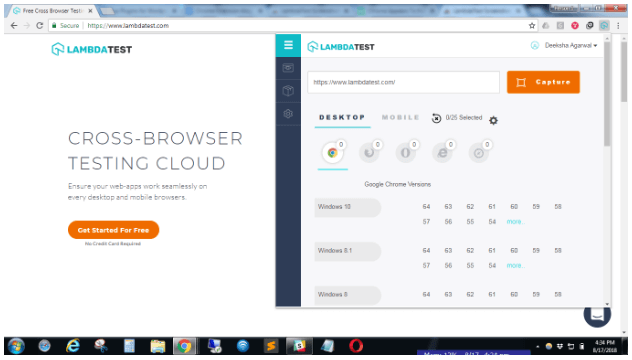
You don’t even need to enter the URL for which you want to take screenshots, it automatically takes the URL on which you have opened the extension (we are not restricting you, you can also enter manually though!).Just select the configurations (you can select from a wide range of Chrome, Firefox, IE, Edge, Safari browsers) and click on Capture.
You are on the page with the Screenshots! Download them as individuals or all in a zip file, find cross browser issues and take more screenshots.
Easy navigation, user friendly, and easy to use LambdaTest Chrome Extension is a must you should have is you care about cross browser compatibility testing of your website.
Note: If you are on a freemium plan, you can perform 10 test sessions using LambdaTest Screenshots Chrome extension but if you love it and want to use more, switch to any of our paid plans.
See how to use LambdaTest Screenshots Chrome Extension step by step on our support page.
You can watch the complete video here
Have questions or suggestions? Leave us a message in the chat or comment below!
Happy Testing!
Got Questions? Drop them on LambdaTest Community. Visit now














