How To Style HTML Dialog Element [CSS Tutorial]
Sampurna Chapagain
Posted On: September 14, 2022
![]() 40093 Views
40093 Views
![]() 15 Min Read
15 Min Read
The dialog, also known as a modal dialog, is a popup box that appears on a web page as the page loads or when any buttons are clicked. A modal dialog is an integral part of the user interface with many uses, including alert and notification pop-ups, forms, confirmation boxes, message boxes, and many more.
It is important to use JavaScript while creating dialog because JavaScript adds interactivity to websites, and dialog is used for user interaction. Depending on the website’s platform, we can use different JavaScript libraries to generate the dialog. For instance, react-modal is a widely-used library if we are using React. If we use Bootstrap, we can create a dialog using some of its classes like modal, modal-content, modal-body, etc.
Using third-party JavaScript libraries for a web project is not always a good solution since it increases the overall size of the application. Additionally, it is not a good idea to download the full library to use a specific feature that it offers since it increases the page load time and hampers the end-user experience.
As a freelancer, there often comes time to add a dialog to the websites. One of my clients had assigned a project where I was required to create a dialog on the payments page. In that case, I implemented the dialog using the HTML dialog element instead of other third-party libraries since it was much easier to implement with a few lines of HTML, CSS, and JavaScript. Who wants to hamper the end-user experience at the cost of heavy libraries :). Since many clients prefer using HTML5, in this blog on styling the HTML dialog element, we will be using HTML5.
By the end of this CSS tutorial on the HTML dialog element, you will be in a position to create and style the dialog using an HTML element called dialog. The best part about this selection is that you do not require additional packages.
So, let’s get started…
TABLE OF CONTENTS
- General structure of a Dialog Box
- Dialog Element in HTML
- HTML Dialog Element APIs
- dialog.show() vs dialog.showModal()
- How to handle user input through HTML Dialog Element?
- How to disable closing the HTML Dialog Element on Esc press?
- How to change Dialog’s backdrop?
- How to customize the HTML Dialog Element?
- How to perform cross browser testing for HTML Dialog Element?
- How to test HTML Dialog Element with LT Browser?
- Frequently Asked Questions (FAQs)
General structure of a Dialog Box
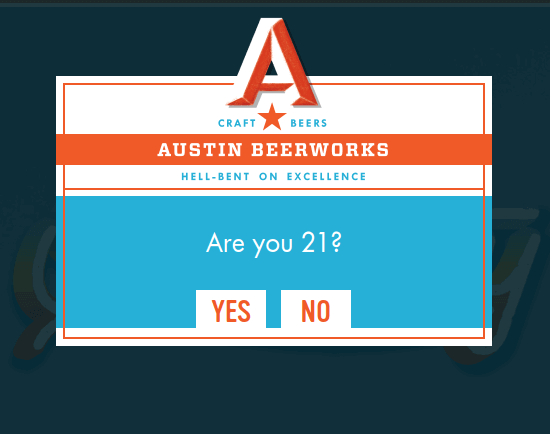
The above picture is a dialog modal used by Austin BeerWorks company to grant access to website users with a minimum age of 21. If a user selects no, they cannot visit the website since it is a beer company website. Many websites use similar dialog for various purposes like displaying important information, user confirmation, etc.
The picture below shows the general structure of the dialog.
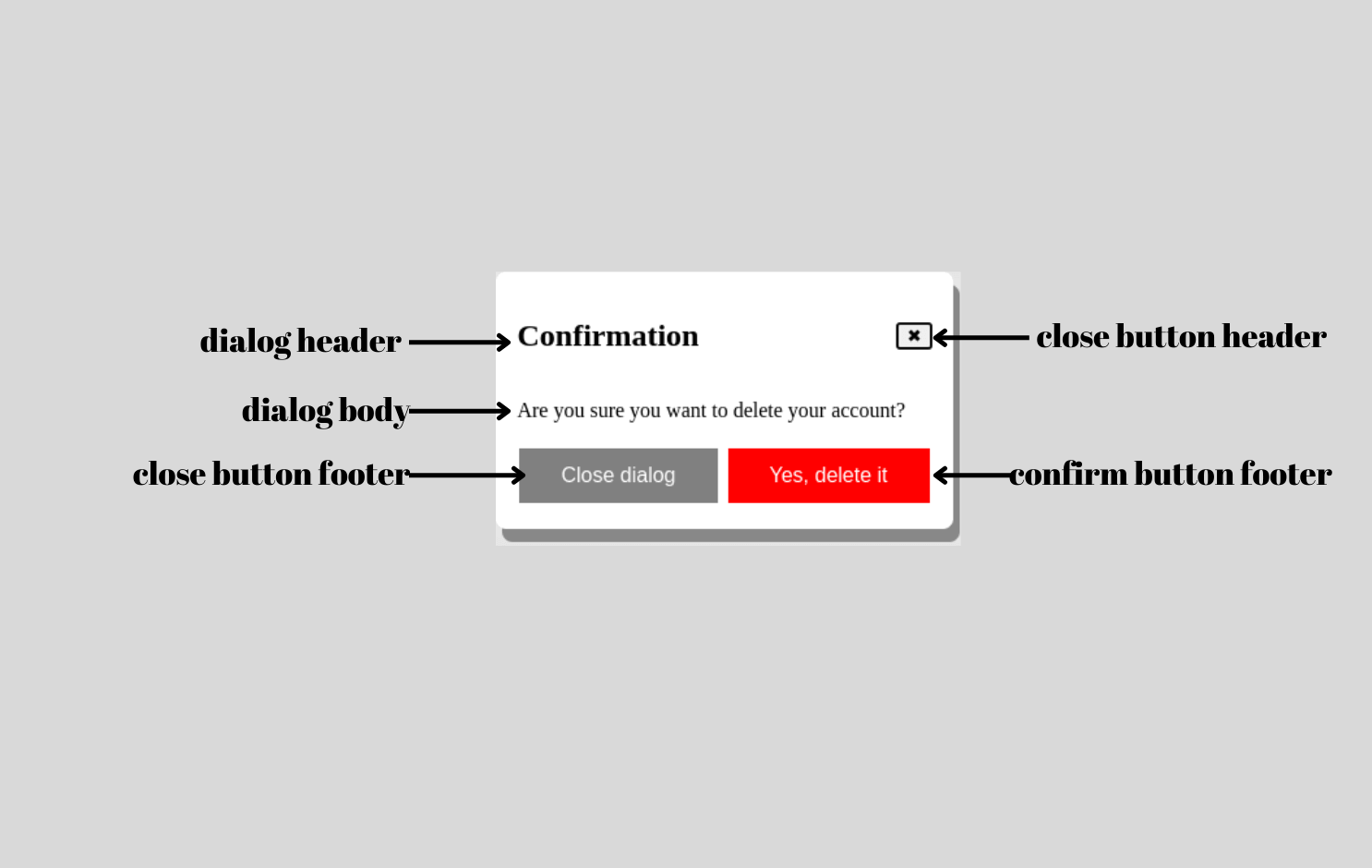
Usually, the dialog consists of a header, body, footer, and backdrop. The header includes the title, which should be clear and concise since it is the first thing users notice when a dialog appears on the page.
The body includes the description, and the footer links to necessary placeholders (e.g., About Us, Team, Contact Us, etc.) on the website. The backdrop cover is low opacity black, but you can add any color based on your needs.
Dialog Element in HTML
HTML has introduced the new dialog element to create modal dialogs on websites. It is extremely easy to create dialogs using the dialog element. Content to be shown in the dialog box must be kept in between < dialog > and < /dialog > tags.
Previously, it was not supported by Safari, but now even Safari supports it. Here’s the browser compatibility score for all major browsers.
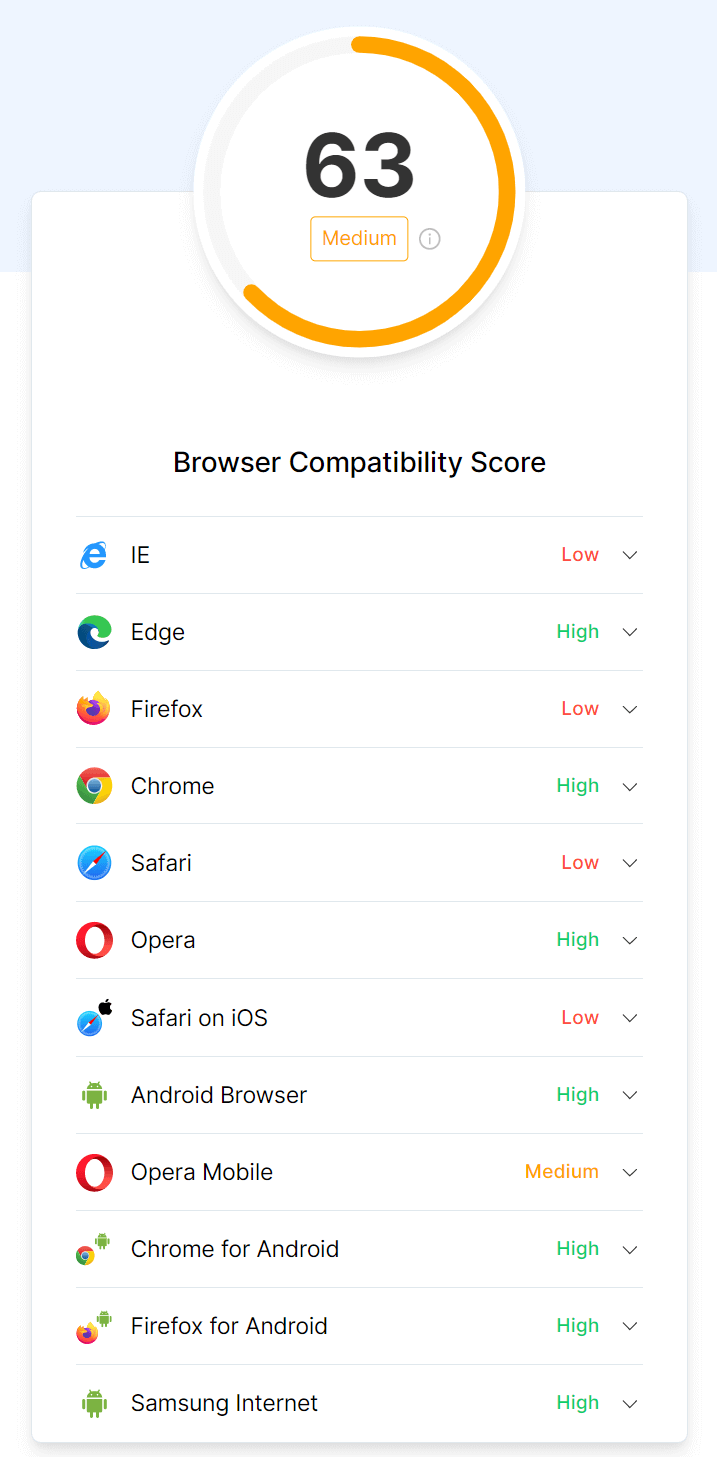
The basic markup for the dialog element is shown in this CodePen.
See the Pen
dialog-basic markup by Sampurna Chapagain (@Sampurna)
on CodePen.
In the above CodePen, we have used the dialog element containing a paragraph, but it’s not visible. The dialog element adds some CSS by default if we see the browser console. By default, dialogs are hidden. We need to add an extra attribute to make it visible, which we will discuss below.
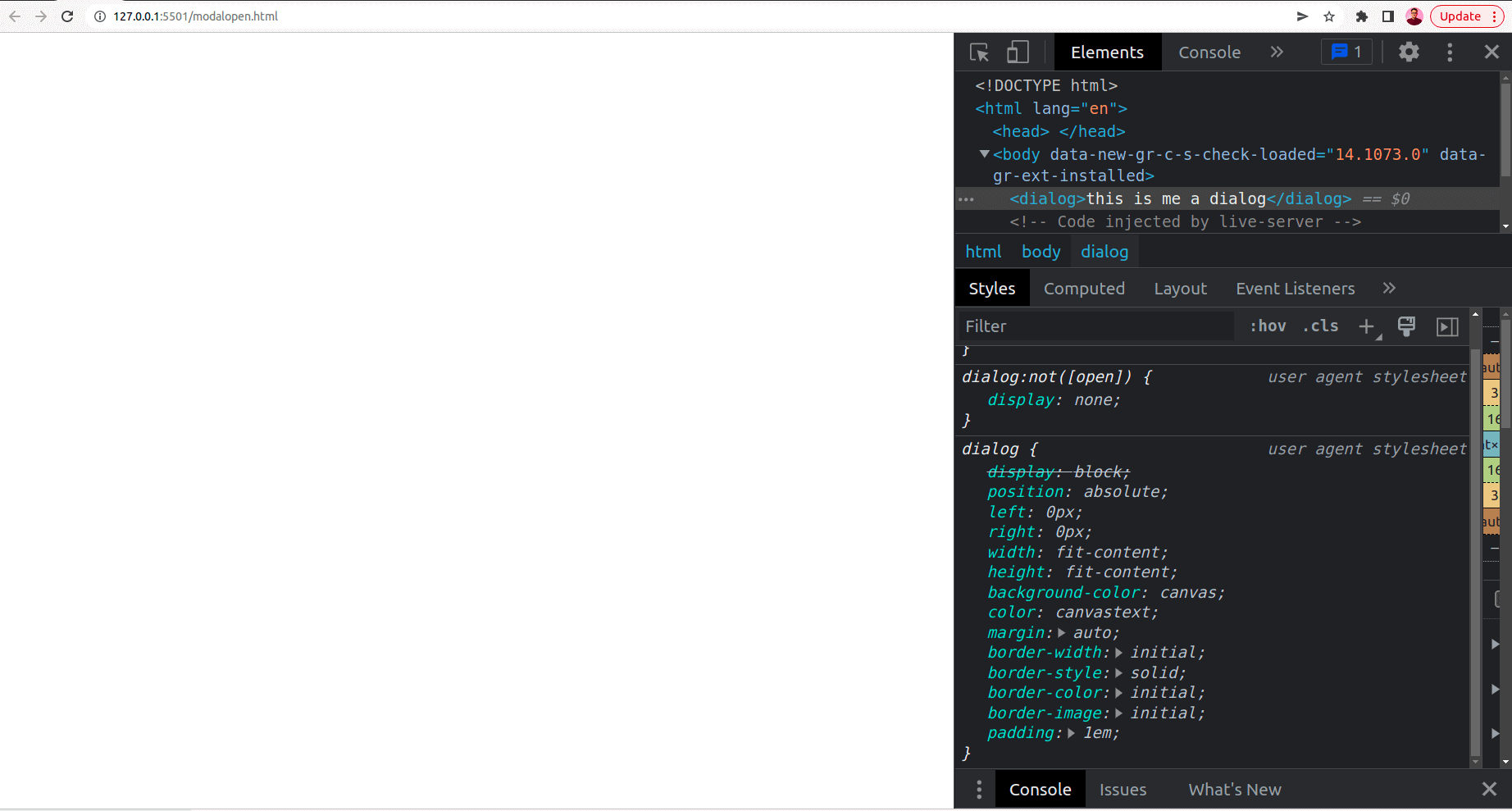
As we can see, it has added the display: none property to the existing CSS.
To make the dialog box appear on the webpage, we need to add the open attribute shown in this CodePen.
See the Pen
dialog-open attribute by Sampurna Chapagain (@Sampurna)
on CodePen.
The dialog element uses an open attribute, which is of boolean type. Open attribute sets the dialog element as active and allows users to interact with it. If we do not specify the open attribute, we will need to add JavaScript that lets us open and close the dialog.
Adding JavaScript is the better approach since interactive dialogs can be created with it. The show() or showModal() methods in JavaScript help display a dialog we will discuss later in this blog on the HTML dialog element.
This is how the HTML dialog element looks in the browser after we add the open attribute. Also, now we can see those dialog properties are activated in the CSS.
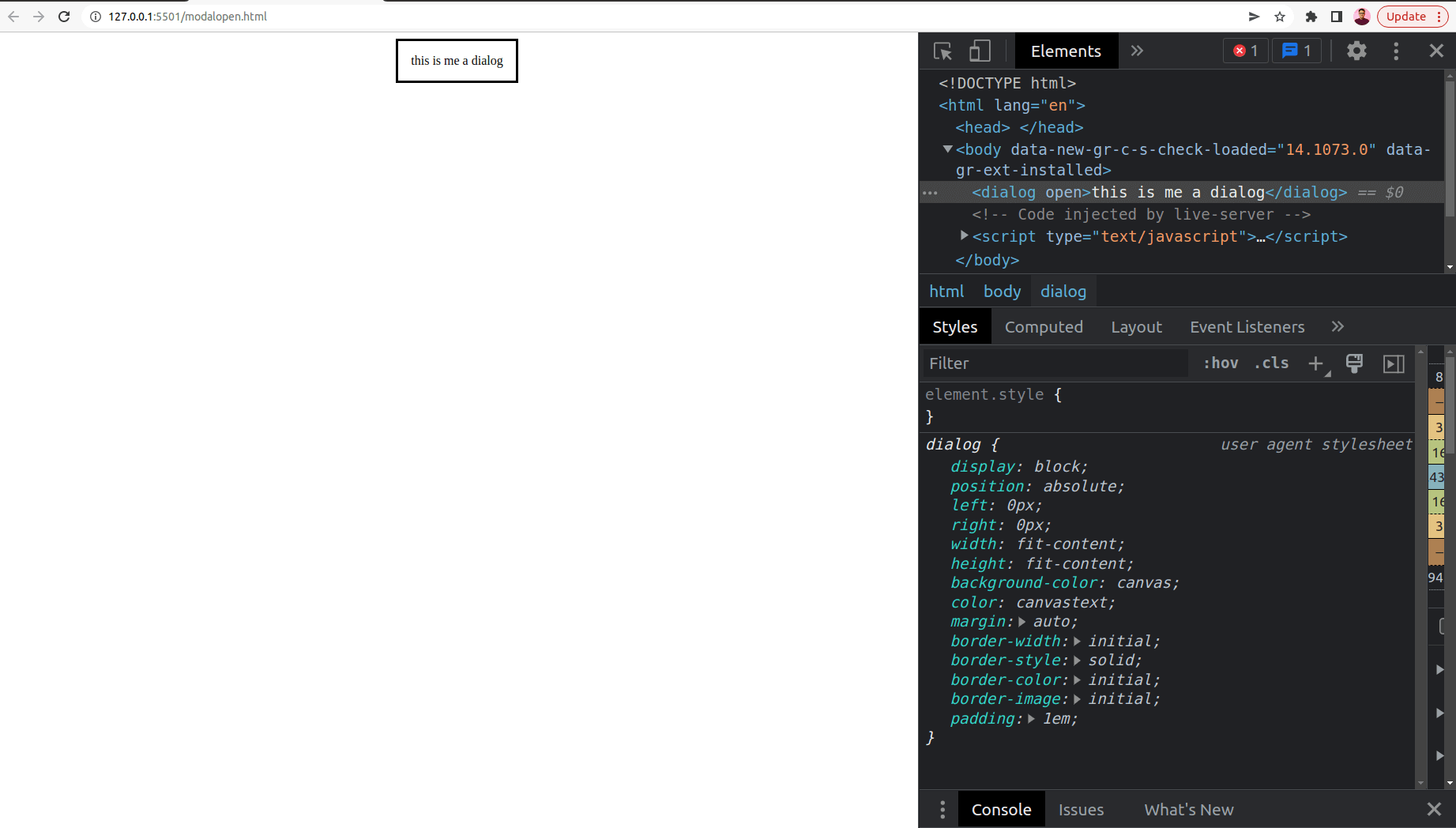
Test HTML Dialog Element for browser compatibility. Try LambdaTest Now!
HTML Dialog Element APIs
There are JavaScript APIs that can be used with the HTML dialog element to show and hide the dialog.
- dialog.show()
The show method of the HTML dialog element is used to display the dialog on the webpage. Here, dialog references the HTML element named dialog, so it could be anything based on the id and class you use on the dialog element. - dialog.close()
The close method of the HTML dialog element is used to close the dialog. Usually, the user closes the dialog if they do not want to proceed further with the dialog action and continue to interact with the website.
The examples for the above two methods can be found here in this CodePen.
See the Pen
dialog.show() by Sampurna Chapagain (@Sampurna)
on CodePen.
The dialog element supports global attributes, attributes that can be used with all HTML elements (e.g., class, id, style, title, hidden, etc.), event attributes, and attributes that let you perform several events (e.g., onchange, onsubmit, onclick, onfocus). The example has been shown in this CodePen.
See the Pen
dialog.show() by Sampurna Chapagain (@Sampurna)
on CodePen.
The above example used the onClick event attribute to open and close the HTML dialog element.
dialog.show() vs dialog.showModal()
Depending on different use cases, we can create two different types of dialog. One way of displaying it is by only showing the dialog and hiding the website content; the next is showing dialog alongside the website content.
We will go through these two different HTML dialog elements:
dialog.show()
This method displays the dialog and allows users to interact with the website content. Usually, the dialog created using this method is called non-modal dialog. For example, Gmail uses a non-modal dialog for composing new email messages, as shown below.
While the compose new message dialog is open, users can still view other features like navigating to Inbox, Visiting spam messages, and so on. We have covered an example demonstrating the usage of dialog.show() earlier in the blog on HTML dialog elements.
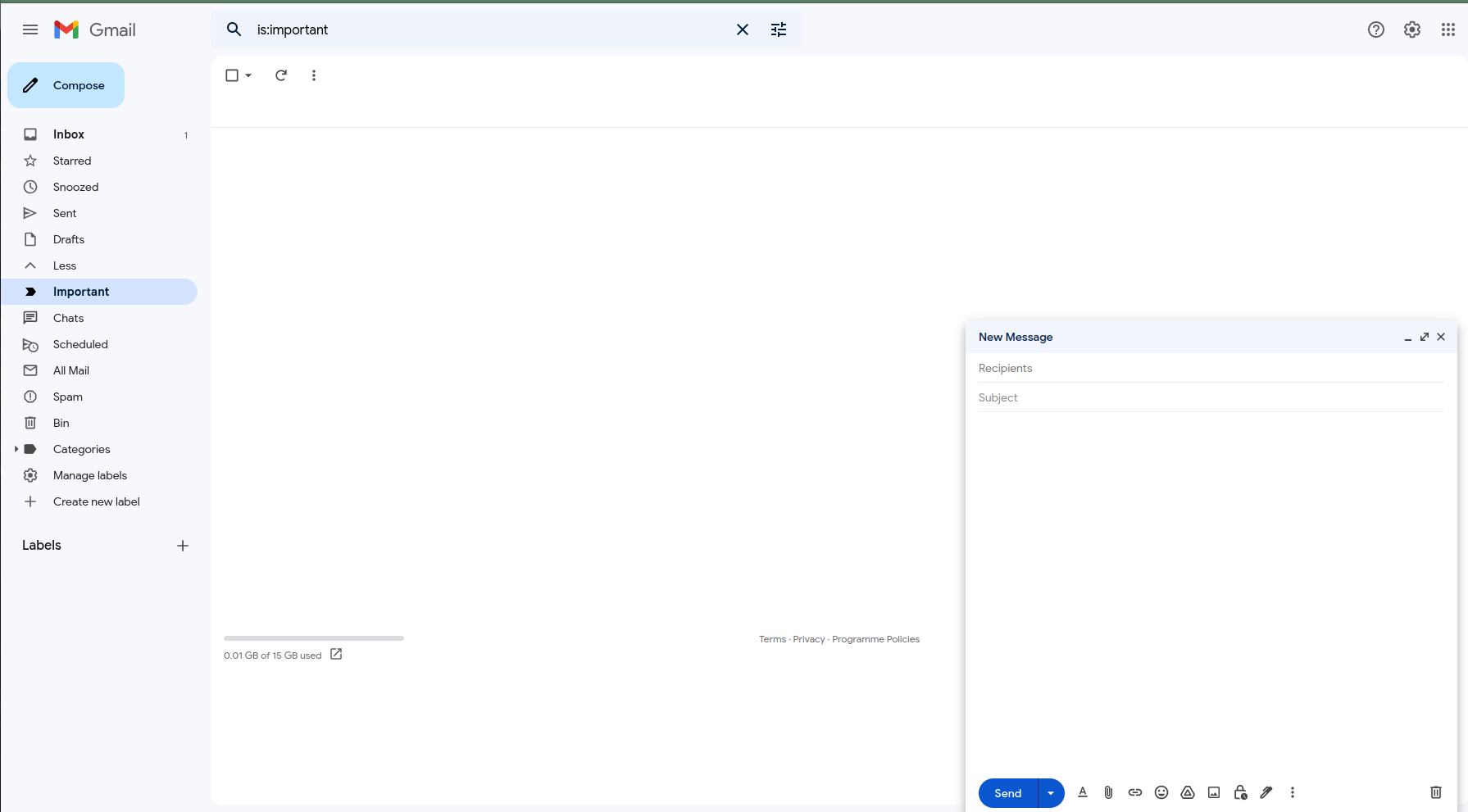
dialog.showModal()
This method is used to display the dialog by adding a backdrop cover so that users cannot interact with the website.
A website’s content will only be visible to the users after interacting with the dialog. For example, LambdaTest uses a dialog with a backdrop cover on the start page.
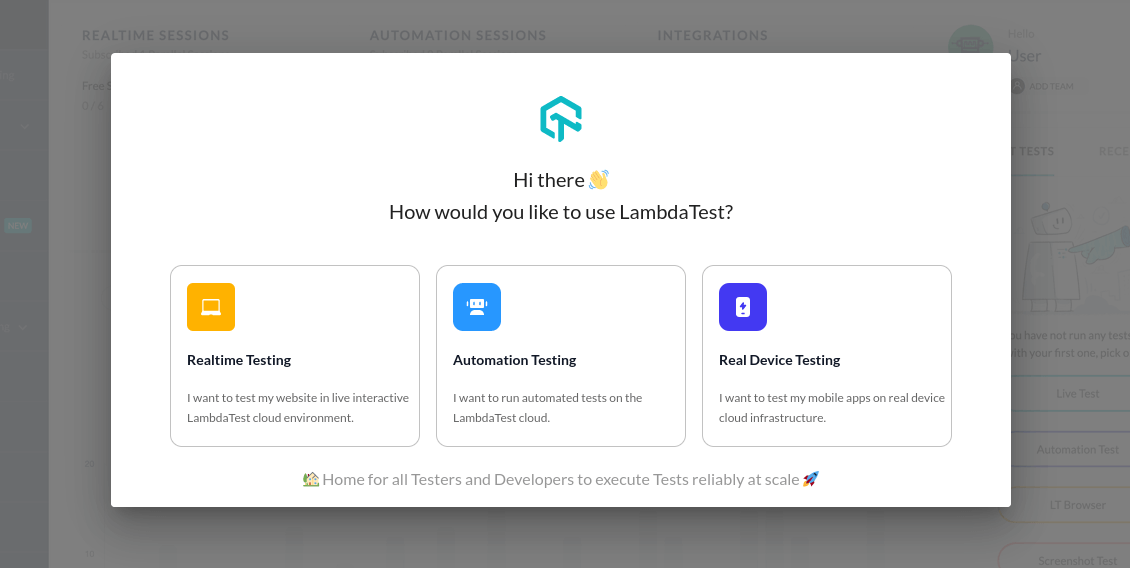
You can find the example for dialog.showModal() method in this CodePen.
See the Pen
dialog-showModal() by Sampurna Chapagain (@Sampurna)
on CodePen.
How to handle user input through HTML Dialog Element?
If you have experience working with HTML, you might have heard about the form tag. Usually, we use the form tag to pass user information to a specified URL using either the GET or POST method.
But, we can also use the form element inside the HTML dialog element with its method as a dialog that causes the form submission to close. And this will return the value of form input to the submit button that generates the dialog.
This feature is handy when we want to get user information through the dialog, like displaying the dialog for login or sign-up form.
Here is a CodePen that shows how the form element can be used inside the HTML dialog element to get the user input.
See the Pen
using form inside dialog element by Sampurna Chapagain (@Sampurna)
on CodePen.
Let’s understand the codebase from the above CodePen now.
We use the form element inside the HTML dialog element with its method set to dialog. Inside the form element, there is an input field. The dialog opens by clicking the Submit user dialog button. The form is displayed here as a dialog. When a user submits the form by clicking the confirm button, the input value gets displayed on the webpage. The dialog can be closed by clicking the close button.
How to disable closing the HTML Dialog Element on Esc press?
By default, you can close the dialog by pressing the ESC key. But, if you want to disable this feature, you can do it by just adding a few lines of JavaScript code, as shown below.
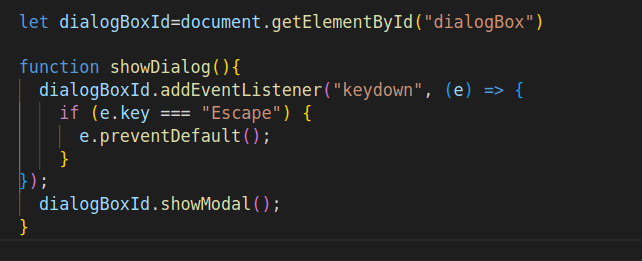
Here, we are using the getElementById() method to return the element with dialogBox id. Inside the showDialog() function, we use the addEventListener() method to attach an event handler to dialogBoxId, which uses the keydown event. And the condition e.key === “Escape” prevents the default behavior of closing the dialog by pressing the ESC key.
You can find the demo in this CodePen.
See the Pen
Untitled by Sampurna Chapagain (@Sampurna)
on CodePen.
How to change Dialog’s backdrop?
As discussed above, the dialog.showModal() method displays the backdrop cover with a default color of low opacity black color. You can easily modify the CSS for the dialog backdrop using the ::backdrop CSS property. This default ::backdrop CSS property blocks users from interacting with the rest of the content on the website, which means the other website content except the dialog modal cannot be selected, clicked, or focused.
By default, it occupies the entire webpage content. You can add different animations for the backdrop cover based on your necessities. You can also use the backdrop-filter property to blur the background.
Have a look at this CodePen to see how it works.
See the Pen
backgrop cover-dialog by Sampurna Chapagain (@Sampurna)
on CodePen.
How to customize the HTML Dialog Element?
We will now see how we can customize the dialog by using HTML, CSS, and JavaScript. The result will look like this:
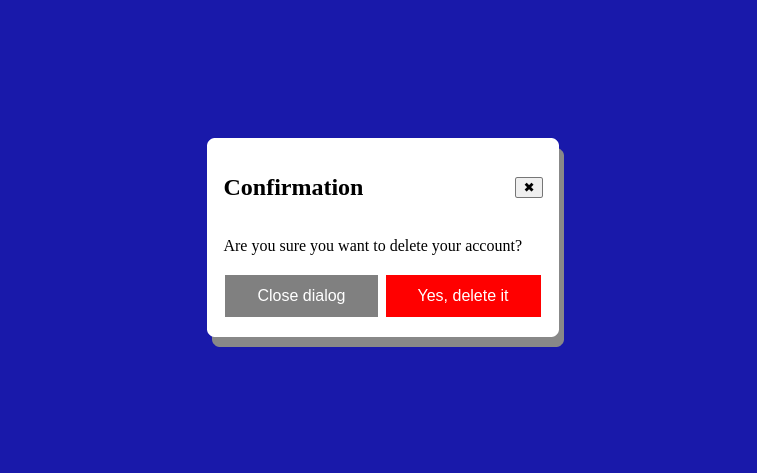
You can find the complete code in this CodePen:
See the Pen
dialog-final by Sampurna Chapagain (@Sampurna)
on CodePen.
Now, let’s understand the above codebase. Here, we have four different HTML Dialog elements.
< header >: The header element has two parts. One is the title, and the next is the close sign, which when clicked uses the closeDialog() method to close the dialog.< section >: The section element has text with some additional descriptive message.< footer >: The footer element has two buttons. The first one is the close dialog button, which upon click invokes the closeDialog() method to close the dialog.< button >: We have used the button element inside the section element responsible for opening the dialog modal. And it fires the showDialog() method on clicking it.
For JavaScript, we have used the document method, getElementById, to return an element object with the id of dialogBox. Here, we added two different functions that show and close the modal by clicking the appropriate buttons.
For styling, we have done the following:
- Added some CSS for two buttons in the footer.
- Added display: flex property for the header and close sign for dialog.
- Styled the dialog modal using box-shadow, border-radius, and border property.
- Modified look of the dialog backdrop cover using background-color and backdrop-filter properties to the ::backdrop pseudo-element.
How to perform cross browser testing for HTML Dialog Element?
Cross browser testing is the process of making sure that every website or web application we create runs smoothly on numerous browsers. Different users use different web browsers with various versions. So, it is the job of a web developer to make sure the website or web app we create runs properly on different browsers with different versions.
HTML dialog element is supported on all the latest major web browser versions. But, it is not supported on some older versions of many browsers.
In the below screenshots, we will be using the code from the above CodePen over the Netlify platform and trying to access it on various browsers provided by LambdaTest.
- Login to the LambdaTest platform. If you haven’t registered yet, sign up for free.
- Go to Real Time Testing, select Browser Testing, and optimize your desired configurations.
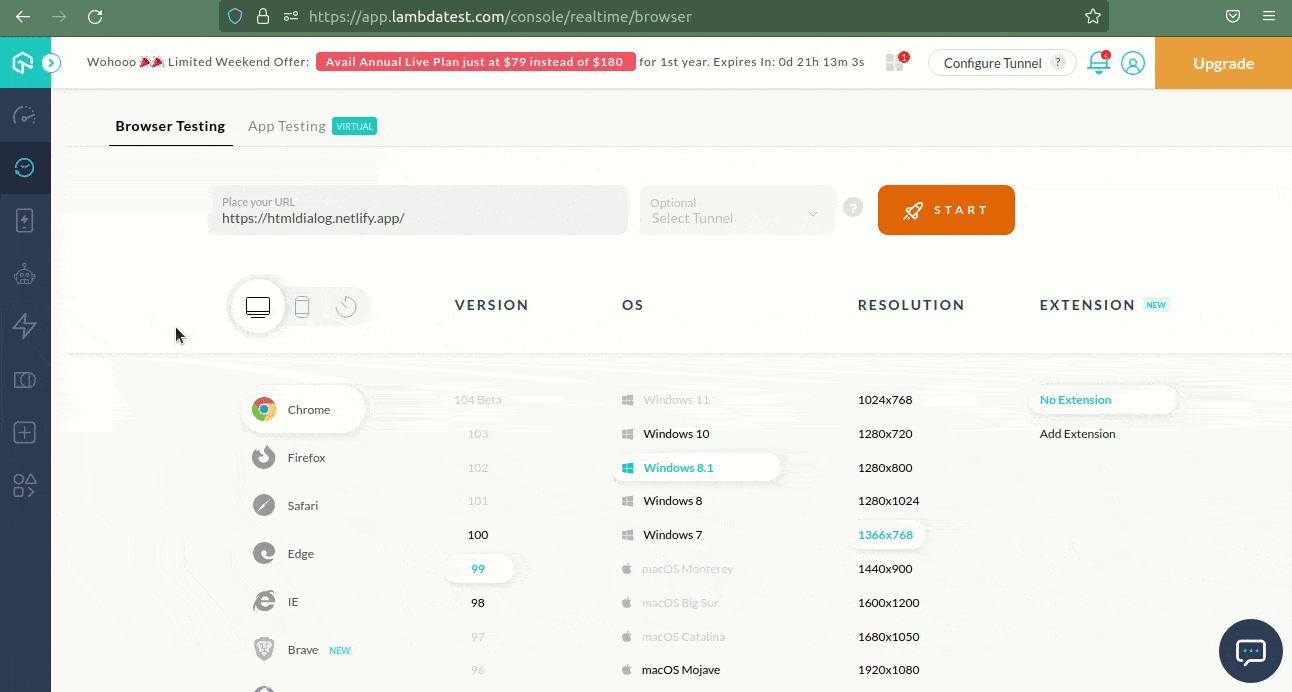
With the help of the Real Time Testing feature available on the LambdaTest platform, this is how we perform cross-browser testing for the dialog element. Using this platform, we can do more than just cross-browser testing of the dialog element.
How to test HTML Dialog Element with LT Browser?
We can conduct web testing on an online browser farm of more than 3000 real browsers, operating systems, and devices, including smartphones, tablets, and desktops, thanks to cross browser testing solutions like LambdaTest. This enables us to test a website’s responsiveness across many operating systems and browsers.
LambdaTest makes it easy and affordable to test your site across multiple mobile devices through its mobile-friendly testing tool – LT Browser, a tool featuring 50+ pre-installed viewports (including mobile, tablets, desktops, and laptops), lets you quickly check how your website responds under thousands of screen resolutions.
This is how the responsiveness testing looks on the LT Browser.
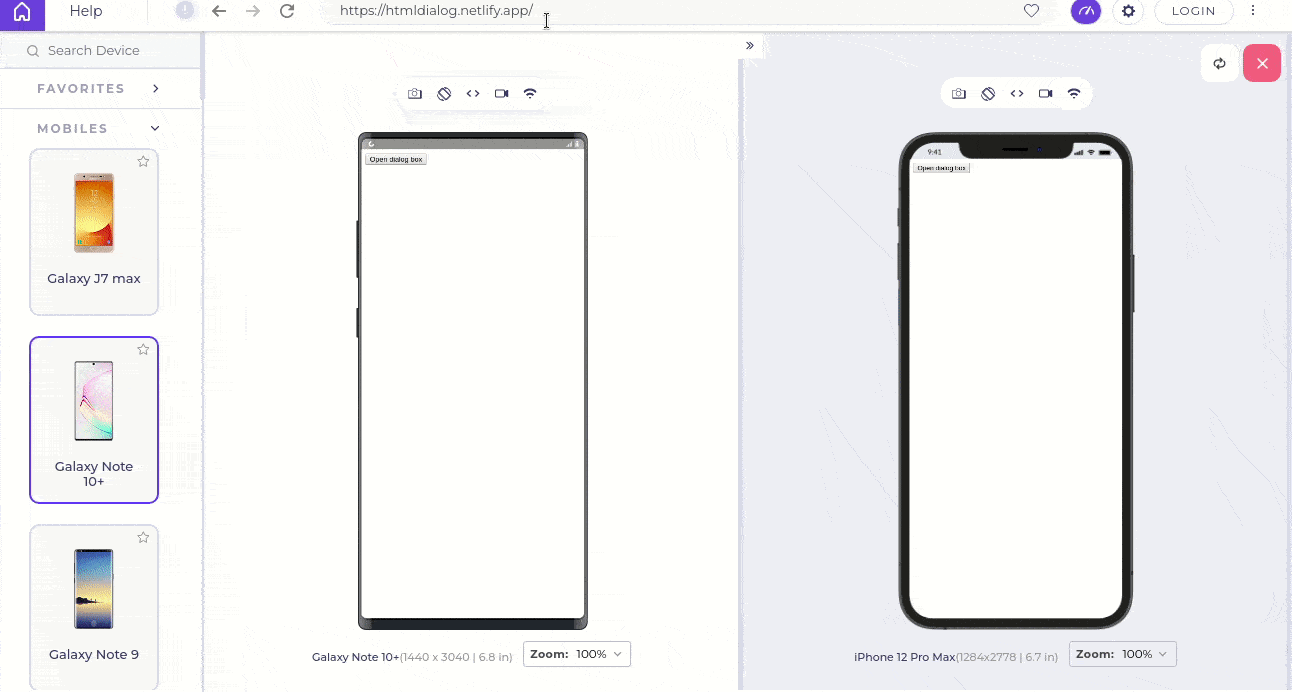
You can also go through this video to get a glimpse of LT Browser from LambdaTest:
You can Subscribe to the LambdaTest YouTube Channel and stay updated with the latest tutorials around Playwright tutorial, Selenium automation, Cypress automation, CI/CD, and more.
Conclusion
In this blog post about the native HTML dialog element, we saw how we could create a dialog modal using the HTML dialog element. We discussed a few differences between showModal() and show() dialog methods. Also, we went through customizing the dialog and getting user input through the form in a dialog.
If you are looking for a simple solution to create a dialog modal without using any third-party libraries, then the HTML dialog element will come in handy.
Now that you have seen how to implement the dialog using HTML, CSS, and JavaScript, you should be able to work with it effectively. For those looking to dive deeper, resources like the “Top 90+ HTML Interview Questions and Answers ” can be invaluable. I hope you enjoyed reading this article and learned about the overall concept of the dialog element.
Frequently Asked Questions (FAQs)
How do you make Dialog in HTML?
The HTML < dialog > tag is used to create a new popup dialog on a web page. It uses an open boolean attribute that activates the element and allows the user to interact with it. The HTML < dialog > tag is a new addition in HTML5.
How do you close a Dialog in HTML?
The close() method of the HTMLDialogElement interface closes the dialog and accepts an optional string argument.
What is the difference between a modal and a dialog?
A modal window is a user interface element that interrupts the users’ workflow and forces them to act immediately. Dialogs place the system in a different mode, thus interrupting their workflow, which prevents them from performing tasks they might have been in the middle of.
Got Questions? Drop them on LambdaTest Community. Visit now













