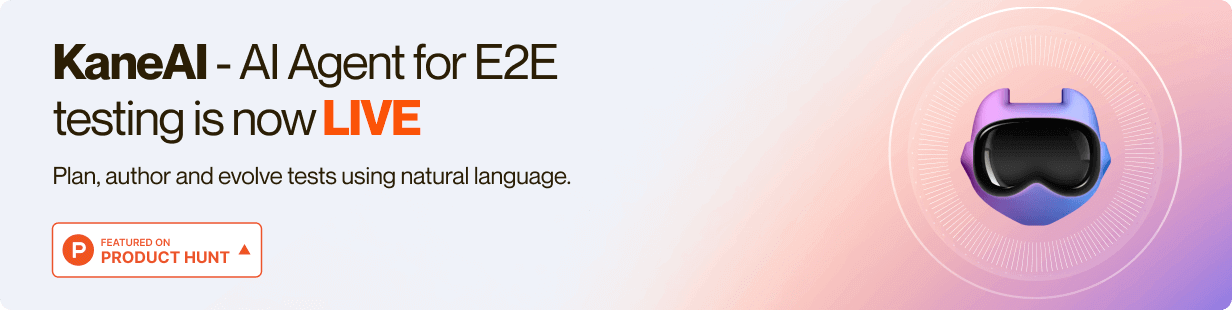Power Your Software Testing
with AI and Cloud
Supercharge QA with AI for Faster & Smarter Software Testing

- Testing Basics
- Home
- /
- Learning Hub
- /
- How To Install Selenium For Python
How To Install Selenium For Python - Everything You Need To Know!
Learn how to install Selenium for Python to automate website testing. Set up Selenium using our comprehensive guide to gain an advantage in automating web tasks.
Published on: September 26, 2025
- Share:
OVERVIEW
Nowadays, automation has entered every industry, from software development to performing daily duties. So why not integrate automation into website testing? One such framework that offers an array of tools for automating web browsers is Selenium. This enables developers to mimic actions taken by users, interact with the web elements, and automate many different tasks.
Integrating Selenium in testing requires a programming language such as Python to write maintainable and scalable scripts. But why choose Python in the first place? Because Python has a solid ecosystem of modules and frameworks and is well renowned for being straightforward and readable. It becomes a powerful web automation tool when combined with Selenium, making it simple for developers to automate time-taking manual testing operations.
In this article, we are going to cover the prerequisites for installation. Then we will see how to install Selenium Python using different package managers like pip, Pipenv, Poetry, and Conda. Next, setting up the process and verification of Selenium will be covered.
Understanding Selenium and Python Integration
Selenium is a popular open-source framework that facilitates automated web testing and scraping. It can control web browsers such as Chrome, Firefox, Safari, and Edge, enabling automated tasks like filling out forms, clicking buttons, navigating through pages, extracting data, and also facilitating tweaking browser preferences.
Let’s explore some key features of the Selenium framework:
- Browser Automation: Selenium allows you to automate interactions with web browsers. You can write scripts in various programming languages like Python, Java, and many more to simulate user actions on different browsers.
- Cross-Browser/ Cross-Platform Compatibility: It supports a variety of browsers, allowing you to create tests or scraping scripts that function across several browsers without requiring significant changes.
- Testing Framework Integration: It can be integrated with popular testing frameworks like pytest and unittest, which are offered by Python, making it easier to write and execute automated tests.
- Web Scraping: It is an effective tool for web scraping due to its ability to automate browsers. You can browse online pages, extract data, and save it for later processing or analysis.
Let's now discuss the benefits of utilizing Python with Selenium:

- Simply and Easy: Python is known for being easy to read, write and understand. It provides a clear and simple syntax, which makes writing and maintaining Selenium scripts simpler. Python's simplicity makes it easier for newcomers to learn.
- Libraries and Modules: A wide variety of libraries and frameworks are available for Python. You can use additional functionalities with Selenium to perform tasks like data manipulation (using pandas), data visualization (using matplotlib), or connecting with APIs (using requests). These libraries expand the potential of web scraping or automated testing applications.
- Community Support: A large and active developer community exists for Python. Python and Selenium-related websites, forums, tutorials, and libraries are widely available. The community is generally helpful if you run into any problems or have any inquiries.
- Platform Independent: Python is a cross-platform language, so you can create Selenium scripts on one platform, say Windows, and run them on another platform like Linux or macOS without making many substantial changes. This adaptability is useful when working on projects in various environments.
- Integration with Other Tools: Test frameworks (such as pytest and unittest), continuous integration tools (such as Jenkins and Travis CI), and data processing frameworks (such as Apache Spark) are just a few of the tools and frameworks that Python interacts with without any issues.
Now that we have seen the advantages of Selenium and Python, let’s go on a roller coaster ride to the installation process for Selenium Python.
Prerequisites for Installing Selenium in Python
To install Selenium in Python, you need to have Python installed on your system, along with pip (Python package manager). Here are the prerequisites and instructions for installing Python and pip on different operating systems:
Python Installation for Windows OS
- From the Python official website download the installer by clicking the Download Python 3.x.x button.
- Make sure you download the latest Python installer.
- Run the installer and select the option to "Add Python to PATH" during installation.
- Follow the prompts and complete the installation.

Python Installation for macOS
Python comes pre-installed on macOS. However, it's recommended to install the latest version
- From the Python official website, download the installer.
- Press the large yellow button Download Python 3.11.4 to get the latest version of Python.
- Run the installer once it is downloaded and follow the prompts to complete the installation.

Python Installation for Linux (Ubuntu/Debian)
- Open the Terminal.
- Run the following command to install Python:
sudo apt-get update
sudo apt-get install python3
After installing Python, you can proceed with installing Selenium by using different package managers, further discussed in the article.
How to Install Selenium for Python
Now that the latest version of Python is installed on your system. Let’s start with the installation process of the managers, and then we will see how to install Selenium Python in this section.
pip
To install Selenium via pip, you first need to ensure that you have pip installed. If you haven’t installed pip yet, here's the process to install pip
To check if pip is already installed, open the command prompt or terminal and run the following command:
pip --versionIf the pip is installed, the current version of the pip will be shown. If not, you will get an error message.
You can install it by following these steps:
Windows Operating System
- Download the get-pip.py.
- Save the file to your device.
- Now open a command prompt and navigate to the directory where you saved the get-pip.py file.
Run the following command to install pip:
python get-pip.pymacOS or Linux Operating System
- Open a terminal.
- Run the following command to install pip:
curl https://bootstrap.pypa.io/get-pip.py -o get-pip.py
sudo python get-pip.py
Once pip is installed, you can proceed to install Selenium Python:
- Open the command prompt or terminal.
- Go to the directory for your project or make a new directory for it.
Run the following command to install Selenium:
pip install seleniumThe above command will download and install the latest version of Selenium and its dependencies.
Note: The process to install Selenium is similar for all platforms, whether it is Windows, macOS, or Linux.
After the installation is complete, you can verify by running the following command:
pip show seleniumThis command will display information about the installed Selenium package with its version like 4.x.x.
That's it! Selenium has now been set up using pip. You may begin automating and testing the web with Selenium in your Python projects.
Conda
Conada is the second most used package manager after pip. To install Selenium via Conda, you first need to ensure that you have Conda installed.
Here's the process for installing Conda:
- Visit the Miniconda website.
- Download the appropriate Miniconda installer for your operating system (Windows, macOS, or Linux).
- Run the installer executable and follow the instructions provided in the installation wizard.
- During the installation, you will be prompted to agree to the license terms and choose the installation location. Make your selections accordingly.
- After the installation is complete, open a new command prompt or terminal window.
To verify that Conda is installed correctly, run the following command:
conda --versionIf Conda is installed, you will see the version. If not, ensure the installation directory is added to your system's PATH environment variable.
Once Conda is installed, you can proceed to install Selenium:
Open a command prompt or terminal.
Run the following command to create a new Conda environment and install Selenium Python:
conda create --name venv seleniumReplace venv with the desired name for your environment.
When prompted to proceed, type y and press Enter to confirm the installation.
Activate the Conda environment by running the following command:
Windows Operating System
conda activate venvmacOS or Linux Operating System
source activate venvReplace venv with the name of your Conda environment.
You can now start using Selenium within the activated Conda environment for your Python projects.
That's it! Selenium has now been set up using Conda. Conda offers a tool for managing packages and environments that makes it simple to install and maintain dependencies like Selenium.
Pipenv
To install Selenium via Pipenv, you first need to ensure that you have Pipenv installed.
Here's the process to install Pipenv:
By opening a command prompt or terminal and entering the following command, you may determine if Pipenv is already installed:
pipenv --versionPipenv's current version will be displayed if it has been set up. You will see an error message if it is not installed.
You can install it by following these steps:
Windows Operating System
Open a command prompt.
Run the following command to install Pipenv using pip:
pip install pipenvmacOS or Linux Operating System
Open a terminal.
Run the following command to install Pipenv using pip:
pip3 install pipenvOnce Pipenv is installed, you can proceed to install Selenium Python:
- Open a command prompt or terminal.
- Navigate to your project directory or create a new directory for your project.
Run the following command to create a new Pipenv environment and install Selenium:
pipenv install seleniumThis command will create a new virtual environment for your project and install Selenium and its dependencies inside that environment.
Note: The process to install Selenium is similar for all platforms, whether it is Windows, macOS, or Linux.
After the installation is complete, you can activate the Pipenv environment by running the following command:
pipenv shellThis command will activate the virtual environment and allow you to work within it.
Now you can start using Selenium in your Python projects with the activated Pipenv environment.
That's it! You have now installed Selenium via Pipenv. Pipenv provides an isolated and reproducible environment for your Python projects, making it easier to manage dependencies and project-specific configurations.
Poetry
To install Selenium via Poetry, you first need to ensure that you have Poetry installed. Here's the process for installing Poetry:
Run the following command on a command prompt or terminal to see if Poetry is already installed:
poetry --versionIf Poetry is installed, you will see the version. If not, you will get an error message.
If Poetry is not installed, you can install it by following these steps:
Windows Operating System
Open a command prompt.
Run the following command to install Poetry using pip:
pip install poetrymacOS or Linux Operating System
Open a terminal.
Run the following command to install Poetry using pip:
pip3 install poetryOnce Poetry is installed, you can proceed to install Selenium Python:
- Open a command prompt or terminal.
- Navigate to your project directory or create a new directory for your project.
Run the following command to create a new Poetry project:
poetry new project_nameChange into the project directory by running the following command:
cd project_nameAdd the following lines under the [tool.poetry.dependencies] section:
selenium = "^4.9.0"This specifies that you want to install Selenium version 4.9.0 or higher. You can adjust the version constraint as needed.
Run the following command to install the project dependencies, including Selenium:
poetry installThis command will resolve and install the dependencies specified in the pyproject.toml file, including Selenium and its dependencies.
You can start using Selenium in your Python programs within the Poetry environment after the installation is finished.
Now that Selenium is installed and ready to use, let’s install WebDriver, which helps a user to control the web browser’s actions. We will learn more about it in the next section.
Setting Up WebDriver for Selenium
Selenium WebDriver serves as a bridge between the web browser and your automation script, which is typically written in a programming language like Python, Java, or any other. It supports various web browsers, including Chrome, Firefox, Safari, Edge, and others. Each browser requires a specific WebDriver implementation, known as a "driver." For instance, the ChromeDriver is used to automate the Google Chrome browser, while the GeckoDriver is used for Firefox.
In this section, we will see how to install WebDriver for different browsers and set it up for various operating systems.
WebDriver facilitates the following tasks:
- Opening and quitting the browser.
- Navigating to URLs and interacting with web elements like input fields, buttons, and many more.
- Executing JavaScript code.
- Handling alerts, pop-ups, iframes, and browser windows.
- Capturing screenshots and changing browser preferences.
- Waiting for specific elements or conditions.
Installation and setup of WebDriver for various browsers:
Chrome WebDriver (ChromeDriver)
- Visit the ChromeDriver downloads page.
- Download the appropriate version of ChromeDriver according to the version of the Chrome browser you have installed for your operating system.
- Extract the downloaded file.
- Add the directory containing the chromedriver.exe executable to your system's PATH environment variable.
Firefox WebDriver (GeckoDriver)
- Visit the GeckoDriver releases page.
- Download the GeckoDriver archive suitable for your operating system and according to the browser version.
- Extract the file you have downloaded.
- Add the directory containing the geckodriver.exe executable to your system's PATH environment variable.
Microsoft Edge WebDriver
- Visit the Microsoft Edge WebDriver and download the appropriate version of it.
- Save the WebDriver executable file to a location on your computer.
- Extract the contents of the downloaded ZIP file to a folder of your choice.
- Add the directory containing the msedgedriver.exe executable to your system's PATH environment variable.
Safari WebDriver (SafariDriver)
SafariDriver comes pre-installed with Safari on macOS and iOS.
Enable the Safari WebDriver in Safari's Develop menu by following these steps:
- Open Safari browser and Go to settings or (⌘,).
- Go to the Advanced tab.
- Check the "Show Develop menu in menu bar" option.
In your Python script, use webdriver.Safari() to use Safari’s WebDriver.
Now that the desired WebDriver is installed, let's set its environment variable path. The advantage of setting up the PATH in the Environment Variable is that it minimizes the need of mentioning it explicitly each time one uses that browser's WebDriver.
Windows:
- Open the Control Panel.
- Go to System and Security > System.
- Click on Advanced system settings on the left.
- Click on the Environment Variables button.
- In the System variables section, select the Path variable and click on the Edit button.
- Add the full path of the directory containing the WebDriver executable to the list of paths.
- Click the OK button to save the changes.
macOS or Linux:
Open the Terminal and run the following command to give execution permissions to the WebDriver executable:
chmod +x /path/to/web driver/executableTo add the WebDriver executable to the PATH environment variable temporarily for the current session, run the following command:
export PATH=$PATH:/path/to/webdriverIf you want to make the PATH change permanent, add the export command to your shell configuration file (e.g., ~/.bash_profile or ~/.zshrc).
Remember to replace “/path/to/webdriver/executable” with the actual path to the WebDriver executable file.
Once the setup is done, you can instantiate the WebDriver in your Python scripts and start automating browser interactions using Selenium.
Verifying the Selenium WebDriver Installation
To make sure that your browser's WebDriver is installed correctly, open the command prompt for Windows or the terminal for macOS/ Linux and write the following command:
For ChromeDriver:
chromedriverFor Firefox WebDriver (GeckoDriver):
geckodriverFor Microsoft Edge WebDriver (msedgedriver):
msedgedriverIf the driver is correctly installed, it outputs the version of the WebDriver and executes that driver. For example:

Now that our drivers are successfully installed, let’s try to execute a script to automate a task which is to checkmark all the tasks and add some new tasks to a to-do website. The following script will do the task we aim for.
from selenium import webdriver
from selenium.webdriver.common.by import By
driver = webdriver.Chrome()
driver.get("https://lambdatest.github.io/sample-todo-app/")
driver.set_window_size(1400, 771)
driver.find_element(By.NAME, "li1").click()
driver.find_element(By.NAME, "li4").click()
driver.find_element(By.ID, "sampletodotext").click()
driver.find_element(By.ID, "sampletodotext").send_keys("Drink water")
driver.find_element(By.ID, "addbutton").click()
driver.find_element(By.ID, "sampletodotext").click()
driver.find_element(By.ID, "sampletodotext").send_keys("meeting with robert")
driver.find_element(By.ID, "addbutton").click()
element = driver.find_element(By.ID, "addbutton")
driver.find_element(By.NAME, "li6").click()
driver.find_element(By.NAME, "li7").click()
driver.find_element(By.NAME, "li2").click()
driver.find_element(By.NAME, "li3").click()
driver.find_element(By.NAME, "li5").click()
driver.quit()Let’s understand the code step-by-step:
- Import the webdriver by the following import statements.
- Initialize the WebDriver for the browser to want to run the test and also add the URL of that website.
- Find the web elements using the find_elements method. I have written a detailed blog on How to use Python with Selenium and Chrome.
- quit() method will close the browser.



Till this point, a question might come to your mind, how is the website testing done on different platforms? Do organizations set up and maintain big infrastructure to test on various operating systems and browser versions?
The answer to both questions is a Big NO. It is not a feasible idea to maintain infrastructure to test applications. To leverage this, Cloud Grid is used.
A distributed computing system known as a "cloud grid" combines the strength of cloud resources with grid computing concepts to effectively handle difficult tasks. Cloud Grid offers parallel processing, scalability, and efficient resource usage by utilizing virtual machines or containers on cloud servers. LambdaTest is one of the Cloud Grid and cloud testing platforms that enables software testers and developers to do automated and manual testing across a wide range of browsers, operating systems, and mobile devices.
Troubleshooting Common Installation Issues
You could run into several frequent problems when installing Selenium, like version conflicts or WebDriver configuration issues. Here are some suggestions to diagnose and fix certain problems:
Version conflicts:
- Verify that your browser binaries, language-specific bindings, and Selenium WebDriver are all up-to-date.
- For compatibility details, you can refer to the official website of Selenium.
- Ensure you are installing the correct versions of the dependencies if you are using package management.
- To address version conflicts automatically, think about utilizing dependency management tools like Maven or npm.
WebDriver configuration problems:
- Check to see if the PATH variable on your system contains the WebDriver executable.
- Ensure the WebDriver binary is compatible with the browser version you want to automate.
- Ensure that the WebDriver binary has the required permissions and can be executed.
- When initializing the WebDriver instance, try providing the absolute path to the WebDriver binary.
- Ensure the configuration settings are configured appropriately if you are conducting tests remotely on a Selenium Grid or Cloud Grid.
Firewall or proxy issues:
- To see if any firewall or antivirus programs are generating issues, temporarily disable them.
- Use the proper command-line arguments or set the proxy settings in your WebDriver setup if you are using a proxy.
- If you need assistance with firewall or proxy-related issues, speak with your network administrator or IT support.
Dependencies and environment setup:
- Ensure that you have installed all relevant dependencies, including the appropriate language version and any necessary libraries or frameworks.
- Ensure your integrated development environment (IDE) is configured appropriately with the Selenium-specific plugins or extensions.
- Verify your environment for any incompatible variables that can affect Selenium's performance.
Logging and error messages:
- To receive more detailed error messages, turn on verbose logging or debugging options.
- To uncover solutions that others have encountered, look for the same error message or issue on forums, community help channels, or the official Selenium issue tracker.
Conclusion
This article provides an overview of installing Selenium with Python for web automation and testing purposes. It covers the prerequisites and steps for installing Selenium in Python on different operating systems, including Windows, macOS, and Linux.
Depending on the operating system, different package management systems, like pip, Pipenv, Poetry, and Conda, are used to describe the installation process. These package managers aim for seamless installation and efficient dependency management.
We looked at configuring WebDriver for several web browsers, including Chrome, Firefox, Microsoft Edge, and Safari. To guarantee a smooth installation, we also discussed how to verify the Selenium WebDriver installation and resolve typical problems that can come up while using or installing WebDriver.
To sum up, the article covers detailed installation processes needed to combine Selenium with Python and establish the groundwork for creating effective web automation and testing scripts. Users may automate browser interactions and carry out thorough web testing by utilizing Selenium and Python's capabilities.
On This Page
Frequently asked questions
- General
Did you find this page helpful?
More Related Hubs

Start your journey with LambdaTest
Get 100 minutes of automation test minutes FREE!!