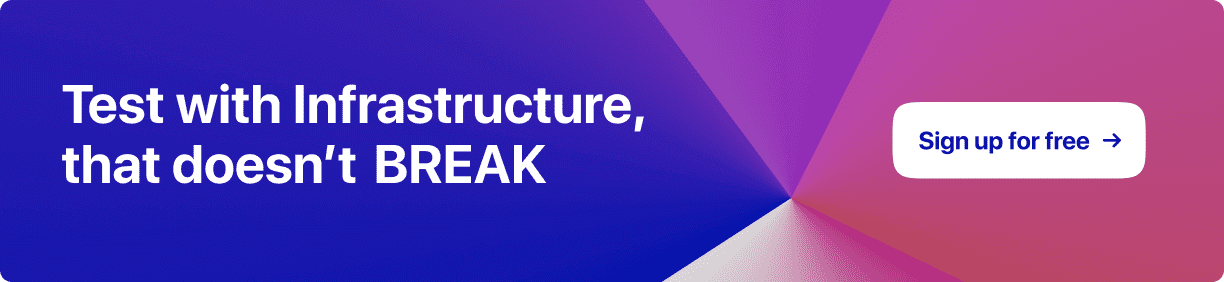AI-Powered Selenium
Testing Cloud
Supercharge QA with AI for Faster & Smarter Software Testing

- Testing Basics
- Home
- /
- Learning Hub
- /
- 295+ Selenium Interview Questions for 2025
Top 295+ Selenium Interview Questions for 2025
Here's 295+ selenium automation testing interview questions with answers for 2025 that will help you boost your confidence in an interview
Published on: October 21, 2025
- Share:
Selenium is a widely-used open-source tool for automating web browsers, allowing developers to create scripts that interact with web pages in a way that mimics human user behavior. This makes it a valuable asset for testing web applications and automating repetitive tasks.
In this article, we will explore a diverse range of interview questions and answers related to Selenium. These questions are thoughtfully crafted to evaluate your understanding of Selenium, as well as your critical thinking and problem-solving abilities. Topics covered will include Selenium components, common challenges encountered while using Selenium, and best practices for implementing Selenium in real-world scenarios.
Whether you have extensive experience as a Selenium developer or are just beginning your journey, this article aims to offer valuable insights and tips to help you excel in your upcoming Selenium interview. Let's delve into some of the most commonly asked Selenium interview questions and answers, which are categorized into the following sections:
- Selenium Interview Questions for Freshers
- Selenium Interview Questions for Intermediate
- Selenium Interview Questions for Experienced
Selenium Interview Questions
Note: We have compiled all Selenium Interview Questions List for you in a template format. Feel free to comment on it. Check it out now!!
Selenium Interview Questions for Freshers
1. What is Selenium?
Selenium is a free and open-source software testing tool which is available for every programmer, and it also allows programmers to automate the web browser actions. It contains the Selenium WebDriver, Selenium Grid, and Selenium IDE in its suite of online application testing tools.
Selenium WebDriver is the core component of the Selenium framework, allowing developers to create automated tests in a variety of programming languages such as Python, java, ruby, JavaScript, and C#. The WebDriver that can perform automated functional and regression testing of online applications as well as it replicate the user actions on a web page, like filling out forms, navigating between sites and clicking buttons.
2. Why is Selenium widely used in the software industry?
Selenium is widely used in the industry for several reasons:
- Automating repetitive tasks: Selenium allows developers to automate repetitive and time-consuming tasks like regression testing, functional testing, and cross-browser testing. This saves time and effort, allowing developers to concentrate on more complex tasks.
- Cross-platform compatibility: Selenium supports a wide range of operating systems and web browsers, making it a popular choice for testing web applications across multiple platforms. This ensures that the web application works properly in a variety of browsers and operating systems.
- Open-source and cost-effective: Selenium is open-source and cost-effective because it is free to use and download. This makes it an appealing option for small to medium-sized businesses looking to cut testing costs.
- Integration with other tools: Because Selenium integrates well with other testing tools, it is simple to integrate into the development process. It is compatible with testing frameworks like TestNG, JUnit, and Cucumber, as well as Continuous Integration (CI) tools like Jenkins and Bamboo..
- Large community support: Selenium has a large developer community that contributes to its development and provides support through forums, blogs, and social media. This means that developers can seek assistance with any problems they encounter and benefit from the knowledge and experience of others in the community.
3. What are the components of selenium?
Selenium is a popular automation testing tool for automating web browsers. It is made up of numerous parts that work together to automate web applications. Selenium's fundamental components are:
Selenium WebDriver: The key component of Selenium that allows testers to automate web browsers is WebDriver. It provides a programmatic interface for interacting with web pages and automating user operations such as button clicking, form filling, and page navigation.
Grid of Selenium: With the help of the Selenium Grid tool, testers can simultaneously run Selenium tests on several different machines. This can help to accelerate test execution and reduce the amount of time needed to test huge applications.
Selenium IDE : Integrated Development Environment, or IDE, is a record-and-playback tool used to create automated tests in the Selenium platform. It is a Firefox plugin that allows users to record and replay web page interactions.
Selenium Remote Control (RC):Selenium RC is an extinct Selenium component that was used to automate web browsers. WebDriver has taken its place, but certain antiquated programmes might still make use of it.

4. What are the programming languages supported by selenium?
Selenium supports multiple programming languages for automation, including Java, Python, C#, Ruby, JavaScript, and PHP. Java is commonly used for Selenium automation, while Python is popular for its simplicity. C# works well on Windows via .NET bindings, and Ruby offers flexibility with libraries like Capybara. JavaScript is often used with WebdriverJS and Node.js, while PHP, though lacking native support, can utilize third-party libraries like Codeception and Behat for test automation.
The choice of programming language for Selenium test development varies on factors such as personal preference, project requirements, and existing team expertise. It has range of supported languages which makes it accessible to developers with different language backgrounds and preferences.
5. Which language is not supported by Selenium?
Selenium supports a wide number of programming languages, including Python, Java, C#, Ruby, JavaScript, and others. PHP, on the other hand, is not natively supported by Selenium. While third-party libraries and frameworks can be used to integrate Selenium with PHP, Selenium does not have built-in support for PHP.
Having said that, Selenium is continually improving, and future upgrades or third-party integrations that provide support for PHP or other languages are possible.
6. What is a test suite in Selenium?
A test suite is a collection of test cases that are collected together and executed as a single unit in Selenium. The goal of developing a test suite is to group together various test cases that are connected to one another and cover diverse scenarios of the application being tested, making them easier to manage and organize. The widely used test frameworks TestNG, JUnit, and NUnit can be used to build a test suite with Selenium. These frameworks include functionality for managing test suites such as grouping test cases, parallelizing execution, creating dependencies between test cases, and generating test results.
The use of Selenium test suites provides a number of advantages, including increasing the effectiveness of the testing procedure by enabling multiple tests to be done at the same time, which reduces the time and effort needed to run individual tests independently.
7. What is the purpose of a wait statement in Selenium?
A wait statement in Selenium is used to pause the test script's execution until a specified condition is met or a certain time has passed. This synchronization mechanism ensures that the web application being tested has finished loading or that specific elements are available before interactions begin, helping to avoid timing-related issues that might lead to test failures.
Selenium offers two primary types of waits: implicit and explicit. An implicit wait is a global wait applied to all elements, telling Selenium to wait for a defined time before throwing an exception if an element isn't found. This is usually set once and applies to every element in the script. On the other hand, an explicit wait is specific to individual elements and conditions, directing Selenium to wait until a particular element becomes clickable, visible, or meets any other defined condition, providing more control for complex interactions.
8. What are the Selenium suite components?
The Selenium suite consists of multiple components that together provide a robust platform for automated testing. Selenium IDE is a record-and-playbook tool, mainly for Firefox, that allows testers to build and export tests without coding. Selenium WebDriver is a powerful tool for cross-browser testing, enabling interactions with web elements and simulating user actions across various browsers. Selenium Grid allows tests to run concurrently across multiple machines, reducing execution time. Lastly, Selenium Remote Control (RC), now deprecated, previously enabled remote testing on different browsers and operating systems, with WebDriver now recommended in its place.
9. What are the testing types supported by Selenium?
Selenium supports various testing types, making it a versatile tool for web applications. It enables Functional Testing by simulating user interactions, Regression Testing to verify that new changes don't impact existing functionality, and Cross-browser Testing to ensure consistent performance across different browsers and operating systems. Selenium also supports Integration Testing by validating interactions with APIs or databases, Performance Testing by simulating user traffic to assess response times, and Acceptance Testing to confirm that new features meet business requirements before deployment.
10. How to browser alert in Selenium?
Browser alerts are pop-up windows that appear on a web page for user interaction. These alerts are commonly used to display informational messages, warnings, or to get user confirmation before performing an action. In Selenium, browser alerts need to be handled properly to ensure smooth test execution.
To handle a browser alert in Selenium, you first need to switch the focus of the driver to the alert window. Once the driver has the focus on the alert window, you can interact with it using the Alert interface methods. You can accept, dismiss or send keys to the alert window based on the type of alert and the required user action.
11. How to refresh a browser window in Selenium?
To refresh a browser window in Selenium, you can use the navigate().refresh() method, which refreshes the current browser window or tab.
Here's a given example that how you can refresh a browser window in Selenium using Java :
WebDriver driver = new ChromeDriver();
driver.get("https://www.lambdatest.com/");
// Wait for some time
Thread.sleep(2000);
// Refresh the browser window
driver.navigate().refresh();
// Close the browser
driver.quit();Additionally, you can also send the F5 key to refresh the page by utilizing the sendKeys() method alongside the Keys.F5 parameter.
If you’re preparing for a Selenium interview and wondering where to begin, this video will guide you through the essential Selenium concepts, setup, and strategies to tackle commonly asked interview questions. Watch it to get a structured approach and boost your confidence before the interview.
12. What is the difference between get() and navigate() in Selenium?
The main difference between get() and navigate() methods in Selenium WebDriver lies in their functionality and behavior:
get() method: It is used to navigate to a specific URL and waits for the page to completely load before proceeding to the next line of code. It directly opens the URL without any browser history management.
navigate() method: It provides additional navigation options like to(), back(), forward(), and refresh(). Unlike get(), navigate().to() does not wait for the complete page load and allows more control over browser navigation history.
13. What is the difference between getText() and getAttribute() in Selenium?
In Selenium, getText() and getAttribute() are two methods which used to retrieve information from a web page. The major difference between them is that getText() is used to get the visible inner text of an element, while getAttribute() is used to get the value of an attribute of an element.
| getText() | getAttribute() |
|---|---|
| Returns the visible inner text of the element | Returns the value of a specific attribute of the element |
| Ignores the hidden text | Does not ignore the hidden attributes |
| Returns null if the element is not visible | Returns null if the attribute does not exist |
14. What is a hard assertion in Selenium?
In Selenium, a hard assertion is a type of assertion that results in a test failure if the expected condition is not met. If the condition specified in the hard assertion is not true, the test script will stop executing further and mark the test as failed, and the execution will not continue to the next step or test case.
In other words, a hard assertion is an assert statement that immediately stops the test execution and raises an exception if the expected condition is not met. This is in contrast to a soft assertion, which allows the test script to continue execution even if the expected condition fails, and the test results are accumulated to be reported at the end of the test.
15. What is a CSS selector in Selenium?
A CSS selector in Selenium is a pattern used to locate web elements on a webpage using CSS (Cascading Style Sheets) syntax. CSS selectors provide a way to identify and target specific elements based on their attributes, relationships, or position in the HTML document structure.
CSS selectors consist of a selector and a declaration block. The selector targets the HTML element you want to style or interact with, while the declaration block contains the properties and values that define how the element should be styled or manipulated. In Selenium, CSS selectors are often more efficient and faster than XPath for element identification in many cases.
16. What is the difference between a class and an ID in CSS?
In CSS, both classes and IDs are selectors used to target and style HTML elements, but they have distinct purposes and characteristics:
Class: A class is used to group multiple elements that share common characteristics or styling. Classes are defined with a dot (.) prefix and can be applied to multiple elements on the same page. For example, .highlight can be used on several elements to give them similar styling.
ID: An ID is used to uniquely identify a single element on a webpage. IDs are defined with a hash (#) prefix and should only be used once per page. For example, #header should only exist once on a page to identify the main header element.
17. What is a WebElement in Selenium?
A WebElement is an object in Selenium representing a unique HTML element on a web page, such as a button, link, checkbox, or text field. Utilizing methods like find_element_by_id or find_element_by_xpath, you can quickly locate a specific WebElement on the page and then use it to perform various actions like clicking, typing text, or retrieving information. WebElement methods, such as click() or text(), provide a programmatic way to interact with the element and extract information from it.
18. What is a WebDriver instance in Selenium?
The WebDriver instance in Selenium is a fundamental object that enables Selenium to manage a web browser. It serves as an intermediary or bridge between Selenium commands and the web browser which allows Selenium to replicate the user activities on the web page and extract information from it.
19. What is the use of driver.get() method in Selenium?
The driver.get() method in Selenium is used to navigate to a specific URL in the currently active browser window controlled by the WebDriver instance. This method is one of the most fundamental operations in Selenium automation as it directs the browser to load a particular webpage.
When called, driver.get() waits for the page to fully load before proceeding to the next line of code, ensuring that all page resources are loaded and the DOM is ready for interaction. This makes it different from some other navigation methods that might not wait for complete page loading.
20. What is the use of driver.findElement() method in Selenium?
The driver.findElement() method in Selenium is used to find a single element on a web page using a specific locator strategy. This method returns a WebElement object that represents the first matching element found on the page, which can then be used for various interactions like clicking, typing, or retrieving information.
The method takes a By locator as a parameter, such as By.id(), By.name(), By.className(), By.tagName(), By.linkText(), By.partialLinkText(), By.cssSelector(), or By.xpath(). If no element is found matching the specified locator, it throws a NoSuchElementException.
21. What is the use of driver.quit() method in Selenium?
The driver.quit() method in Selenium is used to close all browser windows and end the WebDriver session completely. This method terminates the entire browser process and releases all system resources that were being used by the WebDriver instance.
When driver.quit() is called, it closes all windows/tabs that were opened during the WebDriver session and terminates the browser process entirely. This is different from driver.close(), which only closes the currently active browser window but keeps the WebDriver session alive for other windows.
22. What is the use of driver.close() method in Selenium?
The driver.close() method in Selenium is used to close the currently active browser window or tab. Unlike driver.quit(), this method only closes the current window but leaves the WebDriver session open, allowing you to continue working with other browser windows if they exist.
If there are multiple browser windows open and you call driver.close(), it will only close the window that currently has focus. If it's the last remaining window, the behavior is similar to driver.quit() as it will terminate the session.
23. What are the advantages of using Selenium?
Selenium offers numerous advantages that make it a popular choice for web automation testing:
- Open-source and free: No licensing costs, making it accessible to all organizations
- Cross-browser compatibility: Supports multiple browsers like Chrome, Firefox, Safari, Edge, and Internet Explorer
- Multiple programming language support: Works with Java, Python, C#, Ruby, JavaScript, and other languages
- Multiple operating system support: Runs on Windows, Mac, Linux, and Unix
- Good integration capabilities: Easily integrates with testing frameworks, CI/CD tools, and other automation tools
- Large community support: Active community providing resources, tutorials, and assistance
24. What are the types of navigation commands?
Selenium WebDriver provides several navigation commands that allow you to control browser navigation:
- navigate().to(url): Navigates to a specific URL, similar to get() method
- navigate().back(): Goes back to the previous page in browser history
- navigate().forward(): Goes forward to the next page in browser history
- navigate().refresh(): Refreshes the current page
These navigation methods provide more flexibility compared to the basic get() method, as they allow you to manage browser history and control page navigation more effectively.
25. What is the major difference between driver.close() and driver.quit()?
The main differences between driver.close() and driver.quit() methods in Selenium are:
| driver.close() | driver.quit() |
|---|---|
| Closes only the current window | Closes all browser windows |
| Keeps WebDriver session alive | Terminates the WebDriver session |
| Can continue with other windows | Cannot continue after quit() |
26. What are the disadvantages of Selenium?
While Selenium is a powerful automation tool, it also has several limitations:
- Limited to functional testing only: Cannot perform performance, load, or stress testing
- Steep learning curve: Requires programming knowledge and understanding of web technologies
- Time-consuming test development: Creating comprehensive test suites takes significant time
- Browser compatibility issues: Different browsers may behave differently with same code
- Flaky tests: Tests may fail inconsistently due to timing issues or dynamic content
- Limited mobile support: Basic mobile testing capabilities compared to specialized tools
27. What are the types of waits supported by WebDriver?
WebDriver supports three types of waits to handle synchronization issues in Selenium:
- Implicit Waits: Instructs WebDriver to wait for a certain amount of time when trying to find an element. It's a global setting that applies to all elements.
- Explicit Waits: Waits for a specific condition to occur before proceeding. More granular than implicit waits.
- Fluent Waits: Similar to explicit waits but allows you to define the frequency of checks and ignore specific exceptions.
28. What is the use of Implicit Wait in Selenium?
Implicit Wait in Selenium instructs the WebDriver to wait for a certain amount of time before throwing a "No Such Element Exception". This provides a global timeout setting that applies to all elements in the test script, giving them time to appear on the page.
When you set an implicit wait, WebDriver will repeatedly search for the element for the specified duration before giving up. This is particularly useful when dealing with dynamic web pages where elements may take time to load.
29. How to handle multiple tabs in Selenium?
To handle multiple tabs in Selenium, these are the some important steps that you need to follow:
1. Open a new tab in the browser: You meed to open a new tab in the browser for using the Keys.chord() method to simulate the Ctrl/Cmd + T keyboard shortcut.
driver.findElement(By.cssSelector("body")).sendKeys(Keys.chord(Keys.CONTROL,"t")); 2. Switch to the new tab: After opening a new tab then you can switch to the new tab using the driver.switchTo().window() method.
ArrayList<String> tabs = new ArrayList<String>(driver.getWindowHandles()); driver.switchTo().window(tabs.get(1)); The getWindowHandles() method returns a list of all the open window handles, and switchTo().window() method switches the focus to the new tab.
3. Performing actions on the new tab: After selecting the new tab, you may carry out actions on it just like you would with any other tab. You can, for example, navigate to a URL, interact with items, or take any other action.
4. Return to the original tab: Once you've finished doing actions on the new tab, use the driver to return to the original tab by using driver.switchTo().window() method.
driver.switchTo().window(tabs.get(0)); 5. The index 0 represents the original tab.
6. Close the new tab: Finally, you should close the new tab using the driver.close() method.
driver.close(); This will close the current tab, which is the new tab that you opened earlier.
Note: It is important to note that whenever, you want to when switching between tabs you need to use the driver.getWindowHandles() method .To switch the focus to a specific tab, use the driver.switchTo().window() method. Also, remember to dismiss the new tab after you're finished using it, or else it will remain open and cause problems with following test cases.
30. How to handle stale elements in Selenium?
Stale Element Reference Exception is a common error that occurs while working with web elements in Selenium. It occurs when a previously referenced web element is no longer present or has been modified on the webpage.To handle stale elements in Selenium, there are a few techniques that can be used:
Re-find the element: The simplest approach is to re-find the element on the page using its locator. This can be done by finding the element again using the same method that was used to locate it initially.
Use a wait: Using an explicit or implicit wait can help to avoid Stale Element Reference Exceptions by allowing time for the page to fully load or for an element to become available.
Refresh the page: If the page has been refreshed or navigated away from, refreshing the page may resolve the issue.
Use a try-catch block: Wrapping the code that interacts with the web element in a try-catch block can help to handle the Stale Element Reference Exception and recover gracefully.
31. What is the purpose of explicit wait in Selenium?
A wait statement in Selenium is used to pause the test script’s execution until a specified condition is met or a certain time has passed. This synchronization mechanism ensures that the web application being tested has finished loading or that specific elements are available before interactions begin, helping to avoid timing-related issues that might lead to test failures.
Selenium offers two primary types of waits: implicit and explicit. An implicit wait is a global wait applied to all elements, telling Selenium to wait for a defined time before throwing an exception if an element isn't found. This is usually set once and applies to every element in the script. On the other hand, an explicit wait is specific to individual elements and conditions, directing Selenium to wait until a particular element becomes clickable, visible, or meets any other defined condition, providing more control for complex interactions.
32. How to handle dynamic dropdowns in Selenium?
Dynamic dropdowns in Selenium are dropdown menus that change their values based on user actions or events such as page loads or data updates. To handle dynamic dropdowns , you need to first identify the element that triggers the dropdown, and then select the desired value from the options that appear after the dropdown is triggered.
Here are the steps to handle dynamic dropdowns in Selenium:
- Identify the dropdown element: Use the find_element() or find_elements() method to locate the dropdown element using a unique identifier such as an ID, class name, or XPath.
- Trigger the dropdown: Once you have identified the dropdown element, you need to trigger it to display the options. This can be done by simulating a user action such as a mouse click, keyboard input or JavaScript event.
- Wait for the dropdown options to load: Since dynamic dropdowns may take some time to load their options, you need to wait for the options to appear before attempting to select them. You can use the WebDriverWait() function to wait for a specific amount of time until the options are loaded.
- Select the desired option: Once the options are loaded, you can use the find_element() or find_elements() method again to locate the desired option and then select it using the click() method.
16. What is the difference between XPath and CSS selectors in Selenium?
XPath and CSS selectors are popular methods for locating web elements in Selenium, each with distinct syntax and use cases. CSS selectors are based on CSS syntax, allowing elements to be matched using their properties and relationships to other elements. XPath, on the other hand, is based on XML syntax and enables navigation through the HTML or XML tree structure to locate elements. While both are widely supported across modern browsers, XPath generally provides more consistency in behavior, though CSS selectors may sometimes vary slightly in different browsers.
XPath is often viewed as more flexible, as it can navigate any part of an XML tree and select elements based on their position or text content. However, CSS selectors are typically easier to learn for those familiar with CSS, as they rely on simpler syntax. XPath has a steeper learning curve due to its complex syntax and the need for a deeper understanding of XML tree structures, but it offers advanced capabilities that make it valuable for more intricate element selections.
17. How to capture screenshots in Selenium?
Capturing screenshots in Selenium is a useful feature that allows testers and developers to record the state of web pages during automated tests.
The following are the general steps for capturing screenshots with Selenium:
- Firstly, you must set the initial the WebDriver object for the desired browser (e.g., Chrome, Firefox, etc.).
- Using the get() method of the WebDriver object, navigate to the web page you wish to capture a screenshot of.
- Use the TakesScreenshot interface to capture a screenshot of the current web page. This interface provides the getScreenshotAs() method, which captures the screenshot and returns it as a File object.
- Save the captured screenshot as an image file. You can use the FileHandler class to save the screenshot as a PNG or JPEG file.
import org.openqa.selenium.WebDriver;
import org.openqa.selenium.TakesScreenshot;
import org.openqa.selenium.OutputType;
import org.openqa.selenium.chrome.ChromeDriver;
import org.apache.commons.io.FileUtils;
import java.io.File;
public class CaptureScreenShotExample{
public static void main(String[] args) {
// Create a new instance of the ChromeDriver
WebDriver driver = new ChromeDriver();
// Navigate to the web page that you want to capture a screenshot of
driver.get("https://www.example.com");
// Cast the WebDriver object to TakesScreenshot interface
TakesScreenshot ts = (TakesScreenshot)driver;
// Capture the screenshot and save it as a file
File screenshotFile = ts.getScreenshotAs(OutputType.FILE);
// Save the captured screenshot to a desired location on your computer
try {
FileUtils.copyFile(screenshotFile, new File("C:/Screenshots/screenshot.png"));
} catch (Exception e) {
e.printStackTrace();
}
// Close the browser
driver.quit();
}
}It is a good practice to include the capture screenshot in the exception handling block. This way, if an exception is thrown during the test, the screenshot will still be captured before the test stops.
Capturing screenshots is an important aspect of automated testing in Selenium. It provides a way to visualize the state of web pages during tests and can help identify issues that may be difficult to detect through other means. By following the steps above, you can easily capture screenshots during your automated tests and use them to improve your testing process.
18. How to handle browser alerts in Selenium?
To handle browser alerts in Selenium, you can use the Alert interface provided by Selenium WebDriver.
Here's an example code snippet for handling a simple alert box:
Python code
from selenium import webdriver
from selenium.webdriver.common.alert import Alert
# Create a new instance of the Firefox driver
driver = webdriver.Firefox()
# Navigate to a web page that has an alert box driver.get("http://www.lambdatest.com")
# Click a button that triggers the alert box
driver.find_element_by_id("myButton").click()
# Switch to the alert box
alert = Alert(driver)
# Accept the alert box alert.accept() # Close the browser driver.quit()In the example above, we first navigate to a web page that has a button which triggers an alert box , then we find the button using its ID and click on iit. When the alert box pops up, we switch to it using the Alert interface and then accept it using the accept() method. Finally, we close the browser using the quit() method.
Note : There are other methods which are available on the Alert interface, such as dismiss() to dismiss an alert box or send_keys() to send text to a prompt box.
19. How to browser alert in Selenium?
A browser alert is a pop-up window that appears in a web browser to inform the user about some important message or to ask for user input. Examples of browser alerts include confirmation dialogs, alert boxes, and prompt boxes.
In Selenium, handling browser alerts means interacting with these pop-up windows programmatically, such as clicking on the OK or Cancel button, entering a value in the text field, or dismissing the alert. Selenium provides a built-in Alert interface to handle these types of pop-ups.
To handle a browser alert in Selenium, you first need to switch the focus of the driver to the alert window. Once the driver has the focus on the alert window, you can interact with it using the Alert interface methods. You can accept, dismiss or send keys to the alert window based on the type of alert and the required user action.
20. How to handle browser authentication pop-ups in Selenium?
Browser authentication pop-ups are commonly used by websites to prompt users for their login credentials in order to access protected resources. Selenium can handle these authentication pop-ups using the Alert interface provided by Selenium WebDriver.
Here's an example code snippet to handle a basic authentication pop-up:
Python code
from selenium import webdriver
# Create a new instance of the Firefox driver
driver = webdriver.Firefox()
# Navigate to a web page that requires authentication url = "http://username:password@example.com" driver.get(url)
# Close the browser
driver.quit()In the example above, we first create a new instance of the Firefox driver. We then navigate to a web page that requires authentication by including the username and password in the URL. Selenium automatically handles the authentication pop-up and logs in with the provided credentials.
Note that this method only works for basic authentication pop-ups where the credentials can be passed in the URL. For other types of authentication, such as OAuth or form-based authentication, you will need to use a different approach, such as passing the credentials in the request headers or using a browser extension like AutoAuth
21. How to handle HTTP errors in Selenium?
In Selenium, HTTP errors can be handled by checking the HTTP status code of the web page response. HTTP status codes indicate whether a web page was loaded successfully or if there was an error.
To handle HTTP errors in Selenium, you can follow these steps:
- Navigate to the web page using the get() method provided by Selenium WebDriver.
- Get the HTTP response status code using JavaScript executed through Selenium WebDriver's execute_script() method.
- Check the status code and handle any errors accordingly.
22. How to create a data-driven test in Selenium?
In the field of testing, data-driven testing is a methodology that segregates test data from test scripts. This technique enables testers to run the same test case with multiple data sets that makes it highly advantageous when working with vast amounts of data. It improves testing effectiveness and saves time.
To create a data-driven test in Selenium, you can adopt the following approach:
- Develop a test script that details the test steps you want to execute.
- Collect the test data you want to use in the test and store it in a file or database.
- Within your test script, obtain the test data from where it is stored.
- Use a loop or iterator to process the test data and run the test steps for each data set.
- After each iteration, evaluate the test outcomes for each data set and identify any issues or failures.
There are several several programming languages and libraries which can be used in this test such as TestNG, JUnit, PyUnit, and PyTest, to run data-driven tests based on your preferred language.
23. How to read data from an Excel sheet in Selenium?
You can use the Apache POI, a third-party library which is used to read a data from an Excel sheet in Selenium. The following steps should be followed to read data from an excel sheet :
1. Incorporate the Apache POI dependency into your project. You can download the most recent version of Apache POI from the official website or import it into your project using Maven or Gradle.
2. To read the Excel file, create a FileInputStream object. If the Excel file is in the same directory or path as your project, you can use an absolute or relative path.
FileInputStream file = new FileInputStream("path/to/excel/file.xlsx"); 3. Create a Workbook object to represent the Excel file.To create a workbook object we use a FileInputStream object.
Workbook workbook = new XSSFWorkbook(file); 4. Make a Sheet object to represent the sheet to be read.To retrieve a sheet object by name or index we use the Workbook object's getSheet() method.
Sheet sheet = workbook.getSheet("Sheet1"); 5. Using a for loop, iterate over the sheet's rows and cells. To determine how many rows are in the sheet, use the getLastRowNum() method of the Sheet object.
for (int i = 0; i <= sheet.getLastRowNum(); i++) { Row row = sheet.getRow(i);
for (int j = 0; j < row.getLastCellNum(); j++) {
Cell cell = row.getCell(j);
String value = cell.getStringCellValue();
}
}24. How to generate a test report in Selenium ?
Generating a test report is crucial for analyzing the results of Selenium tests, and TestNG is a popular framework that makes this process efficient. To start, add TestNG to your project, then create a TestNG XML file that defines your test suite and test cases. This XML file can be customized to organize your tests as needed, making it easy to manage and run them.
Once your XML file is set up, you can execute the tests through a command-line runner or an IDE like Eclipse or IntelliJ IDEA. When the tests complete, TestNG automatically generates a detailed report that includes information such as pass/fail status, execution time, and any encountered errors or exceptions. This report can also include logs or screenshots, helping you better understand the test results and providing valuable insights into the application’s performance and reliability.
25. How to run Selenium tests in parallel?
Parallel execution of Selenium tests can especially enhance test execution efficiency and reduce overall execution time. To implement parallel testing with Selenium, first, you need to identify the tests that can be executed in parallel, and then select a suitable test framework like TestNG, JUnit, or NUnit that supports parallel execution. Thereafter, configure the test framework for parallel execution by setting parameters like the number of threads to use, and ensure that the test code is thread-safe to avoid sharing of resources among tests. Finally, execute the tests in parallel using the configured test framework to improve the efficiency of your test suite.
For instance, you can run Selenium tests in parallel using TestNG by creating a TestNG XML file that specifies the parallel attribute in the <test> tag. Additionally, you should modify the test code to make it thread-safe and then run the tests using the TestNG XML file.
26. How to refresh a browser window in Selenium?
To refresh a browser window in Selenium, you can use the navigate().refresh() method, which refreshes the current browser window or tab.
Here's a given example that how you can refresh a browser window in Selenium using Java :
WebDriver driver = new ChromeDriver();
driver.navigate().to("https://www.lambdatest.com");
// wait for some time
Thread.sleep(5000);
// Refresh the current page
driver.navigate().refresh();In this example, firstly we create a new instance of the ChromeDriver and navigate to the URL "https://Lambdatest.com", then we wait for 5 seconds using the Thread.sleep() method, and finally we use navigate().refresh() method to refresh the browser window.
Alternatively, you can also use the sendKeys() method to send the "F5" key to the browser window to refresh it. Here's an example of how to do this using Java:
driver.findElement(By.tagName("body")).sendKeys(Keys.F5);refresh();In this example, we first locate the body element using the By.tagName() method and then send the "F5" key to the browser window using the sendKeys() method.
Both of these methods will refresh the browser window in Selenium.
Note: Increase your test coverage at high velocity through parallel testing. Try LambdaTest Now!
27. What is the difference between get() and navigate() in Selenium?
In Selenium, get() and navigate() are the methods used to navigate to a webpage, However, there are some significant differences:
get() method: This method is used to navigate to a webpage by specifying the URL of the webpage as a string parameter. It waits for the web page to load completely before returning control to the program. If the webpage takes too long to load or fails to load, the method throws a TimeoutException.
// Code in java
WebDriver driver = new ChromeDriver();
driver.get("https://www.lambdatest.com");navigate() method: This method is generally used to navigate to a webpage by using methods such as to(), back(), forward(), and refresh(). These methods allow you to navigate through the browser history or refresh the current page. The navigate() method returns an instance of the Navigation interface, which provides these methods.
this is given example to use the navigate() method in Java:
WebDriver driver = new ChromeDriver();
driver.navigate().to("https://www.lambdatest.com");
driver.navigate().back();
driver.navigate().forward();
driver.navigate().refresh();28. How to use Actions class in Selenium ?
The Selenium Actions class is a tool that allows you to perform comprehensive user activities on a website, such as moving the mouse, clicking, and dragging and dropping. To use it, import the Actions class from the selenium.webdriver.common.action_chains module and instantiate it with your WebDriver object as an argument. Then, you can call the perform() method to actually carry out the action by using its methods to carry out the desired action, such as clicking or dragging. This can be useful if you need to imitate advanced user behaviors on your website while Selenium testing it.
Here is the code explanation
from selenium.webdriver.common.action_chains import ActionChains
// note : Replace driver with your WebDriver instance
actions = ActionChains(driver)
// Move the mouse to a specific element
element = driver.find_element_by_id("element_id")
actions.move_to_element(element).perform()
// click an element
element = driver.find_element_by_id("element_id")
actions.click(element).perform()
// drag and drop
source = driver.find_element_by_id("source_element_id")
target = driver.find_element_by_id("target_element_id")
actions.drag_and_drop(source, target).perform()
// method to execute the actions.
actions.perform()29. What is the difference between getText() and getAttribute() in Selenium ?
In Selenium, getText() and getAttribute() are two methods which used to retrieve information from a web page. The major difference between them is that getText() is used to get the visible inner text of an element, while getAttribute() is used to get the value of an attribute of an element.
| getText() | getAttribute() |
|---|---|
| getText() returns the visible text contained within an HTML element | getAttribute() returns the value of a specific attribute of an HTML element |
| getText() ignores any hidden or invisible text. | getAttribute() does not ignore hidden or invisible attributes. |
| Calling getText() on an <div> element with the text "Hello, world!" would return the string "Hello, world!" | Calling getAttribute("type") on an <input> element with the attribute type set to "text" would return the string "text". |
30. What is a hard assertion in Selenium?
In Selenium, a hard assertion is a type of assertion that results in a test failure if the expected condition is not met. If the condition specified in the hard assertion is not true, the test script will stop executing further and mark the test as failed, and the execution will not continue to the next step or test case.
In other words, a hard assertion is an assert statement that immediately stops the test execution and raises an exception if the expected condition is not met. This is in contrast to a soft assertion, which allows the test script to continue execution even if the expected condition fails, and the test results are accumulated to be reported at the end of the test.
31. What is a CSS selector in Selenium?
A CSS selector in Selenium is a pattern which used to locate web elements on a web page using Cascading Style Sheets (CSS) syntax. It is a powerful and efficient method for locating elements based on attributes such as class, ID, tag name, and others. A CSS selector is made up of two components: the selector and the declaration block.
The selector specifies which elements on the web page are applied by the declaration block, and the declaration block contains one or more style rules that define how the element(s) should be displayed.
Selenium uses CSS selectors to locate elements on a web page using the find_element_by_css_selector() method. This method takes a CSS selector as a parameter and returns the first matching element on the page. If no matching element is found, it raises a NoSuchElementException exception.
32. What is the difference between a class and an ID in CSS?
Both classes and IDs are used in CSS to apply styles to HTML elements, although there are key differences between them.
| Class | ID |
|---|---|
| Classes in CSS are used to group and apply styles to multiple HTML elements that share common characteristics. A class is defined using the dot (.) notation followed by the class name, and can be added to an HTML element using the class attribute. | An ID in CSS is a unique identifier used to identify a single HTML element on a web page. It is represented by a hash symbol (#) followed by the ID name. |
| Using classes allows you to style multiple elements with the same set of CSS rules, without having to repeat the code for each element. This saves time and makes your code more efficient. In addition, classes can be used in combination with other selectors to create more specific and targeted styles. | IDs enable CSS styles to be applied to a specific element, which is useful when there is only one instance of that element on the page. They can also be used for JavaScript targeting specific elements. |
33. What is the difference between a tag and an attribute in CSS?
In CSS, a tag refers to an HTML element, such as <p>, <div>, <h1>, etc. It's the name of the element that appears between the angle brackets. Tags represent the structure and content of a webpage.
An attribute is a characteristic or property of an HTML element that provides additional information about the element. Attributes appear within the opening tag of an element and are used to specify how the element should be rendered or behave.
34. How to inspect elements in a web page using Selenium?
To inspect elements on a web page using Selenium, start by creating an instance of the WebDriver for your preferred browser, such as Chrome, Firefox, or Safari. With the WebDriver set up, navigate to the web page you want to inspect by using the "get" method. Once the page loads, Selenium offers various methods to locate elements, allowing you to identify the specific components you need to interact with or examine.
You can use the find_element_by_* methods to locate elements based on attributes like tag name, class name, ID, XPath, or CSS selector. For example, you might use find_element_by_id to locate an element with a unique ID or find_element_by_css_selector to identify elements using CSS selectors.
Once the elements are located, Selenium provides methods for interaction and data extraction. You can click on an element using click(), retrieve its text content with the text property, or obtain attribute values using get_attribute(). After inspecting and interacting with elements as needed, remember to close the browser window using the close() method of the WebDriver.
from selenium import webdriver
# Create a WebDriver instance
driver = webdriver.Chrome()
# Navigate to the web page
driver.get("https://www.lambdatest.com")
# Find an element by its ID
element = driver.find_element_by_id("my-id")
# Find elements by their class name
elements = driver.find_elements_by_class_name("my-class")
# Find an element by its CSS selector
element = driver.find_element_by_css_selector("#my-id .my-class")
# Interact with the element
element.click() # Click on the element
text = element.text # Get the text content of the element
value = element.get_attribute("href") # Get the value of an attribute
# Close the browser window
driver.close()By following these steps, you can efficiently locate and interact with web elements, enabling you to test various functionalities on the webpage.
35. What is a WebElement in Selenium ?
A WebElement is an object in Selenium representing a unique HTML element on a web page, such as a button, link, checkbox, or text field. Utilizing methods like find_element_by_id or find_element_by_xpath, you can quickly locate a specific WebElement on the page and then use it to perform various actions like clicking, typing text, or retrieving information. WebElement methods, such as click() or text(), provide a programmatic way to interact with the element and extract information from it.
36. What is a WebDriver instance in Selenium?
The WebDriver instance in Selenium is a fundamental object that enables Selenium to manage a web browser. It serves as an intermediary or bridge between Selenium commands and the web browser which allows Selenium to replicate the user activities on the web page and extract information from it.
The WebDriver instance is created by specifying the type of browser to be controlled (such as Chrome, Firefox, or Edge), and it is responsible for opening a browser window and navigating to a specified URL. Once the browser is open, the WebDriver instance can interact with the web page by locating and manipulating WebElements using various methods.
Apart from browser control, the WebDriver instance in Selenium also offers a range of functionalities, such as handling windows and tabs, capturing screenshots, executing JavaScript code, and so on.
37. What is the use of driver.get() method in Selenium?
The driver.get() method in Selenium is used to navigate to a specific URL in the currently active browser window controlled by the WebDriver instance.When a WebDriver instance is created and a browser window is opened, it starts with a default URL (usually the browser's home page or a blank page). To navigate to a specific URL, the driver.get() method is used by passing the URL as a parameter.
For example:
from selenium import webdriver
# Create a new instance of the Firefox driver
driver = webdriver.Firefox()
# Navigate to Google
driver.get("https://www.google.com")38. What is the use of driver.findElement() method in Selenium?
The driver.findElement() method in Selenium is used to find a single element on a web page using a specific locator strategy and value. This method returns a WebElement object that can be used to interact with the element on the page. Locating and manipulating unique elements is a critical aspect of Selenium automation. These elements can be identified and acted upon using methods such as click(), send_keys(), get_text(), and others to perform various actions, such as filling out forms or clicking buttons.
39. What is the use of driver.quit() method in Selenium?
The driver.quit() method in Selenium is used to close the currently active browser window and end the WebDriver session; when a WebDriver instance is created, it opens a browser window and creates a session between the browser and the Selenium commands. The driver.quit() method dismisses the browser window and ends the session, releasing system resources and guaranteeing that the browser has completely closed down.
It is recommended to use the driver.quit() method at the end of every Selenium script to ensure that the browser window is properly closed and the session is terminated. If the driver.quit() method is not used, the browser window may remain open, and the WebDriver session may continue to consume system resources, potentially causing performance issues.
40. What is the use of driver.close() method in Selenium?
The driver.close() method in Selenium is used to close the currently active browser window, but it leaves the WebDriver session open, when a WebDriver instance is created and a browser window is opened, the driver.close() method can be used to close the current window and free up system resources. However, the WebDriver session is not terminated, and any subsequent commands will be executed on the remaining open window(s) associated with the session.
It is important to note that if only one window is open and it is closed using the driver.close() method, the entire WebDriver session will be terminated, similar to the driver.quit() method.
41. What is a browser profile in Selenium?
In Selenium, a browser profile refers to a set of preferences, settings, and configurations that are associated with a specific browser user. A browser profile contains information such as bookmarks, browsing history, saved passwords, and other personalized settings that are unique to a user. It allows you to create and manipulate browser profiles programmatically using the WebDriver API. By creating and using browser profiles, you can simulate different user behaviors and test various scenarios in your web application.
For example, you can create a browser profile that has specific cookies set to simulate a user who has already logged in or a profile that has a different language setting to test the localization features of your application.
42. How to create a browser profile in Selenium?
In Selenium, you can create a browser profile using the webdriver module's FirefoxProfile() class for Firefox or ChromeOptions() class for Chrome. Here's an example of how to create a Firefox profile:
from selenium import webdriver
# create a new Firefox profile
profile = webdriver.FirefoxProfile()
# set preferences for the Firefox profile
profile.set_preference("browser.startup.homepage", "https://www.example.com")
profile.set_preference("browser.download.folderList", 2)
profile.set_preference("browser.download.dir", " / path / to / download / directory")
profile.set_preference("browser.helperApps.neverAsk.saveToDisk", "application / pdf")
# create a Firefox browser instance with the new profile
browser = webdriver.Firefox(firefox_profile = profile)In this example, we created a new Firefox profile by using the webdriver.FirefoxProfile() class and use set_preference() method to set some preferences for the profile.Then, we created a Firefox browser instance using the new profile by passing the firefox_profile argument to the webdriver.Firefox() constructor.
You can also load an existing Firefox profile by passing the path to the profile directory to webdriver as input.FirefoxProfile(). Similarly, you may use the ChromeOptions() class to create a Chrome profile and then pass it to the webdriver.Chrome() constructor.
43. What is a ChromeOptions class in Selenium?
In Selenium, the ChromeOptions class allows you to configure and customize the behavior of the Chrome browser instance controlled by WebDriver. By using ChromeOptions, you can tailor the browser’s settings to meet the specific needs of your automated tests, making it a powerful tool for achieving more reliable and efficient testing.
Common use cases for ChromeOptions include specifying command-line options to modify browser behavior, such as enabling headless mode or disabling popup blocking. You can also set Chrome to open with a particular homepage, set the default download directory, add browser extensions, or configure it to use a specific proxy server. These options enhance control over the testing environment, helping to simulate different user scenarios and handle various testing requirements.
44. How to set up ChromeOptions in Selenium?
In Selenium, you can set up ChromeOptions by creating an instance of the ChromeOptions class and then using its methods to add or modify the desired options. Here's an example of how to set up ChromeOptions:
from selenium import webdriver
# create a ChromeOptions object
chrome_options = webdriver.ChromeOptions()
# set the browser window size
chrome_options.add_argument('--window-size=1280,800')
# set headless mode
chrome_options.add_argument('--headless')
# set the download directory
chrome_options.add_experimental_option("prefs", { "download.default_directory": " / path / to / download / directory"})
# create a Chrome browser instance with the custom options
browser = webdriver.Chrome(options = chrome_options)In this example, firstly we created a ChromeOptions object called chrome_options and set some options using the add_argument() method then we set the browser window size and enables headless mode lastly we set the download directory using the add_experimental_option() method.Finally, we created a Chrome browser instance with the custom options by passing the chrome_options object to the webdriver.Chrome() constructor.
Note that there are many other options and capabilities that can be set using ChromeOptions, such as specifying a proxy server, adding extensions, or disabling extensions. You can find a comprehensive list of available options and their descriptions in the ChromeDriver documentation.
45. What is a FirefoxProfile class in Selenium?
In Selenium, a FirefoxProfile class is defined as a class that represents a user profile in the Firefox browser. It allows you to create and configure a Firefox profile and customize browser behavior, preferences, and settings.
Using the FirefoxProfile class, you can set preferences such as proxy settings, download directory, add-ons, and certificates. You can also configure the behavior of the browser, such as whether to clear cookies and cache after each test or to accept or reject certain types of pop-ups. This class allows to launching of a Firefox with a particular profile or creating a new profile for each test run. This feature can be beneficial for maintaining consistency across multiple tests or for conducting different scenarios using various profiles.
46. How to set up FirefoxProfile in Selenium?
To set up a FirefoxProfile in Selenium, start by creating an instance of the FirefoxProfile class. This allows you to configure specific preferences and settings to tailor the browser behavior during automated testing. By setting custom preferences, you can control things like the default download directory or suppressing download prompts, making tests run smoothly without manual intervention.
After configuring the profile, you can launch Firefox with this customized profile by passing it as a parameter to webdriver.Firefox(). This setup is particularly useful for tests that require specific browser configurations, such as handling file downloads or using a specific set of browser plugins.
from selenium import webdriver
from selenium.webdriver.firefox.firefox_profile import FirefoxProfile
# Create an instance of FirefoxProfile
firefox_profile = FirefoxProfile()
# Set preferences
firefox_profile.set_preference("browser.download.folderList", 2)
firefox_profile.set_preference("browser.download.dir", "/path/to/download/directory")
firefox_profile.set_preference("browser.helperApps.neverAsk.saveToDisk", "application/pdf")
# Launch Firefox with the configured profile
driver = webdriver.Firefox(firefox_profile=firefox_profile)
# Perform testing actions...
# Close the browser when done
driver.quit()47. What is the use of Implicit Wait in Selenium?
In Selenium, Implicit Wait is a type of wait used to instruct the web driver to wait for a certain amount of time before throwing a "No Such Element Exception". It is an implicit instruction given to the web driver to wait for a certain amount of time for the web elements to appear or become visible on the page before performing any action on it.
When a Selenium script tries to find an element that is not yet present or visible on the page, the script will fail with a "NoSuchElementException" error. This is where the Implicit Wait comes in handy. By setting an Implicit Wait, the web driver will wait for the specified amount of time before throwing this exception, giving the element enough time to appear or become visible.
48. What is the use of Explicit Wait in Selenium?
In Selenium, Explicit Wait is a type of wait used to wait for a specific condition to occur before proceeding further in the test script. It is used to wait for a certain element to become visible, clickable, or enabled before performing an action on it.
Explicit Wait provides a more granular and precise way of waiting for elements compared to Implicit Wait. It allows the test script to wait for a specific condition to occur, such as the presence of an element or the value of an attribute, before proceeding with the next step in the test script.
49. What is the main disadvantage of implicit wait?
Implicit Wait in Selenium has a few notable disadvantages. It can slow down test execution, as the driver waits for the entire specified time even if an element appears sooner, leading to unnecessary delays. Additionally, Implicit Wait applies globally to all elements in the script, which is not ideal for scenarios requiring different wait times or specific conditions for different elements.
This global setting can also lead to false positives if elements are not visible or enabled within the wait period, causing issues in test results. Moreover, because the wait time is implicit and not visible in the code, debugging and troubleshooting can become challenging, as it’s often unclear what the driver is waiting for during execution.
50. How to implement Page Object Model in Selenium?
To implement the Page Object Model (POM) in Selenium, start by dividing the web application into separate classes for each page, like LoginPage and HomePage. In each page class, define the web elements as private variables and use the @FindBy annotation to locate them uniquely with selectors such as ID, name, or CSS.
Next, create public methods in each page class that represent actions users can perform on that page, such as a login method in the LoginPage class, which accepts username and password inputs. In your test script, instantiate these page class objects and call the defined methods to interact with the web elements, simplifying test scripts and enhancing readability
51. What are the advantages of using Selenium?
Selenium is a powerful, open-source tool for automated testing, making it freely available and customizable for different testing needs. It offers cross-browser compatibility, supporting major browsers like Chrome, Firefox, Safari, and Edge, which ensures that web applications work consistently across various platforms. Additionally, Selenium’s support for multiple programming languages like Java, Python, and C# provides flexibility for developers and testers with diverse backgrounds.
Selenium also supports multiple operating systems, including Windows, Linux, and macOS, making it highly versatile. It integrates well with tools like Jenkins, Maven, and Docker, fitting seamlessly into continuous integration and delivery pipelines. With its large community offering extensive resources and support, Selenium is ideal for automating repetitive tasks like regression testing, saving both time and effort over time.
52. What are the Selenium suite components?
The Selenium suite consists of multiple components that together provide a robust platform for automated testing. Selenium IDE is a record-and-playback tool, mainly for Firefox, that allows testers to build and export tests without coding. Selenium WebDriver is a powerful tool for cross-browser testing, enabling interactions with web elements and simulating user actions across various browsers. Selenium Grid allows tests to run concurrently across multiple machines, reducing execution time. Lastly, Selenium Remote Control (RC), now deprecated, previously enabled remote testing on different browsers and operating systems, with WebDriver now recommended in its place.
53. What are the testing types supported by Selenium?
Selenium supports various testing types, making it a versatile tool for web applications. It enables Functional Testing by simulating user interactions, Regression Testing to verify that new changes don’t impact existing functionality, and Cross-browser Testing to ensure consistent performance across different browsers and operating systems. Selenium also supports Integration Testing by validating interactions with APIs or databases, Performance Testing by simulating user traffic to assess response times, and Acceptance Testing to confirm that new features meet business requirements before deployment.
54. What is the difference between Selenium 2.0 and Selenium 3.0?
The primary difference between Selenium 2.0 and Selenium 3.0 lies in the evolution of Selenium WebDriver. Selenium 2.0 introduced WebDriver, which replaced Selenium RC, providing a more intuitive and efficient API that allowed testers to interact directly with web elements. This eliminated the need for intermediate layers, making test scripts simpler and more reliable.
Selenium 3.0 further enhanced the stability and performance of WebDriver, adding native support for automating Safari and Edge without requiring third-party drivers. Additionally, Selenium 3.0 officially discontinued support for the Selenium RC API, encouraging users to fully adopt WebDriver for more streamlined and effective web application testing.
55. What is the same-origin policy and how is it handled?
The same-origin policy is a security feature in browsers that restricts web pages from accessing data or resources from a different domain, helping to prevent vulnerabilities like cross-site scripting (XSS) and cross-site request forgery (CSRF). In Selenium, browser drivers enforce this policy by blocking cross-origin requests unless the origins match. If bypassing this restriction is needed for testing, techniques such as using browser profiles, proxies, or libraries can be applied cautiously. However, bypassing the same-origin policy can pose security risks and should only be done in controlled testing scenarios.

56. What are the types of waits supported by WebDriver?
WebDriver provides three types of waits—Implicit Waits, Explicit Waits, and Fluent Waits—to handle synchronization during web testing. Implicit Waits apply globally, instructing WebDriver to wait for a specified duration for elements to become available before throwing an exception, helping manage synchronization across the script.

Explicit Waits and Fluent Waits are more targeted. Explicit Waits apply to specific elements, waiting for conditions like clickability or visibility. Fluent Waits are a type of Explicit Wait that can wait for a sequence of conditions to be met, allowing for more complex scenarios. In Python and Java, Implicit Waits can be implemented with implicitly_wait(), while Explicit and Fluent Waits are achieved using the WebDriverWait and Wait classes, respectively.
57. Mention the types of navigation commands
Selenium offers three main navigation commands: navigate().to() for directing the browser to a specified URL, similar to typing a URL into the address bar; navigate().back() for moving back to the previous page in the browser’s history, emulating the back button; and navigate().forward() for advancing to the next page in the browser’s history, similar to clicking the forward button. These commands are helpful for test scenarios requiring movement between pages to verify web application functionality.
58. What is the major difference between driver.close() and driver.quit()?
The main difference between driver.close() and driver.quit() in Selenium is that driver.close() closes the current browser window controlled by WebDriver, while driver.quit() closes all browser windows and ends the WebDriver session, freeing up resources. Use driver.close() to close a single window, and driver.quit() when you want to fully terminate the browser session after testing.
59. What makes Selenium such a widely used testing tool? Give reasons.
Selenium is a widely-used tool for automating web application tests, supporting functional, performance, integration, and regression testing to ensure new releases meet business requirements. Its popularity stems from being open-source and free, supporting multiple programming languages, and operating across various operating systems and browsers, making it highly versatile. Additionally, Selenium’s extensive library of plugins, frameworks, and integrations allows for easy customization to suit specific project needs.
60. What's new in Selenium 4.0?
The most updated version of the popular web application testing framework is Selenium 4.0. It has a number of new features and enhancements, including a more stable, scalable, and easier to configure Selenium Grid than its predecessor. The recent version also includes a number of new APIs, such as the ability to capture screenshots of specific sections or elements on a website and interface with modern web technologies such as ( HTML5 and CSS3 ). Selenium 4.0 also supports Chromium-based browsers such as Chrome, Edge, and Opera, as well as Firefox and Safari. The documentation of selenium 4.0 has been improved which makes it easier for developers to get started with the framework. Also, Selenium 4.0 allows developers to use the Chrome DevTools Protocol to debug and diagnose issues with web applications, and it is more compliant with the W3C WebDriver specification, making it easier to write cross-browser tests that work across different implementations of WebDriver.
61. List out the technical challenges with Selenium?
Selenium presents several technical challenges, including ensuring compatibility across different browsers, as each has unique quirks that complicate browser-agnostic testing. Handling dynamic web pages with extensive AJAX and JavaScript can lead to flaky tests, as Selenium may struggle to locate elements that change frequently. Asynchronous calls also pose issues, sometimes requiring complex explicit waits to manage elements that load unpredictably. Integrating Selenium with other tools can be difficult without direct support, often needing custom plugins, and maintaining Selenium tests can demand significant effort, as updates are required whenever application changes cause tests to fail.
62. What are the disadvantages of Selenium?
While Selenium is a popular tool for web application testing, it has some limitations. It primarily supports functional testing and lacks built-in capabilities for non-functional testing, such as performance and security, often requiring additional tools. Its steep learning curve can be challenging for beginners, and test development, especially for complex applications, can be time-consuming, requiring ongoing maintenance. Browser compatibility issues can arise due to differences in handling web elements across browsers. Selenium tests can also be flaky, as they depend on factors like network speed and server response times. Lastly, Selenium has limited support for mobile testing, necessitating extra tools for comprehensive mobile coverage.
63. Why should testers opt for Selenium and not QTP?
Testers may prefer Selenium over QTP for several reasons. Selenium is open-source and free, making it accessible for small and medium businesses, while QTP is a paid tool. Selenium also offers cross-platform compatibility, supporting multiple programming languages and operating systems, unlike QTP, which is limited to Windows. It has better browser compatibility, supporting a wider range of browsers and versions. Selenium’s high customizability allows easy integration with other tools, making it ideal for Agile and DevOps workflows with faster feedback cycles and CI/CD support. Additionally, Selenium has a large, active developer community, ensuring it remains up-to-date with best practices and modern web technologies.
64. What are the four parameters you have to pass in Selenium?
In Selenium, there are several parameters commonly passed depending on the action. The four most frequent parameters are: the Web Driver Server URL, which connects the Selenium script to the browser; the Web Driver Executable Path, specifying the location of the browser-specific driver file; Browser Configuration Settings, which include details like browser version and platform; and the URL of the Web Application, indicating the application that will be tested. These parameters help Selenium interact effectively with the browser and application under test.
65. What is the difference between setSpeed() and sleep() methods?
`setSpeed()` and `sleep()` both introduce delays in code execution in Selenium, but they function differently. **`setSpeed()`** slows down the execution speed of WebDriver commands without fully pausing the script, making it useful for debugging by showing actions in slow motion. However, it’s not ideal for production as it increases test execution time. **`sleep()`**, from Python's `time` module, pauses the script entirely for a set number of seconds, halting all code execution until the delay is over. While helpful for waiting on events like page loads, `sleep()` can lead to longer-than-necessary test times and synchronization issues if delays aren’t accurately set.
66. How can you “submit” a form using Selenium?
To submit a form in Selenium, you can use the submit() method, which is triggered when interacting with a form element like a button or input field. This method submits the form directly without requiring a button click. Here’s an example that demonstrates how to open a browser, navigate to a form URL, fill out the form fields, and submit it using submit():
from selenium import webdriver
# Open a new browser window
driver = webdriver.Chrome()
# Navigate to the form URL
driver.get("http://www.example.com/form")
# Find the form element
form = driver.find_element_by_id("myForm")
# Enter data into form fields
form.find_element_by_name("username").send_keys("myusername")
form.find_element_by_name("password").send_keys("mypassword")
# Submit the form
form.submit()
# Wait for the page to load
driver.implicitly_wait(10)
# Close the browser window
driver.quit()In this example, a new browser window is launched, and the form URL is accessed. The find_element_by_id() method locates the form, and send_keys() inputs data into the fields. Finally, submit() is called to submit the form, followed by waiting for the page to load and closing the browser.
67. What is an Object Repository?
An object repository is a centralized database that stores all the objects or elements of a web application that a test script interacts with. It is created in Selenium using an XML file or spreadsheet that contains information such as the ID, name, XPath, or CSS selector of the elements. The purpose of an object repository is to maintain a clear separation between the test script code and the object identification code, making it easier to maintain and update the test scripts. With an object repository, test scripts can be written in a more modular and maintainable way, with the elements defined in a central location, reducing duplication and increasing reusability.
68. List out different types of locators?
Selenium provides multiple locators for identifying web elements on a page, including ID (fast and unique), Name (uses the element’s HTML name attribute), Tag Name (uses the element's tag but may not be unique), Link Text (matches a hyperlink’s visible text), Partial Link Text (matches a partial visible text of a link), CSS Selector (a flexible, powerful locator using CSS), XPath (locates elements based on attributes or relationships), and Class Name (uses the HTML class attribute, often for multiple elements with the same class). Selecting the right locator is key to creating reliable and efficient tests based on the web page’s structure.
69. Explain how you can use the recovery scenario with Selenium?
Recovery scenarios in Selenium handle unexpected errors during test execution through try-catch blocks and exception handling. First, identify specific exceptions like StaleElementReferenceException or TimeoutException to handle. Use a try-catch block to catch these exceptions, allowing you to respond by refreshing the page, retrying the action, or logging the error to continue testing. Implement these recovery steps in a separate method, which you can call whenever the exception arises. Integrate this function at key points in the test script to ensure smooth recovery when exceptions occur.
70. Explain how you can debug the tests in Selenium IDE?
Selenium IDE offers several debugging features to help identify and fix errors in tests. You can set breakpoints by clicking the line number next to a command, pausing execution to inspect variables step-by-step. The log view shows detailed information about each executed command, making it easier to spot errors. The Find command helps locate and highlight elements on the page, ensuring the correct targets are used in tests. Adding Echo commands displays messages in the log to track test flow. Finally, the Run to Here command lets you execute the test up to a specific command, which is helpful for debugging individual test sections without running the entire script.
71. What are the limitations of Selenium IDE?
While Selenium IDE is useful for creating simple automated tests, it has several limitations for complex testing. It supports only the Firefox browser, limiting cross-browser testing, and uses the Selenese scripting language, which lacks the robustness of languages like Java or Python. Selenium IDE also has limited functionality, lacking the advanced features found in Selenium WebDriver, and does not offer comprehensive test management capabilities, such as reporting or scheduling. Additionally, it is challenging to scale for larger test suites and can become difficult to maintain as the suite grows due to limited refactoring and maintenance options.
72. What are the two modes of views in Selenium IDE?
Selenium IDE provides two viewing modes: Table view and Source view. The default Table view presents test scripts as a table of commands with associated targets, values, and comments, making script editing straightforward and beginner-friendly. Source view displays the script in a traditional code format, with each command on a separate line, which is helpful for advanced users who prefer to work directly with the code for debugging or troubleshooting.
73. In Selenium IDE, what are the element locators that can be used to locate the elements on a web page?
Selenium IDE provides several element locators that can be used to locate elements on a web page, including ID, name, class name, tag name, link text, partial link text, CSS selector, and XPath. Choosing the appropriate locator depends on the specific element you want to locate and its attributes, with the ID locator being the most efficient when an element has a unique ID.
74. In Selenium IDE, can you generate random numbers and dates for test data?
Yes, Selenium IDE has a built-in feature to generate random numbers and dates for test data. To generate a random number, you can use the "\${random}" variable with the "Math.floor(Math.random()*max)" expression, where "max" is the maximum value for the random number. To generate a random date, you can use the "\${now }" variable with the "new Date()" expression, which can be formatted as a date string or a timestamp. Using these variables can help create unique test data for each test run..
75. How can you convert any Selenium IDE tests from Selenese to another language?
Selenium IDE allows you to export Selenese test scripts into various programming languages, including Java, C#, Python, and Ruby. To export, open Selenium IDE, go to the test case or suite you wish to export, click the "File" menu, and select "Export Test Case As" or "Export Test Suite As." Choose the desired programming language under "Format," pick a destination folder, and click "Save." The exported script can then be opened in any text editor or IDE supporting the language, where it can be modified and run using the relevant testing framework, like JUnit for Java, NUnit for C#, or pytest for Python.
76. Using Selenium IDE, is it possible to get data from a particular HTML table cell?
Yes, you can retrieve data from a specific HTML table cell using Selenium IDE by following these steps. First, open Selenium IDE and navigate to the website containing the desired HTML table. Click "Record" to start recording actions, and then manually select the table cell you want to retrieve data from. Right-click on the cell and select "Inspect Element" to open Developer Tools, where you can identify the cell’s HTML structure. Note its location, including attributes like class or data-attribute, as it will be used to target the cell in Selenium.
In Selenium IDE, stop recording and add a new command by clicking "+". Use the storeAttribute command to retrieve data from the table cell. For the "Target" field, input the cell’s location using CSS selectors, such as css=td.some-class[data-attribute="some-value"]. Set the "Value" field to "innerHTML" to extract the cell’s text content, and assign a variable name (e.g., var1) to store the extracted data. Run the script by clicking "Play" to store the table cell data in your specified variable.
// Example in Selenium IDE (pseudo-code in IDE format)
// Command Target Value
storeAttribute css=td.some-class[data-attribute="some-value"] innerHTMLThis stores the content of the selected table cell in var1, which can be used later in your test script.
77. What are core extensions in Selenium IDE?
Core extensions in Selenium IDE are built-in features that expand its capabilities, adding commands and integrations to enhance automated test creation and execution. Key extensions include Flow Control, which allows the use of conditional statements and loops; Selenium-IDE Log, which logs command executions and errors; SelBlocks, which offers advanced flow control for complex scripts; SelChelper, a toolset for debugging and troubleshooting; Sideflow, a graphical interface for editing test cases; and WebDriver Playback, which enables running scripts with the WebDriver API for greater flexibility and control in test execution.
79. How will you handle working with multiple windows in Selenium?
In Selenium, you can handle working with multiple windows using the getWindowHandles() method to retrieve the window handles of all open windows. Once you have the window handles, you can switch between windows using the switchTo().window() method and passing the handle of the window you want to switch to as a parameter.
For example, suppose you want to click on a link that opens a new window, you may use the getWindowHandle() method to get the current window handle and save it in a variable. After clicking the link, you can use the getWindowHandles() method to get the window handles of all open windows and save them in a set. Then, using the switchTo().window() method, loop through the set, and switch to each window until you find the one you want to work with. Once you're finished with that window, use the same method to return to the original window and complete the remaining steps of your test case.
80. What is Selenium RC?
Selenium RC (Remote Control) was an older version of Selenium that allowed executing tests in multiple browsers and operating systems by acting as a proxy server between the web application and the browser. It was replaced by Selenium WebDriver due to its limitations such as the need for a separate Selenium RC server to be started before running the tests and being slower compared to WebDriver. Selenium RC used a JavaScript program called Selenium Core embedded in the web page being tested, and client libraries in various programming languages such as Java, Python, Ruby, and C# to communicate with the test script. Despite its advantages such as the ability to use any programming language to write test scripts and test web applications in multiple browsers and operating systems, Selenium RC is no longer actively maintained.
81. Why is Selenium RC used?
Selenium RC (Remote Control) was used in the past to automate web testing and execute tests in multiple browsers and operating systems. It acted as a proxy server between the web application and the browser and allowed using any programming language to write test scripts. Selenium RC used a JavaScript program called Selenium Core that was embedded in the web page being tested and communicated with the test script using client libraries in various programming languages such as Java, Python, Ruby, and C#.
Although it provided advantages like multi-browser testing, flexibility in scripting, and remote testing, it had some drawbacks such as the requirement for a separate Selenium RC server to be initiated before running tests, and slower test execution speed in comparison to WebDriver.
82. What are the advantages of RC?
Selenium RC (Remote Control) provided several benefits for automated web testing. It supported multiple programming languages, allowing testers to write scripts in Java, Python, Ruby, or C#, making it accessible for diverse teams. RC also enabled cross-browser testing by acting as a proxy server between the application and browser, supporting multiple browsers and operating systems. It offered flexibility for customizing test scripts, handling various data sets, and testing different flows within applications. Additionally, RC facilitated remote testing, allowing tests to be run on different machines and environments, which made it useful for comprehensive testing across setups.
83. Explain what is framework and what are the frameworks available in RC?
The Selenium RC framework library supports various frameworks, enhancing test organization and execution. In a Data-driven framework, test data is stored separately from scripts, often in spreadsheets or databases, which scripts read to execute tests. A Keyword-driven framework uses keywords for each test case, allowing scripts to perform actions based on these keywords. The Hybrid framework combines data-driven and keyword-driven approaches, defining actions with keywords and using external data sources. In a Modular framework, tests are divided into manageable modules, each independently testable and integrable into a suite. Lastly, the Page Object Model (POM) framework organizes scripts by modeling pages as objects, enabling scripts to interact with page objects instead of web elements directly.
84. How can we handle pop-ups in RC?
In Selenium RC, we can handle pop-ups or dialog boxes using various methods such as selectWindow, getAlert, chooseOkOnNextConfirmation, chooseCancelOnNextConfirmation, answerOnNextPrompt, and isElementPresent. These methods allow us to switch between windows or pop-up windows, get the text of the alert box, handle confirmation boxes with the "OK" and "Cancel" buttons, handle prompt boxes that require user input, and verify the presence of the pop-up window before performing any actions on it. By using a combination of these methods, we can effectively handle different types of pop-up windows and dialog boxes in Selenium RC.
85. How do you identify an object using selenium?
To identify an object in Selenium, you can use locators such as ID, Name, Class Name, Tag Name, Link Text, Partial Link Text, CSS Selector, or XPath. Once you've identified the object, you can interact with it using the Selenium WebDriver's various methods and commands. The type of item and the action you want to perform on it, such as hitting a button, entering text into a field, or verifying material on the page, will decide the method or command you use.
86. Explain why to choose Python over Java in Selenium.
Python and Java are both popular languages for Selenium testing, and each has its advantages. Python has a more straightforward syntax and requires fewer lines of code, making it easier to read and write. Python also has an extensive library of tools and frameworks that can be used with Selenium, making it a more flexible and versatile option. Python is often preferred over Java in Selenium testing due to its simplicity, ease of use, and faster development time. Furthermore, Python is cross-platform and can run on Windows, Linux, and macOS, whereas Java requires the Java Development Kit (JDK) to be installed on each machine. However, Java has its advantages, such as being more stable, reliable, and better suited for larger, more complex projects. Ultimately, the choice between Python and Java depends on the project's requirements and the team's skills and preferences.
87. Mention what are Listeners in Selenium WebDriver?
In Selenium WebDriver listeners are the classes that listen to the events triggered by WebDriver and perform certain actions based on these events. In other words, a listener "listens" to the WebDriver events and responds to them in a predefined way.
For example, It can be used to capture screenshots when a test fails or to log the test results in a file. Listeners can also be used to perform additional actions before or after a test, such as setting up test data, starting or stopping a server, or closing the browser.
88. Mention what are the advantages of Using Github For Selenium?
Using GitHub for Selenium test automation offers several advantages, including version control for tracking script changes, collaboration through easy sharing and merging of code, and continuous integration by linking with CI tools like Jenkins to run tests on code updates. Additionally, GitHub provides access to various test automation frameworks (e.g., TestNG, JUnit) and a supportive community for shared resources and best practices.
89. What is the latest version of Selenium?
Nuget's latest release is 4.8. 2. Released on March 24, 2023, which includes several new features and improvements, such as better support for modern web browsers, a new unified Selenium Grid, and improved error handling. However, it is important to note that new versions of Selenium may have been released since then.
90. What is a Hub in Selenium Grid?
In Selenium Grid, a Hub acts as the central point that receives all the test requests and then distributes these requests to the appropriate nodes. The Hub is responsible for managing and monitoring the different nodes in the grid, such as registering and unregistering nodes, scheduling test executions, and reporting the results back to the client.
When a test is initiated, it communicates with the Hub and requests the browser and platform of choice. The Hub then checks its registry of available nodes to see which one meets the requested criteria and then forwards the request to that node. The test then runs on the specified node, and the results are reported back to the Hub, which then sends them back to the initiating client.
91. What is a node in Selenium Grid?
In Selenium Grid, a node is a machine/device that is attached to the hub and is configured to execute the Selenium scripts that are received from the hub. It can be any machine that supports the node configuration and the required web browsers. Each node has a specific configuration such as operating system, browser type and version, and other desired capabilities that the hub can use to distribute the test scripts accordingly. Once a node is registered with the hub, it becomes available for test execution. The hub can also keep track of the node's status and usage.
92. How many parameters can selenium commands have at minimum?
The minimum and maximum number of parameters for Selenium commands are not fixed and vary based on the specific command. While some commands may require no parameters, others may require multiple parameters. For instance, the click command only requires the locator of the element to be clicked, while the type command may require two or three parameters such as the locator of the element, the text to enter, and typing speed (optional). It is essential to refer to the Selenium documentation for the specific command you want to use to understand the necessary parameters.
93. What are the Open-source Frameworks supported by Selenium WebDriver?
Selenium WebDriver integrates with various open-source frameworks to enhance test automation capabilities. TestNG provides features like test prioritization and annotations, while JUnit facilitates test-driven development for Java. Cucumber supports behavior-driven development (BDD) for acceptance tests, and Robot Framework offers a keyword-driven approach. Pytest is a versatile Python framework with fixtures and assert mechanisms, while Mocha and Jasmine support asynchronous testing for JavaScript, with Mocha offering parallel testing and Jasmine providing a BDD syntax. SpecFlow enables BDD testing in a way that is accessible to non-technical stakeholders, improving communication.
Also, explore 'Selenium Automation Testing with Specflow Framework' and execute Behat test scenarios and features on a scalable Selenium grid with over 3000 browsers and operating systems online.
94. What is context Node ?
In Selenium, a context node refers to the current HTML element or node that is being interacted with by the Selenium WebDriver. When a WebDriver command is executed, it needs to know the current context or node on which to operate. For example, if we want to click on a link or enter text into a form field, we need to identify the correct context node for that element.
The context node is crucial in allowing precise and targeted interaction with specific elements on a web page. It is commonly identified by a locator, which can be an ID, class name, or XPath expression. Once identified, the WebDriver can execute different actions on the context node, including clicking, typing, or retrieving its attributes.
95. Can you explain the line of code WebDriver driver = new FirefoxDriver();?
It initializes a new instance of the FirefoxDriver class, which is a built-in class in the Selenium WebDriver library used for automating Firefox browsers. The WebDriver interface defines the methods that will be used for controlling the browser, while the FirefoxDriver class provides an implementation of these methods specifically for Firefox. The new keyword creates a new instance of the class, and assigns it to the driver variable, which can then be used to control the browser through various methods provided by the WebDriver interface.
97. What will happen if I execute this command? driver.get(“www.lambdatest.com”) ;
If you execute the command driver.get(“www.lambdatest.com"); in Selenium, the browser controlled by the WebDriver will navigate to the LambdaTest website. It will open the default browser of the system, and then launch the specified website. The get() method is used to load a new web page in the current browser window. The argument passed to the get() method is the URL of the web page that you want to load. In this case, it is "www.lambdatest.com".
98. Name some CI tools available in the Market?
Popular CI (Continuous Integration) tools include Jenkins, Bamboo, TeamCity, Travis CI, CircleCI, GitLab CI/CD, Azure DevOps, CodeShip, Semaphore, and Buildbot.
99. Is Selenium WebDriver a library?
Yes, Selenium WebDriver is a library that provides a set of APIs or functions to interact with web elements and automate web browsers. It is available in different programming languages such as Java, Python, C#, Ruby, etc. and can be integrated into various test frameworks and tools.
100. What is the super interface of WebDriver ?
The super interface of WebDriver is SearchContext. It is a non-public interface that provides common methods for both WebDriver and WebElement interfaces. It defines the findElement() and findElements() methods, which are used to locate web elements in the current context.WebDriver provides a single manner of identifying elements regardless of the underlying browser or document being tested, in addition to additional ways for interacting with web elements and influencing browser behaviour.In summary, providing the SearchContext interface allows WebDriver to improve its automated web testing capabilities.
101. Explain different types of framework and connection of Selenium with Robot Framework.
Selenium integrates with various frameworks tailored to project requirements and complexity. The Data-Driven Framework separates test data from scripts, storing it in external files or databases, ideal for tests with multiple data sets. The Hybrid Framework combines data-driven and keyword-driven methods, using keywords for test steps and external files for data, making it adaptable for complex test cases. In the Keyword-Driven Framework, keywords define actions for each test step, stored externally and called by test scripts, useful for scenarios requiring multiple actions. Robot Framework, an open-source solution, pairs well with Selenium using SeleniumLibrary, which provides web-testing keywords, enabling efficient test creation and execution within the Robot Framework.

102. Demonstrate usage of Selenium through a test application.
To use Selenium with a test application, start by installing Selenium WebDriver and the appropriate driver for your browser (e.g., ChromeDriver for Chrome). Create a new Java project in an IDE like Eclipse or IntelliJ and add the Selenium WebDriver JAR to the classpath. Next, create a Java class for the test case and initiate a WebDriver instance for your chosen browser. Here’s a basic example:
import org.openqa.selenium.WebDriver;
import org.openqa.selenium.chrome.ChromeDriver;
public class MyTest {
public static void main(String[] args) {
// Set the path to the ChromeDriver executable
System.setProperty("webdriver.chrome.driver", "/path/to/chromedriver");
// Create a new instance of ChromeDriver
WebDriver driver = new ChromeDriver();
// Navigate to a website
driver.get("http://www.example.com");
// Close the browser
driver.quit();
}
}
Run this test application to confirm Selenium is set up correctly. While simple, this example shows Selenium’s capability for automating interactions, simulating user input, and running tests on web applications.
103. What is the Silk Test Tool?
Silk Test, developed by Micro Focus, is a functional testing tool for automating tests across web, desktop, and mobile platforms. It supports data-driven testing, dynamic object recognition, and cross-browser testing, making it versatile for various testing needs. With a visual approach, Silk Test enables testers to create and manage tests using record-playback modes or scripting, even without extensive programming skills. Integrated with major development and testing tools, it supports agile and DevOps workflows. Silk Test allows for functional, regression, and performance testing, generating detailed reports with screenshots and videos to help quickly identify and resolve issues.
104. What are the areas where Selenium can improve its features?
Selenium can enhance its efficiency and effectiveness in several areas. Mobile testing support could be improved to address the growing importance of mobile web access, with features like touch event emulation and mobile-specific browser settings. Integration with test management tools could be strengthened to enhance reporting and streamline test execution. While Selenium supports cross-browser testing, improvements in handling browser-specific features and errors would make it even more reliable. Additionally, object identification could be made more robust, with advanced algorithms to increase the reliability and efficiency of interacting with web elements.
Be sure to check out our comprehensive guide on Top Asked mobile testing interview questions to further strengthen your preparation.
105. What is the difference between Selenium IDE, Selenium RC, and WebDriver?
Selenium is a suite of tools for browser automation, including Selenium IDE, Selenium RC, and Selenium WebDriver. Selenium IDE is a record-and-playback tool, limited in functionality and only supporting Firefox, making it suitable for beginners but not for complex testing. Selenium RC, an older and now-deprecated tool, allowed users to write tests in various languages but required a separate server and has since been replaced by WebDriver. Selenium WebDriver is the most advanced tool in the suite, enabling robust, flexible web testing across multiple browsers and platforms, supporting various languages, and integrating with other frameworks, making it ideal for complex, large-scale testing.
106. Who developed Selenium?
Selenium was originally developed by Jason Huggins in 2004 while he was working at ThoughtWorks. It was initially developed as an internal tool to automate online application testing, but it eventually became an open-source project and gained prominence as a web testing framework. Since then, many developers have contributed to the development and enhancement of Selenium.
Selenium Interview Questions for Intermediate
107. How to create a WebDriver instance in Selenium?
To initiate a WebDriver instance in Selenium, first import the WebDriver package in your project. Next, download the WebDriver executable for your chosen browser and set the system property to its path using System.setProperty(). Then, create an instance of the WebDriver for the browser (e.g., new ChromeDriver() for Chrome). This WebDriver instance can now be used to automate browser actions and conduct tests.
import org.openqa.selenium.WebDriver;
import org.openqa.selenium.chrome.ChromeDriver;
import org.openqa.selenium.By;
public class WebDriverExample {
public static void main(String[] args) {
// Set the path for the ChromeDriver executable
System.setProperty("webdriver.chrome.driver", "/path/to/chromedriver");
// Create a ChromeDriver instance
WebDriver driver = new ChromeDriver();
// Navigate and interact with the webpage
driver.get("https://www.example.com");
driver.findElement(By.name("q")).sendKeys("Selenium");
driver.findElement(By.name("btnK")).click();
// Close the browser
driver.quit();
}
}108. How to launch a browser using Selenium WebDriver ?
To launch a browser with Selenium WebDriver, first download the appropriate browser driver executable (e.g., ChromeDriver for Chrome). Import the WebDriver interface and the specific driver class, then create an instance of the driver class, like ChromeDriver, and assign it to a WebDriver variable. Use the get() method to navigate to a webpage, and when finished, call quit() on the WebDriver instance to close the browser.
109. How to find a WebElement in Selenium?
To locate a WebElement in Selenium, the WebDriver interface provides two methods - findElement() and findElements(). These methods require a By object as a parameter, which can be created using different locator strategies like ID, name, class name, tag name, link text, partial link text, and CSS selector. Once a WebElement is located using these methods, it can be interacted with using its own set of methods such as click(), sendKeys(), and getText().
// Finding element by ID
WebElement element = driver.findElement(By.id("elementID"));
// Finding element by name
WebElement element = driver.findElement(By.name("elementName"));110. How to use an ID locator in Selenium ?
To use the ID locator in Selenium, you need to use the By.id() method to create a By object that represents the ID locator strategy. Then, you can use the findElement() or findElements() method of the WebDriver interface to locate one or more elements that match the specified ID. The ID attribute of the element should be unique within the HTML document for the ID locator strategy to work correctly. Once you have found a WebElement, you can perform various actions on it such as clicking, typing text, and reading its attributes.
111. How to use Name locator in Selenium?
To use the Name locator in Selenium, you can use the By.name() method to create a By object that represents the Name locator strategy. Then, you can use the findElement() or findElements() method of the WebDriver interface to locate one or more elements that match the specified name. The name attribute of the element does not have to be unique within the HTML document for this method to work correctly, so it may return multiple elements that match the specified name. Once you have found a WebElement, you can perform various actions on it such as clicking, typing text, and reading its attributes.
112. How to use Tag Name locator in Selenium?
In Selenium, the Tag Name locator is used with the By.tagName() method to locate elements by their HTML tag name. You can use findElement() to retrieve the first matching element or findElements() to get a list of all elements with the specified tag name, such as div. Since tag names aren’t necessarily unique, findElements() may return multiple matches. Once located, you can perform actions on these elements, such as clicking, typing, or reading attributes.
// Locate the first div element
WebElement element = driver.findElement(By.tagName("div"));
// Locate all div elements
List<WebElement> elements = driver.findElements(By.tagName("div"));With findElements(), you can iterate over the list to interact with each div element as needed.
113. How to use Link Text locator in Selenium?
To use the Link Text locator in Selenium, you can use the By.linkText() method to create a By object that represents the Link Text locator strategy. Then, you can use the findElement() or findElements() method of the WebDriver interface to locate an anchor element that has exact match text. This method works only with anchor elements (<a>) and locates only those that have the exact match text specified in the method parameter. Once you have found the WebElement, you can perform various actions on it such as clicking, typing text, and reading its attributes. Note that this method may not be suitable for cases where the text content of an anchor element is generated dynamically.
// find the link with the exact match text "Click Here" WebElement link = driver.findElement(By.linkText("Click Here"));
// click the link
link.click();
// Do something with the page
// ...
// Close the browser
driver.quit();
} }114. How to use Partial Link Text locator in Selenium ?
The Partial Link Text locator strategy in Selenium is used to locate web elements that are anchor elements (<a>) with partial match text. To use this strategy, you can create a By object using the By.partialLinkText() method and specify the partial match text as the argument. Once you have created the By object, you can use the findElement() or findElements() method of the WebDriver interface to locate the anchor element(s) with partial match text. This method works only with anchor elements and locates only those that have the partial match text specified in the method parameter. Once you have found the WebElement, you can perform various actions on it such as clicking, typing text, and reading its attributes. Note that this method may not be suitable for cases where the text content of an anchor element is generated dynamically.
115. How to use XPath locator in Selenium?
The XPath locator strategy in Selenium allows you to locate web elements based on their attributes, position in the DOM, and more. To use XPath in Selenium, you can create a By object using the By.xpath() method, and then use the findElement() or findElements() method of the WebDriver interface to locate one or more web elements that match the XPath expression. XPath expressions can be complex, so it's important to be familiar with XPath syntax and be able to write expressions that accurately and efficiently locate the desired web elements.
// find the element with the XPath expression "//input[@name='q']"
WebElement searchInput = driver.findElement(By.xpath("//input[@name='q']"));
// enter a search term into the search input field searchInput.sendKeys("Selenium");116. How to use CSS selector locator in Selenium ?
The CSS selector locator strategy in Selenium allows you to locate web elements based on their attributes, tag names, and more using CSS selector expressions. To use CSS selectors in Selenium, you can create a By object using the By.cssSelector() method and then use the findElement() or findElements() method of the WebDriver interface to locate one or more web elements that match the CSS selector expression. CSS selector expressions can be complex, and there are numerous methods to construct them, therefore it's critical to be familiar with CSS selector syntax and be able to write expressions that locate the needed web items precisely and effectively.
// find the element with the CSS selector expression "input[name='q']"
WebElement searchInput = driver.findElement(By.cssSelector("input[name = 'q']"));
// enter a search term into the search input field searchInput.sendKeys("Selenium");117. How to use dynamic locators in Selenium?
Dynamic locators in Selenium help locate elements with changing attributes, like IDs or class names, by using stable attributes that remain consistent. Strategies include using relative XPath, which relies on consistent page structure (e.g., //div/button to locate a button within a div), and CSS selectors for similar, structure-based targeting (e.g., div > button). Regular expressions can also locate elements with dynamic IDs by matching fixed prefixes (e.g., By.cssSelector("input[id^='fixedPrefix']") to match IDs starting with a certain prefix). Additionally, using other attributes, like text or position, can uniquely identify dynamic elements when static attributes aren’t available.
118. How to interact with a WebElement in Selenium?
In Selenium, interacting with a WebElement means performing actions on it, such as clicking, typing, or retrieving information from the element. We can use various methods to interact with a web element, depending on its type and the desired action. Common methods include click(), sendKeys(), getText(), getAttribute(), isEnabled(), isSelected(), and submit(). Using the actions classes in Selenium, we can also carry out more complicated interactions. One of Selenium's core features, the ability to interact with web elements, allows us to automate testing and user interaction with online applications. Depending on the type of element, there may be additional methods available that are specific to that element type.
119. How to click on a WebElement in Selenium?
To click on a WebElement in Selenium, we can use the click() method. We first locate the element using a suitable locator strategy like ID, class name, XPath, CSS selector, or other attributes. Once we have located the element, we can call the click() method on it to simulate a user clicking on the element. This is a common and important action in web automation testing and is useful in many scenarios, such as clicking on buttons, links, checkboxes, or radio buttons.
120. How to send text to a WebElement in Selenium?
In Selenium, the send_keys() method is used to send text to a WebElement, such as an input field. For example, create a WebDriver instance for the chosen browser, navigate to the target webpage, and locate the input field using a locator like ID. Clear any existing text with clear() and use send_keys() to enter the desired text.
from selenium import webdriver
# Initialize WebDriver for Chrome
driver = webdriver.Chrome()
# Navigate to the target webpage
driver.get("http://www.example.com")
# Locate the input field by its ID
input_field = driver.find_element_by_id("input_field_id")
# Clear any existing text and send new text
input_field.clear()
input_field.send_keys("Hello, World!")
# Close the browser
driver.quit()Other locator strategies, like XPath or CSS selectors, can also be used to find the input field before using send_keys() to simulate text entry.
121. How to clear text from a WebElement in Selenium?
To clear text from a WebElement in Selenium, we can use the clear() method on the element after locating it using a suitable locator strategy like ID, class name, XPath, CSS selector, or other attributes. The clear() method removes any existing text from the element, making it ready to accept new input. This is useful in many scenarios where we need to fill out forms or input fields, such as logging in, searching, or filling out contact forms. After clearing the text from the element, we can use the send_keys() method to enter new text into the element. Finally, we can close the browser using the quit() method.
122. How to get text from a WebElement in Selenium?
To get text from a WebElement in Selenium, first locate the element using a locator technique like ID, class name, XPath, or CSS selector. Once located, you can retrieve the visible text of the element with the text property, which returns only the text displayed on the webpage, excluding any hidden or non-visible content.
# Locate the element using XPath
element = driver.find_element_by_xpath("//h1")
# Get the visible text of the element
element_text = element.text
# Print the text
print(element_text)123. How to get the attribute value of a WebElement in Selenium ?
In Selenium, you can retrieve the attribute value of a WebElement using the get_attribute() method, which takes the attribute's name as an argument and returns its value. Locate the element with a Selenium-supported locator, such as ID, name, XPath, or CSS selector. Once located, calling get_attribute() on the element will provide the value of the specified attribute.
# Locate an anchor element and get the href attribute value
element = driver.find_element_by_css_selector("a")
href_value = element.get_attribute("href")In this example, href_value will contain the URL from the href attribute of the first <a> element found on the page using the a CSS selector.
124. How to get the CSS value of a WebElement in Selenium?
To get the CSS value of a WebElement in selenium use the getCssValue() method of the WebElement interface. This function takes as an argument a CSS property name and returns the value of that property for the specified WebElement. For example, to obtain the color property value of a WebElement, use element.getCssValue("color"). This value can then be used to conduct various actions or assertions in your test.
// Assume you have already found the element using a locator
WebElement element = driver.findElement(By.id("myElement"));
// Get the CSS value of the "color" property of the element
String color = element.getCssValue("color");
// Print the value to the console
System.out.println("Color: " + color);125. How to check if a WebElement is displayed in Selenium ?
In Selenium, you can check if a WebElement is displayed by using the is_displayed() method, which returns True if the element is visible on the page and False otherwise. First, locate the element using a supported locator, then call is_displayed() on the WebElement. Keep in mind that an element may exist in the HTML source code but not be visible due to CSS, JavaScript, or user interactions, so verifying visibility with is_displayed() is essential before interacting with the element.
126. How to check if a WebElement is enabled in Selenium?
In Selenium, use the isEnabled() method of the WebElement interface to determine whether a WebElement is enabled. This method produces a boolean value that indicates whether or not the element is enabled. If the element is enabled, it can be interacted with via methods like click() and sendKeys(). You will be unable to interact with an element that is disabled until it is activated. It is crucial to note that some items may be enabled but not visible or clickable, therefore it is vital to check for these properties as well, such as checkboxes or radio buttons, may be disabled by default or under particular conditions, even if they're visible on the page. As a result, it's critical to always check whether an element is enabled before attempting to interact with it.
127. How to check if a WebElement is selected in Selenium?
In Selenium, the is_selected() method checks if a WebElement is currently selected, returning True if it is and False otherwise. First, locate the element using a Selenium locator, then call is_selected() on the WebElement. This method is particularly useful for form elements like checkboxes or radio buttons, where the selection state may affect the page's behavior.
128. How to handle radio buttons in Selenium?
In Selenium, you can handle radio buttons by first locating the element using an appropriate locator like ID, name, or XPath and the findElement() method. Use isSelected() to check if the radio button is already selected, which returns True if it is and False otherwise. If it’s not selected, use the click() method to select it, which will automatically deselect any other selected radio button in the same group.
// Locate the radio button element by name
WebElement radioBtn = driver.findElement(By.name("radio-group"));
// Check if the radio button is selected and select it if not
if (!radioBtn.isSelected()) {
radioBtn.click();
}
// Close the browser
driver.quit();129. How to handle checkboxes in Selenium ?
Checkboxes are an input element that allows the user to choose one or more items. To work with checkboxes in Selenium, you must first identify the checkbox element using one of the various locators, such as ID, name, or XPath. Once the checkbox element has been identified, you can use the click() method to select or deselect it. If you want to select multiple checkboxes, simply call the click() method on each checkbox element individually. Use the isSelected() method to detect whether a checkbox is currently selected. This could be handy for ensuring that a checkbox is accurately selected or deselected.
In some cases, checkboxes may have a default or pre-selected state when the page loads, in this case you need to use the getAttribute() method to check the value of the checked attribute of the checkbox element. This attribute will be set to "true" if the checkbox is selected, and "false" if it is not selected.
130. How to handle text boxes in Selenium?
To handle text boxes in Selenium, first locate the text box using a locator such as ID, Name, or XPath. Once located, clear any existing text using the clear() method, then enter the desired text with the send_keys() method. Depending on the application, you may need to submit the text by pressing "Enter" or clicking a "Submit" button to complete the action.
131. How to handle buttons in Selenium?
In Selenium, handling buttons is crucial for interacting with web pages as a user would. To automate button interactions, first locate the button using find_element_by_* methods, such as driver.find_element_by_id('button_id'). To click the button, use the click() method, like driver.find_element_by_id('button_id').click(). Additionally, you can check if a button is enabled with is_enabled() or if it’s selected with is_selected(). If the button has a text label, the text attribute can be used to access the label's content.
132. How to handle links in Selenium?
In Selenium, handling links is essential as they are key interactive elements on web pages. To work with links, first locate the link element using a find_element_by_* method, such as find_element_by_link_text or find_element_by_xpath. Once located, use the click() method to navigate to the linked page. After clicking, you can verify that you are on the correct page by checking the current_url or title attributes.
from selenium import webdriver
# Create a new instance of the Chrome driver
driver = webdriver.Chrome()
# Navigate to the page with the link
driver.get("https://www.example.com")
# Find the link element and click it
link = driver.find_element_by_link_text("Click Here")
link.click()
# Verify that the link has opened the desired page
assert "Desired Page Title" in driver.title
# Close the browser
driver.quit()133. How to handle images in Selenium ?
Images are an integral part of websites and how they are handled in Selenium can impact website functionality and the user experience. To handle images in Selenium Firstly, you need to locate the image element on the page by using the appropriate find_element_by_* method. For instance, you can find an image by its ID by calling driver.find_element_by_id('image_id'). Next, you can access the image's source URL using the get_attribute() method and the src attribute. For example, image_src = driver.find_element_by_id('image_id').get_attribute('src').
Finally, you can check if an image is displayed on the page using the is_displayed() method. This can be useful in verifying that the image is being displayed correctly to the user.
134. How to handle browser navigation in Selenium?
In Selenium, handling browser navigation is essential for mimicking user interactions across different pages of a website. To navigate to a URL, use the get() method (e.g., driver.get('https://example.com')). For moving through browser history, forward() and back() methods allow you to go forward and backward, respectively. To refresh the page, use refresh(), which reloads the current page. Additionally, you can retrieve the current URL using the current_url attribute, enabling you to verify your location within the website.
Additionally, you can retrieve the current URL of the page using the current_url attribute.
135. How to handle browser history in Selenium?
In Selenium, browser history can be managed using the navigate() method of the WebDriver class. This method provides functionalities for navigating backward or forward, refreshing the page, and going to a specific URL through the back(), forward(), refresh(), and to() methods, respectively. To directly navigate to a URL, you can use the get() method. If you need to clear cookies or other browsing data that could interfere with your tests, you can use the deleteAllCookies() method, but be careful as this will remove all browsing data. Overall, the navigate() method is a valuable tool for controlling browser history in Selenium.
Assume you are testing an e-commerce website that requires users to navigate between product pages and their shopping cart. In that situation, you can use the navigate() method to imitate user behaviour and test the website's navigation features. You may verify whether the website correctly saves users' navigation history and allows them to move between pages by utilizing the back() and forward() methods. This ensures that users may traverse the website without encountering any problems or difficulties.
136. How to handle browser cookies in Selenium?
In Selenium, managing cookies is crucial for simulating interactions on websites that require session data or logins. The Cookie class and WebDriver’s Options interface allow you to create, modify, and delete cookies. To create a cookie, instantiate a Cookie object and add it with addCookie(). To alter a cookie, retrieve it with getCookieNamed(), modify its value, and re-add it. To delete a specific cookie, use getCookieNamed() followed by deleteCookie(). Additionally, the Options interface provides methods like deleteAllCookies() to clear all cookies and getCookies() to retrieve them, with customizable attributes like path, domain, and expiration.
137. How to handle browser timeouts in Selenium?
In Selenium, you can handle browser timeouts by using the implicitly_wait and set_page_load_timeout methods.
1. implicitly_wait - This method sets the amount of time Selenium will wait for an element to be found or an action to be performed before throwing a TimeoutException. The timeout is applied globally, meaning it affects all subsequent commands.
# set the implicit wait time to 10 seconds
driver.implicitly_wait(10)2. set_page_load_timeout - This method sets the amount of time Selenium will wait for a page to load before throwing a TimeoutException.This method applies only to the get command and is useful when you want to ensure that the page has fully loaded before continuing with your test.
# set the page load timeout to 30 seconds
driver.set_page_load_timeout(30)138. How to type text in an input box using Selenium ?
To type text into an input box in Selenium, you must first locate the input box using one of the available location strategies, such as ID, name, or class name. Once you've found the input box, use the send_keys() method to enter text into it. The send_keys() method mimics keyboard typing and can be used to enter text, special characters, or key combinations into the input area. Filling out forms, logging in, and searching for information all require typing text into input boxes, which is a common task in online automation testing.
139. How to click on a hyperlink in Selenium?
To click a hyperlink using Selenium, first locate it with a locator strategy like ID, name, or link text, then use the click() method to simulate the click. Here’s an example in Python:
from selenium import webdriver
# Create a new Chrome browser instance
driver = webdriver.Chrome()
# Navigate to the webpage with the hyperlink
driver.get("https://example.com")
# Locate the hyperlink by link text and click it
link = driver.find_element_by_link_text("Learn more")
link.click()
# Close the browser
driver.quit()In this example, we open Chrome, navigate to the page, locate the hyperlink by link text using find_element_by_link_text(), and click it with click(). You can also use other locators like partial link text, CSS selectors, or XPath, depending on the webpage structure.
140. How to assert the title of a webpage?
To assert a webpage title using Selenium, retrieve the page’s title with the title attribute of the WebDriver and compare it to the expected title using an assertion. Here’s an example with Python’s unittest framework:
from selenium import webdriver
import unittest
class TestTitle(unittest.TestCase):
def setUp(self):
self.driver = webdriver.Chrome()
def test_title(self):
self.driver.get("https://example.com")
expected_title = "Example Domain"
actual_title = self.driver.title
self.assertEqual(actual_title, expected_title)
def tearDown(self):
self.driver.quit()
if __name__ == '__main__':
unittest.main()In this test, we use setUp() to initialize Chrome, test_title() to navigate to the webpage, retrieve the title, and assert it matches the expected value, and tearDown() to close the browser. Selenium also supports other testing frameworks like Pytest and Robot Framework for similar assertions.
141. How to perform mouse and keyboard actions in Selenium?
In Selenium, the ActionChains class enables mouse and keyboard actions for simulating user interactions. For mouse actions, use move_to_element() to hover over an element, click() to perform a click, and drag_and_drop() to move an element to a target location. For keyboard actions, use send_keys() to simulate typing, useful for filling forms or performing searches. With ActionChains, you can create more interactive and thorough automated tests that mimic real user actions on a webpage.
Note: Perform mouse and keyboard actions in Selenium. Learn in detail how toautomate Selenium Python mouse click.
142. How to retrieve CSS Properties of an element?
You can retrieve CSS properties of an element using JavaScript in several ways. The getComputedStyle() method returns an object with all computed styles, allowing you to access properties like color (e.g., window.getComputedStyle(element).getPropertyValue('color')). The style property accesses inline styles directly on the element, though it only reflects styles set via JavaScript or inline CSS. Using getAttribute() lets you retrieve specific inline style values (e.g., element.getAttribute('style') for inline attributes). Additionally, document.defaultView.getComputedStyle() returns computed styles, including inherited ones from parent elements, offering a comprehensive style view
const element = document.getElementById('my-element');
const styles = window.getComputedStyle(element);
console.log(styles.getPropertyValue('color'));143. What is POM(Page Object Model) ?
The Page Object Model (POM) is a software design pattern used for creating and maintaining automated tests for web applications. In POM, each page of the application is represented by a separate class called a "Page Object". This Page Object contains all the functionality and elements of a specific page, making it easier to maintain and reuse code. The key concept behind POM is to separate the concerns of the test code and the application code. By encapsulating the elements and functionality of a page in a Page Object, the test code becomes more maintainable and readable. Any changes to the application code can be made without affecting the test code, as long as the interface of the Page Object remains the same.
To use POM in your automated tests, you would typically create a separate Page Object class for each page of your web application. Each Page Object class would contain methods for interacting with the elements on that page, as well as any functionality specific to that page. Your test code would then use these Page Objects to interact with the application.
144. Can Captcha be automated?
In general, Captcha is intended to prevent automated bots from completing particular actions on a website, hence automating Captcha contradicts its purpose. However, there are some techniques and tools available that attempt to automate Captcha, such as OCR (optical character recognition) or third-party Captcha services.
While some Captcha challenges may be resistant to these techniques, they are not always effective and may not be reliable. Furthermore, automating Captcha may violate the terms of service of the website or application being tested, and in some jurisdictions may be illegal.
145. While using click command can you use screen coordinate?
Yes, you can use screen coordinates with the click command in Selenium, but it is generally discouraged as it can make tests less reliable and harder to maintain. To click by coordinates, you can get the x and y values of the element using the getLocation() method, then use the Actions class to move the mouse to those coordinates and click. However, this approach may fail if the element’s position changes, requiring constant updates. A more reliable method is to use selectors like ID, class, or other attributes to identify the element, which keeps your tests stable even if the page layout changes.
146. What is same origin policy? How you can avoid the same origin policy?
The Same Origin Policy (SOP) is a browser security feature that restricts scripts on a webpage from accessing resources from a different domain, protocol, or port to prevent cross-site scripting (XSS) attacks. This policy ensures that scripts can only interact with content from the same origin, protecting user data and web application integrity. However, there are strategies to bypass SOP if needed. CORS (Cross-Origin Resource Sharing) allows servers to specify which domains can access their resources by setting appropriate headers. JSONP enables cross-domain requests by wrapping the response in a function call, and a Proxy Server can act as an intermediary to access resources from different domains. While these techniques can bypass SOP, they should be used cautiously, as they can introduce security risks.
147. What is heightened privileges browsers?
A heightened privileges browser is a web browser that has elevated permissions or access to certain system resources that are not normally available to a regular web browser. These permissions allow the browser to perform certain operations that are not possible with a standard browser. For example, a heightened privileges browser may be able to interact with the operating system, access local files, or control external devices such as printers or cameras. This level of access can be useful for certain types of web applications that require more advanced functionality than a standard browser can provide.
148. Mention what is the difference between Implicit wait and Explicit wait?
Implicit and explicit waits in Selenium WebDriver help manage the timing of interactions with web elements. Implicit wait is set globally for the entire WebDriver instance, applying to all elements and instructing WebDriver to wait a specified time before throwing a "NoSuchElementException" if an element isn’t found. Explicit wait, however, targets specific elements, waiting for a particular condition (like presence or visibility) to be met before proceeding. Unlike implicit wait, explicit wait is not global and applies only to the specified element, offering more precise control over wait conditions in tests.
149. Which attribute you should consider throughout the script in frame for “if no frame Id as well as no frame name”?
If a frame lacks an ID or name, you can use its index to identify it in Selenium, starting with 0 for the first frame, 1 for the second, and so on. To switch to a frame by index, use driver.switchTo().frame(0); for the first frame. However, using index can be unreliable if the page structure changes, so it's preferable to use stable identifiers like ID or name when possible.
150. Explain what is Datadriven framework and Keyword driven?
The data-driven and keyword-driven frameworks are common approaches in test automation, enhancing test modularity and reusability. In a data-driven framework, test data is separated from test code, allowing tests to run with multiple data sets from external files like CSV, Excel, or databases. This approach is ideal for scenarios with varying input data, such as login forms. A keyword-driven framework uses keywords or commands instead of hard-coded steps, with each step linked to a keyword stored in an external file, like an Excel sheet. This method creates modular, reusable tests that are easy to adapt and maintain.
151. Explain what is the difference between Borland Silk and Selenium?
While both Borland Silk and Selenium are test automation tools, they differ significantly. Borland Silk is a commercial tool for functional and regression testing of web and mobile apps, supporting languages like Java, C#, and VB.NET, with features such as Silk4Net for integration with Visual Studio. Selenium, however, is open-source, free, and widely adopted for web application testing, supporting languages like Java, Python, and C#. Selenium’s popularity stems from its flexibility, integration capabilities, and strong community support, while Borland Silk, being more complex and licensed, may require more technical expertise.
152. Can we use Selenium Grid for performance testing?
Selenium Grid is primarily designed for running Selenium tests in parallel across multiple machines, operating systems, and browsers. While it can improve the speed and efficiency of test execution, it is not a dedicated performance testing tool.
153. List the advantages of Selenium WebDriver over Selenium Server?
Selenium WebDriver and Selenium Server are both part of the Selenium suite but serve different purposes. Selenium WebDriver is used for automating web application testing directly, offering faster test execution, better control over browser settings (like handling cookies and pop-ups), and simpler setup since only a browser-specific driver is needed. It also provides robust cross-browser compatibility and supports a wide range of programming languages, including Java, Python, and C#. Selenium Server, on the other hand, is designed for executing tests in remote environments and requires additional configuration, making it less efficient and more complex to manage. Although Selenium Server can support cross-browser testing, it demands more setup and is less reliable than WebDriver.
154. Explain how you can handle colors in Selenium WebDriver?
In Selenium WebDriver, handle colors by using getCssValue("color") to retrieve an element's color, then compare it to expected values. For example:
WebElement element = driver.findElement(By.id("myElement"));
String color = element.getCssValue("color");
assertEquals(color, "rgba(255, 0, 0, 1)"); // Checks if the color is redSelenium provides color in formats like RGB and RGBA, which can be converted if needed.
155. What is the command that is used in order to display the values of a variable into the output console or log?
The command used to display the values of a variable in the output console or log varies depending on the programming language. However, "print" is a common command used in many languages, such as Python, while "console.log" is commonly used in JavaScript. Other programming languages may have different commands or syntax for achieving the same outcome.
To put it differently, the way to display the value of a variable in the console or log depends on the programming language used. Nonetheless, many languages use "print" or "console.log" commands, for instance, Python and JavaScript respectively. Other languages may have alternative commands or syntax for this purpose.
156. Explain what can cause a Selenium IDE test to fail?
A Selenium IDE test may fail for several reasons. Locator issues can cause failures if the element locator is incorrect or missing, so ensure locators are accurate. Timing issues can also lead to failures if the test script doesn’t align with page or element load times; using waits can help. Application bugs might cause tests to fail despite correct scripts, requiring bug fixes before testing. Environmental issues such as incompatible browser versions or OS can also affect test success. Finally, script errors due to syntax or logic mistakes will lead to failures, so thorough testing and debugging are essential.
157. In Selenium IDE, explain how you can execute a single line?
To run a single line of code in Selenium IDE, open the test suite or case, locate and select the desired command, then right-click and choose "Execute this command" or use the "Run this command" button on the toolbar. After execution, check the "Log" pane for results. Note that running a single command may not fully test functionality, so running the complete test case or suite is recommended for thorough testing.
158. In which format does the source view show the script in Selenium IDE?
The source view in Selenium IDE displays the script in HTML format. This format uses HTML tags such as <tr>, <td>, and <span> to represent the commands and their parameters. In addition to the commands, the source view also shows target locators and values used by the commands in the script.
To access the source view in Selenium IDE, you can click on the "Source" tab in the bottom panel of the IDE. This view allows you to view and modify the script directly in HTML format. Being able to view the script in this format can be useful for editing and customizing the script to suit your specific testing needs.
159. Explain, how you can insert a start point in Selenium IDE?
In Selenium IDE, you can set a start point for debugging by right-clicking a test step and selecting "Set/Clear Start Point." This marks the step with a green arrow, indicating where the test will begin. To remove the start point, simply right-click the step again and choose "Set/Clear Start Point." Setting a start point is useful for troubleshooting, as it allows you to run the test from a specific step, helping to isolate and resolve issues in the script.
160. How you will verify the specific position of an Web Element in Selenium IDE?
The "assertElementPosition" command in Selenium IDE can be used to validate the particular position of a web element. This command compares the element's predicted location to its actual position on the page. To use this command, enter the element's location and expected position in the "Target" and "Value" fields, respectively. Using this command to run the test case or test suite will result in a pass or fail depending on whether the actual position matches the predicted position. However, it is critical to ensure that the expected position accurately reflects the page's intended design and that the "assertElementPosition" command is appropriate for the specific layout and design of the page being tested.
Selenium Interview Questions
Note: We have compiled all Selenium Interview Questions List for you in a template format. Feel free to comment on it. Check it out now!!
161. How you will retrieve the message in an Alert box in Selenium IDE?
To retrieve a message from an alert box in Selenium IDE, use the "storeAlert" command. First, ensure that an alert box is triggered in your test script. Once the alert appears, the "storeAlert" command will capture the displayed message and store it in a variable for later use in the script. Note that "storeAlert" only works with currently open alert boxes; if no alert is present, the test will fail. Additionally, this command may not function with certain alerts generated by browser extensions or third-party scripts.
162. What are the technical limitations while using Selenium RC?
Selenium RC (Remote Control) is an older, deprecated version of Selenium, still used by some legacy applications, but it comes with several technical limitations. It offers limited browser support, particularly lacking compatibility with modern browsers like Microsoft Edge and Google Chrome, which require third-party plugins. Additionally, it suffers from slow performance due to its JavaScript-based automation engine running in the browser. Stability can also be an issue, with frequent crashes on older browsers or operating systems. The complex setup can be time-consuming for teams inexperienced with Selenium, and the lack of community support means fewer resources and assistance are available for users.
162. How can you run Selenium Server other than the default port 4444? Explain
To run Selenium Server on a port other than the default port 4444, use the -port option when starting the server. First, download the latest Selenium Standalone Server JAR file from the official Selenium website. Then, open the terminal or command prompt and navigate to the directory containing the downloaded JAR file. Start the server on your desired port (e.g., 8080) with the following command:
java -jar selenium-server-standalone-X.Y.Z.jar -port 8080Make sure to replace X.Y.Z with the actual version number of the JAR file. After executing this command, Selenium Server will run on the specified port, which you can verify by navigating to http://localhost:8080 in your browser.
163. How Selenium grid hub keeps in touch with RC slave machine?
Selenium Grid hub communicates with Remote Control (RC) slave machines using HTTP requests and sockets. When a new RC slave connects, it registers with the hub by sending its capabilities, which the hub stores in its internal database. When a client requests a new session, the hub checks for available slave machines that match the required capabilities and sends a request to create a session. During test execution, commands are sent over a socket connection to control the browser, and results are returned through the same connection. This setup allows the hub to manage and coordinate multiple RC slaves for parallel test execution, enhancing efficiency and scalability.
164. Using Selenium how can you handle network latency?
Network latency is a common issue in Selenium testing, but you can employ several strategies to manage it effectively. First, set timeouts for page loads, script execution, and element visibility. Use explicit waits to pause execution until specific conditions are met. Additionally, network emulation can simulate various conditions like latency and throttling. Lastly, optimize your test code to minimize network requests and avoid unnecessary page refreshes. By implementing these strategies, you can enhance the reliability of your tests even in challenging network environments.
165. What is IntelliJ and how it is different from Eclipse IDE?
IntelliJ IDEA is a software application that assists programmers in writing and managing Java code. It includes functions like code editing, debugging, and testing and is intended to be more user-friendly and productive than competing programmes. IntelliJ IDEA is offered in two editions: a free Community Edition and a premium Ultimate Edition with more functionality. It also supports programming languages other than Java.
Both IntelliJ IDEA and Eclipse are popular Java development IDEs, although they have several major differences. IntelliJ IDEA has a more modern and streamlined user interface, advanced code analysis capabilities, a smaller but higher quality plugin ecosystem, improved performance, and a more expensive licensing mechanism. In contrast, Eclipse is free and open source, has a more traditional user interface, a larger and more extensive plugin ecosystem, and slower performance. Finally, the decision between IntelliJ IDEA and Eclipse is based on personal preference and the specific requirements of your development project.
166. Mention when to use AutoIT?
Selenium is a popular open-source tool for automating web browser actions, often used in conjunction with AutoIT, a scripting language designed to handle scenarios that Selenium cannot manage on its own. Common use cases for AutoIT include uploading files, managing authentication dialogs, interacting with Windows-based alerts, and automating non-browser applications. While AutoIT extends Selenium's capabilities, it requires additional software installation and may introduce platform-specific dependencies. Therefore, it's essential to evaluate its use within your automation framework and ensure compliance with organizational policies before implementation.
167. What is StaleElementReferenceException, and how do you handle it?
StaleElementReferenceException is a common error in web automation that occurs when a previously referenced element on a web page becomes stale or invalid, typically due to changes in the DOM, such as deletions or modifications made dynamically by JavaScript or page refreshes. This exception is thrown at runtime by frameworks like Selenium when an action is attempted on a stale element. To handle this exception, you can implement several strategies: retry the action after a brief delay, refresh the page if the element is stale due to navigation, or locate the element again using a different locator strategy. Additionally, to prevent stale references, avoid storing element references for extended periods and instead re-locate elements as needed to ensure you always have a valid reference.
168. How many test cases you have automated per day?
The number of test cases that can be automated per day depends upon various factors, that includes the complexity of the test cases, the experience and expertise of the automation tester, the tools and frameworks being used, and the general testing environment. The execution of repeated and complex test cases can be done much more quickly thanks to automated testing. However, the actual number of test cases that can be automated per day would vary widely depending on the specific project requirements and circumstances.
169. What type of test cases to be automated?
Test cases that are repetitive, time-consuming, complex, or require precise execution are ideal for automation, including regression testing, smoke testing, data-driven testing, GUI testing, performance testing, cross-platform and cross-browser testing, and integration testing.
170. What type of test cases not to be automated?
Certain test cases are not suitable for automation, including exploratory testing, ad-hoc testing, usability testing, infrequently executed cases, and features that are unstable or frequently changing, where manual testing may be more effective.
171. Is FirefoxDriver a class or interface?
In Selenium WebDriver, FirefoxDriver is a type of class that enables users to automate Firefox browser actions. It implements the WebDriver interface and provides methods to control Firefox browser instances, including clicking links, filling forms, and navigating to different pages.
172. How to pause a test execution for 5 seconds at a specific point?
The method for pausing a test execution for 5 seconds at a specific point would depend on the programming language and testing framework being used. However, in general, one approach is to use a sleep function or method to pause the test execution for the desired amount of time. For example, in Python, you could use the time.sleep() function to pause the execution for 5 seconds , In Java, you could use the Thread.sleep() method to pause the execution for 5 seconds.
While pausing the test execution can be useful in some situations, it is not recommended as a regular practise because it can slow down the overall test suite execution time.
173. How to fetch the current page URL in Selenium WebDriver?
In Selenium WebDriver, the getCurrentUrl() method retrieves the URL of the currently loaded page as a String. Here’s a Java example:
import org.openqa.selenium.WebDriver;
import org.openqa.selenium.chrome.ChromeDriver;
public class TestClass {
public static void main(String[] args) {
WebDriver driver = new ChromeDriver();
driver.get("https://www.example.com");
String currentUrl = driver.getCurrentUrl();
System.out.println("Current URL: " + currentUrl);
driver.quit();
}
}In this code, we create a new WebDriver instance using ChromeDriver, navigate to a specified URL, fetch the current page URL with getCurrentUrl(), print it to the console, and then terminate the WebDriver instance with quit(). This method can be useful for validation and verification in your test scripts.
174. What Is The Difference Between MaxSessions Vs. MaxInstances Properties in Selenium Grid?
In Selenium Grid, MaxSessions and MaxInstances are properties that regulate the number of concurrent sessions and browser instances during test execution. MaxSessions defines the maximum number of concurrent test sessions that can run on a single node, limiting overall test sessions regardless of the number of opened browsers or tabs. In contrast, MaxInstances specifies the maximum number of browser instances that can run in parallel on a node, preventing overload by controlling the number of browser sessions created. By configuring these properties, you can optimize your Selenium Grid setup to run efficiently without overwhelming individual nodes.
175. How to handle hidden elements in Selenium WebDriver?
Handling hidden elements in Selenium WebDriver can be tricky since it interacts with visible elements, but you can use workarounds like execute_script() to change an element's visibility:
element = driver.find_element_by_id('my-hidden-element')
driver.execute_script("arguments[0].setAttribute('style', 'visibility: visible;');", element)You can also use the Actions class to trigger visibility indirectly by hovering over the element:
from selenium.webdriver import ActionChains
action = ActionChains(driver)
action.move_to_element(element).perform()These approaches help manage hidden elements effectively during testing.
176. Where you have applied OOPS in Automation Framework ?
OOP principles can be effectively applied in automation frameworks in several areas. Page Object Model (POM) utilizes OOP by representing each web page or component as a class, encapsulating actions and properties, which enhances code readability and maintainability. Test Data Management employs OOP to create classes for managing test data, facilitating easy validation, transformation, and retrieval. Test Configuration Management uses OOP to represent environment and test settings as classes, centralizing management for easier updates. Finally, Test Utilities leverage OOP to create reusable utility classes for common functions like logging and error handling, enhancing modularity and efficiency in the automation framework.
177. How will you select a date from a datepicker in a webpage using Selenium for automated testing? Explain with a proper code.
To choose a date from a datepicker on a webpage using Selenium for automated testing, follow these steps: First, import the necessary libraries:
from selenium import webdriver
from selenium.webdriver.common.by import By
from selenium.webdriver.support.ui import WebDriverWait
from selenium.webdriver.support import expected_conditions as ECNext, initialize the Selenium WebDriver and navigate to the webpage with the datepicker:
driver = webdriver.Chrome()
driver.get("https://example.com/your-webpage-with-datepicker")Then, locate the datepicker element using an appropriate locator, such as ID, and use an explicit wait to ensure it is loaded:
datepicker = WebDriverWait(driver, 10).until(EC.presence_of_element_located((By.ID, "datepicker-id")))Click on the datepicker to open it, and find and click the desired date.
datepicker.click()
desired_date = WebDriverWait(driver, 10).until(EC.presence_of_element_located((By.XPATH, "//td[@data-handler='selectDay']//a[text()='15']")))
desired_date.click()Optionally, close the datepicker if needed.
driver.execute_script("arguments[0].blur();", datepicker)Finally, close the WebDriver:
driver.quit()This example assumes the datepicker uses "datepicker-id" as its ID and that the date '15' is available for selection; be sure to update the locators and date values to fit your specific implementation.
178. What is the Selenium WebDriver Architecture?
The Selenium WebDriver architecture is a framework used for automating web interactions and testing web applications. It consists of several key components, including the WebDriver API, which provides methods for interacting with web elements; browser-specific drivers, which act as a bridge between WebDriver and web browsers; the JSON Wire Protocol, which standardizes communication between WebDriver and drivers; language bindings, which allow testers to write automation scripts in different programming languages; the web browser itself, which is the web application being tested; and locator strategies, which are used to uniquely identify web elements on a web page. All these components work together to automate web interactions and perform web testing tasks effectively.

Selenium Interview Questions for Experienced
179. Can Selenium be used to test responsive web design?
Yes, responsive web design can be effectively tested using Selenium, as it allows for the automation of interactions with web elements across various devices and screen sizes, including desktops, tablets, and mobile phones. To test responsive designs, you can write automation scripts that resize the browser window to simulate different screen sizes, interact with UI elements, and verify the correct rendering of the web page. Selenium’s built-in methods can be utilized to check properties of web elements, such as their size, location, and visibility, ensuring they are displayed properly on different devices. Additionally, combining Selenium with tools like CSS media queries or JavaScript libraries enables the simulation of various devices, further enhancing the testing of web responsiveness.
180. What are the steps for troubleshooting tests using Selenium IDE?
Selenium IDE is a record-and-playback tool for creating and executing tests, and when troubleshooting tests, you can identify the issue, review the test script, check test data, utilize debugging techniques, verify element locators, use logging and reporting features, perform cross-browser testing, verify the test environment, consult documentation and community resources, and iterate to test the fix.
181. How do you use the TestNG framework with Selenium?
TestNG (Test Next Generation) is a popular testing framework for Java applications, including Selenium test automation projects, and to use it effectively, you should install TestNG in your Java environment, create a TestNG test class with necessary annotations like @Test and @BeforeSuite, define your test methods using the Selenium WebDriver API for interactions, run your tests using a TestNG test runner in an IDE or through command line, analyze the generated test reports for execution results and failures, utilize TestNG's features for test grouping and parameters, and leverage its debugging tools to troubleshoot issues, ensuring a structured approach to managing your automated tests.
182. How do you generate a test report in Selenium using TestNG?
TestNG offers built-in reporting capabilities to create detailed test execution reports in Selenium, and to generate these reports, you should add TestNG reporters like XMLReporter or EmailableReporter to your test suite configuration, run your tests using a TestNG test runner, and access the generated reports in the specified output directory after execution. You can analyze these reports for information on test outcomes, pass/fail statuses, and error messages, while also utilizing features such as test grouping and parameters for better insights. Additionally, TestNG allows customization of reports through custom reporter classes and third-party plugins, enabling you to tailor the format and content to meet your needs, ultimately facilitating analysis, debugging, and reporting for stakeholders.
183. How do you use TestNG data providers in Selenium?
To use TestNG data providers in Selenium, first, define a data provider method in your test class that returns a two-dimensional array (Object[][]) representing different sets of test data, and annotate it with @DataProvider. Then, in your test methods, specify the name of the data provider using the dataProvider attribute of the @Test annotation, allowing TestNG to automatically pass the data to your test methods as parameters. Access the provided data within the test methods using the method parameters to perform your test actions and validations, and when you run your tests, TestNG will execute each test method for every set of data supplied by the data provider.
184. Explain what are the JUnits annotation linked with Selenium?
JUnit is a widely used testing framework in Java, while Selenium is a well-known tool for web application testing; when used together, they offer several annotations to define test behavior. The @BeforeClass annotation runs a method once before any test in the class, typically for initializing resources like a web driver, whereas @AfterClass executes once all tests have run, usually for cleanup. The @Before annotation indicates a method that runs before each test, used for setting up test-specific resources, while @After runs after each test method for cleanup tasks. The @Test annotation marks a method as a test case, with JUnit executing all methods with this annotation as separate tests. These annotations help streamline the setup, teardown, and execution of automated tests, making it easier to write and maintain tests for web applications using Selenium and JUnit.
185. Why to use TestNG with Selenium WebDriver?
Selenium WebDriver often collaborates with the popular testing framework TestNG for test automation due to several advantages. TestNG provides enhanced test configuration and data parameterization features, allowing for easy management of test cases with varied data and environments through XML files. Its robust execution capabilities support parallel test execution, grouping, and sequencing, optimizing overall execution time. Additionally, TestNG offers comprehensive reporting options, including HTML and XML reports, facilitating better test analysis and debugging. The framework's flexibility in setting up test methods and suites through annotations and XML simplifies configurations, while its support for advanced features like data-driven testing and parameterization enables testers to handle complex scenarios more effectively.
186. How to turn off Javascript in Selenium?
In Selenium, you can disable JavaScript execution by using the --disable-javascript command-line option when starting the WebDriver instance. For example, in Python, you create a ChromeOptions object, add the --disable-javascript argument to it, and then pass this options object to the webdriver.Chrome() constructor to create a WebDriver instance with JavaScript disabled. Here’s how you can do it:
from selenium import webdriver
from selenium.webdriver.chrome.options import Options
chrome_options = Options()
chrome_options.add_argument("--disable-javascript")
driver = webdriver.Chrome(options=chrome_options)Be aware that disabling JavaScript may prevent some websites or web applications from functioning correctly, as JavaScript is often essential for dynamic content and interactivity; therefore, this feature should be used with caution and only in specific testing scenarios where JavaScript behavior needs to be validated.
187. How to scroll down a page using JavaScript in Selenium?
In Selenium, you can scroll down a page by executing JavaScript code using the WebDriver object's execute_script() method. For example, you create a WebDriver instance with webdriver.Chrome(), navigate to the desired webpage, and then use execute_script("window.scrollTo(0, document.body.scrollHeight);") to scroll to the bottom of the page. Alternatively, you can scroll to a specific element by first locating it (e.g., element = driver.find_element_by_id("my_element")) and then executing driver.execute_script("arguments[0].scrollIntoView();", element), which brings the element into view. The window.scrollTo() function takes x and y coordinates, where x is 0 (horizontal) and y is document.body.scrollHeight (vertical), effectively scrolling to the bottom of the page.
188. What are test design techniques? Explain BVA and ECP with some examples.
Test design techniques, also known as test design methodologies, are systematic approaches used in software testing to create effective test cases, with Boundary Value Analysis (BVA) and Equivalence Class Partitioning (ECP) being two commonly used techniques. BVA focuses on testing the boundaries of input data, as values near the boundaries are more likely to cause defects; for example, for a numeric input field accepting values from 1 to 100, valid inputs include 1, 50, and 100, while invalid inputs could be 0, 101, or -1. ECP divides input data into partitions expected to behave similarly, identifying representative values from each partition to reduce the number of test cases; for a login form, valid usernames include alphanumeric characters, while invalid entries may be an empty string or special characters. By utilizing BVA and ECP, testers can design efficient test cases that effectively identify defects related to data boundaries and input classifications.
189. How to use fluent wait in Selenium ?
The FluentWait feature of Selenium WebDriver allows you to set a maximum duration for a certain condition. FluentWait is useful in situations where elements on a web page may take some time to load or change, and you need to wait for the desired element to appear before you can interact with it. For instance, you can use FluentWait to wait for an element to change its text or visibility before you can click on it.
This is the following example of using a FluentWait in Selenium:
from selenium.webdriver.common.by import By
from selenium.webdriver.support.ui import WebDriverWait
from selenium.webdriver.support import expected_conditions as EC
from selenium.webdriver.common.keys import Keys
from selenium import webdriver
# Set up the driver
driver = webdriver.Chrome()
# Navigate to the website
driver.get("https://www.example.com")
# Define the FluentWait
wait = WebDriverWait(driver, 10)
# Wait for the element to be visible
element = wait.until(EC.visibility_of_element_located((By.ID, 'element_id')))
# Interact with the element
element.send_keys("example text" + Keys.ENTER)
# Close the browser
driver.quit()
Here we're using the WebDriverWait method to create a new instance of FluentWait. We're passing in the driver object and the maximum time we want to wait for the condition to be met (10 seconds).
Next, we're calling the until method on the FluentWait object, passing in the expected condition we want to wait for (in this case, the visibility of an element with a specific ID).
Then finally when the condition is met, we interact with the element and then close the browser.
This is just a simple example, but FluentWait can be used for a wide range of conditions, such as waiting for an element to be clickable, waiting for a page to finish loading, or waiting for a specific piece of text to appear on the page.
190 .What is a WebDriverWait in Selenium and how to use it?
The FluentWait feature of Selenium WebDriver allows you to set a maximum duration for waiting for a certain condition, making it particularly useful for situations where elements on a web page may take time to load or change. For example, you can use FluentWait to wait for an element to become visible or clickable before interacting with it. In the provided example, a WebDriverWait instance is created with a maximum wait time of 10 seconds, and the until method is used to wait for an element with a specific ID to become visible. Once the condition is met, the script interacts with the element by sending text and then closes the browser. FluentWait can also be used for various conditions like waiting for a page to load or for specific text to appear, offering flexibility in handling dynamic web content.
191. How to handle dropdowns using Select class in Selenium?
To handle dropdowns in Selenium using the Select class, you start by importing the Select class from the selenium.webdriver.support.select module. Next, locate the dropdown element using a supported locator, such as find_element_by_id(). Create a Select object by passing the dropdown element to it. For example, dropdown = driver.find_element_by_id("dropdown") and select = Select(dropdown). You can then select an option using methods like select_by_visible_text("Option 1"), select_by_value("option_value"), or select_by_index(0). Additionally, if you need to deselect all options, you can call select.deselect_all(). Note that the Select class works only with dropdowns that use the <select> tag; for other types of dropdowns, alternative methods must be employed.
192. How to handle synchronization issues in Selenium?
Synchronization issues in Selenium occur when WebDriver interacts with elements that are not yet available or visible due to factors like dynamic content loading, poor internet connection, or slow server responses, which can lead to test failures or unexpected results; thus, it's essential to handle these issues using methods like Implicit Wait (a global setting that waits for a specified time for elements to appear), Thread.sleep (a method to pause script execution, but not recommended for synchronization), PageLoadTimeout (to set the maximum time for a page to load), Fluent Wait (for configuring the maximum wait time for an element to appear), and Explicit Wait (to wait for specific conditions such as visibility or clickability of elements).
193 . What are the synchronization methods available in Selenium?
When automating tests with Selenium, it is essential to ensure the web page loads completely before performing actions, which can be achieved using synchronization methods such as Implicit Wait (waiting a specified time before throwing an exception), Explicit Wait (waiting for a specific condition), Thread.sleep (pausing execution for a specified time), Fluent Wait (waiting for a condition with a maximum time limit), and PageLoadTimeout (setting a timeout for the page to load completely), thus avoiding synchronization issues.
194. How to handle SSL certificate errors in Selenium?
Handling SSL certificate errors in Selenium is crucial when accessing websites with invalid SSL certificates, as these errors can hinder interaction with secure sites; to manage them, you can either ignore SSL certificate errors by using the --ignore-certificate-errors flag with ChromeDriver, or set setAcceptInsecureCerts(true) for FirefoxDriver, trust the SSL certificate by adding it to your trusted certificates store, or disable SSL verification entirely using ChromeOptions, but be cautious as disabling verification can expose you to security risks like man-in-the-middle attacks.
195 . How to handle SSL certificates in Selenium?
When working with Selenium and encountering SSL certificate errors, you can use the ChromeOptions object to handle these issues by adding the arguments "--ignore-certificate-errors" and "--ignore-ssl-errors"; after configuring the ChromeOptions with these arguments, you can create a new Chrome WebDriver instance using these options. However, it's crucial to remember that bypassing SSL certificate errors can pose a security risk, so this approach should only be used with trusted websites. Here's how to implement it in Python:
from selenium import webdriver
options = webdriver.ChromeOptions()
options.add_argument('--ignore-certificate-errors')
options.add_argument('--ignore-ssl-errors')
driver = webdriver.Chrome(options=options)196. What is a headless browser in Selenium and how to use it?
A headless browser is a type of web browser that operates without a visual user interface, running in the background and processing web pages programmatically without displaying a window, making it ideal for automating tasks requiring browser interaction without the overhead of a graphical interface. Selenium supports headless browsers, including headless versions of Chrome, Firefox, and Safari. To use a headless browser in Selenium, you can create a WebDriver object with the headless option enabled, as shown in the following Python code:
from selenium import webdriver
from selenium.webdriver.chrome.options import Options
chrome_options = Options()
chrome_options.add_argument('--headless')
chrome_options.add_argument('--disable-gpu')
driver = webdriver.Chrome(options=chrome_options)This code imports the necessary libraries, creates a ChromeOptions object with the arguments "--headless" (to enable headless mode) and "--disable-gpu" (to disable GPU acceleration for performance), and then instantiates a Chrome WebDriver object using these options, allowing for programmatic browsing and interaction with web pages without displaying a browser window.
197 . What is a proxy server in Selenium?
In Selenium, a proxy server refers to a server that acts as a middleman between the web browser controlled by Selenium (i.e., the client) and the internet. By using a proxy server, the web browser can send and receive data through the proxy , which can modify the data in transit and can be used for simulating requests from different locations, monitoring network traffic, and controlling access to external resources. To use a proxy server in Selenium, you need to configure the web driver with the proxy server's address and port number or use third-party libraries to simplify the process.
198. How to use a proxy server in Selenium?
To use a proxy server in Selenium, you can set up the proxy configuration in the desired capabilities of your WebDriver; for example, in Python using Chrome WebDriver, you would start by defining your proxy host and port, as shown in the code snippet:
from selenium import webdriver
PROXY_HOST = 'your_proxy_host'
PROXY_PORT = 'your_proxy_port'
options = webdriver.ChromeOptions()
options.add_argument('--proxy-server={}:{}'.format(PROXY_HOST, PROXY_PORT))
# Create webdriver instance with proxy configuration
driver = webdriver.Chrome(options=options)
# Navigate to desired URL
driver.get('https://www.example.com')In this code, replace 'your_proxy_host' and 'your_proxy_port' with the actual values for your proxy server, then create a webdriver.ChromeOptions() object and add the proxy server configuration using the add_argument() method. Finally, instantiate the WebDriver with these options and navigate to your desired URL. This approach is specific to using a proxy server with the Chrome WebDriver in Python, but the process is similar for other WebDrivers and programming languages.
199. What is a user agent in Selenium?
A user agent is a string that conveys information about the web browser and operating system used to access a website, typically sent as part of the HTTP request headers. In Selenium, the user agent can be set or modified using the WebDriver library in various programming languages (like Python, Java, or C#), allowing scripts to simulate different browsers or devices for automated web testing. This capability is particularly useful for testing website responsiveness and compatibility across different environments, as it enables Selenium to mimic behaviors of browsers such as Chrome, Firefox, and Safari, or simulate access from devices like desktops, mobile phones, or tablets, ensuring that a website functions correctly and displays as intended on various platforms.
200. How to set a user agent in Selenium?
In Selenium, you can set a user agent using the WebDriver library in your chosen programming language, such as Python. Here’s an example of how to set a user agent in Python using Selenium's WebDriver:
from selenium import webdriver
from selenium.webdriver.chrome.options import Options
# Create a ChromeOptions object
chrome_options = Options()
# Set the user agent string
user_agent = "Mozilla/5.0 (Windows NT 10.0; Win64; x64) AppleWebKit/537.36 (KHTML, like Gecko) Chrome/89.0.4389.82 Safari/537.36"
chrome_options.add_argument(f'user-agent={user_agent}')
# Create a WebDriver instance with the ChromeOptions object
driver = webdriver.Chrome(options=chrome_options)
# Navigate to a website and perform actions as needed
driver.get("https://www.example.com")
# ... do other actions ...
# Close the WebDriver instance
driver.quit()In this example, we use the Chrome WebDriver and create a ChromeOptions object to configure the browser. We set the user agent string using the add_argument method with the argument user-agent and the desired user agent value. Finally, we create a WebDriver instance with the ChromeOptions object, allowing the WebDriver to use the specified user agent string when making requests during test automation. Note that the user agent string can be customized to any valid string representing different browsers, operating systems, or devices based on your testing needs.
201. How to handle dynamic XPath in Selenium?
Handling dynamic XPath in Selenium can be achieved using various techniques, depending on the specific scenario. Common approaches include using the contains() function to match partial or dynamic attribute values, such as xpath = "//input[contains(@id, '" + dynamic_value + "')]"; using the starts-with() function for beginning matches like xpath = "//input[starts-with(@id, '" + dynamic_value + "')]"; or employing a workaround for the ends-with() function with xpath = "//input[substring(@id, string-length(@id) - string-length('" + dynamic_value + "') + 1) = '" + dynamic_value + "']"; Additionally, navigating through sibling, child, or parent axes can be helpful, as shown in xpath = "//input[@id='" + dynamic_value + "']/following-sibling::input"; You can also combine XPath functions for more complex expressions, such as xpath = "//input[starts-with(@id, 'prefix_') and contains(@id, '" + dynamic_value + "')]"; It is essential to analyze the HTML structure and understand the dynamic patterns of elements, favoring relative XPath expressions over absolute ones to maintain stability despite changes in the page structure.
202. What is a relative XPath in Selenium and how to use it?
A relative XPath is an XPath expression used in Selenium to locate elements relative to another element in the HTML document, allowing you to specify a path without needing the exact location. To utilize a relative XPath in Selenium, you can use the find_element_by_xpath() method; for example, first find a parent element with parent_element = driver.find_element_by_xpath('//div[@class="parent"]'), then find a child element relative to the parent with child_element = parent_element.find_element_by_xpath('.//span[@class="child"]'). The period (.) in the second line indicates that the search for the child element starts from the parent element, making this approach more robust and maintainable against changes in the HTML structure.
203. What is an absolute XPath in Selenium and how to use it?
An absolute XPath in Selenium is a complete path that starts from the root of the HTML document and specifies the exact location of an element within the HTML hierarchy, including all parent elements. To use absolute XPath, you first identify the complete path of the target element, using slashes ("/") to separate parent elements and including any necessary attribute values or indexes. You can then locate the desired element with the find_element_by_xpath() or find_elements_by_xpath() method, as demonstrated in this Python example: element = driver.find_element_by_xpath("/html/body/div[1]/div[2]/span[3]/input"), followed by an action such as element.click(). In this example, the absolute XPath specifies the full path to the input element, ensuring precise identification from the root of the document.
204. How to use Jenkins for continuous integration with Selenium?
To use Jenkins for continuous integration with Selenium, start by installing Jenkins on your local machine or server from the official Jenkins website. Next, create your Selenium test scripts using your preferred programming language and testing framework. Set up a Jenkins job to define the steps needed to run your Selenium tests, such as checking out code from a version control system (like Git), installing dependencies, and executing the test scripts. Configure build triggers to automatically run your tests based on code changes or scheduled intervals. Monitor and report on test results using Jenkins’ built-in capabilities, and integrate with reporting tools like Allure or TestNG for detailed insights. Finally, leverage Jenkins to scale and parallelize your tests across multiple nodes or agents to reduce execution time and enhance the efficiency of your continuous integration pipeline.

205. What is Maven and explain about different Maven goals?
Maven is a widely-used build automation tool that streamlines the development, testing, and deployment of Java applications by specifying project structure, dependencies, and build scripts through a Project Object Model (POM) file, which facilitates easier management of projects. It includes various built-in goals designed to perform specific actions during the build process, such as clean (removing previous build files), compile (compiling source code and copying resources), test (executing unit tests and generating reports), package (creating a distributable package like a JAR or WAR), install (installing the package to the local Maven repository for dependency use), deploy (deploying the package to a remote repository), site (generating a project site with documentation), and dependency tree (displaying the project's dependency hierarchy).
206. How to integrate Selenium with Maven?
To integrate Selenium with Maven, first create a new Maven project in your preferred IDE (like Eclipse or IntelliJ) or use an existing one, then add the Selenium dependency to your pom.xml file with the following code: <dependency><groupId>org.seleniumhq.selenium</groupId><artifactId>selenium-java</artifactId><version>3.141.59</version></dependency>, which will download the necessary Selenium Java bindings and dependencies. Next, create a new Java class to include your Selenium test code; for example, you might set the ChromeDriver path, create a ChromeDriver instance, navigate to a website, and close the browser. Here's a simple example:
import org.openqa.selenium.WebDriver;
import org.openqa.selenium.chrome.ChromeDriver;
public class MySeleniumTest {
public static void main(String[] args) {
System.setProperty("webdriver.chrome.driver", "/path/to/chromedriver");
WebDriver driver = new ChromeDriver();
driver.get("https://www.google.com");
driver.quit();
}
}Finally, run your Selenium tests using Maven by executing the command mvn clean test in the terminal to compile and execute your tests.
207. What is Page Factory in Selenium and how to use it?
To use Page Factory in Selenium, create a Java class representing the web page (e.g., LoginPage) and annotate web elements with @FindBy to specify how to locate them. For example:
public class LoginPage {
@FindBy(id = "username") private WebElement usernameField;
@FindBy(id = "password") private WebElement passwordField;
@FindBy(id = "loginBtn") private WebElement loginButton;
}Initialize the page object in your test script with LoginPage loginPage = PageFactory.initElements(driver, LoginPage.class);, then interact with elements using methods like loginPage.setUsername("username123");. Finally, run your tests using Maven with mvn clean test to compile and execute. This approach promotes organized, modular, and maintainable Selenium tests.
208. What is an object repository in Selenium and how to use it?
An object repository in Selenium is a centralized location for storing properties and values of web elements used in automation tests, such as ID, name, class name, CSS selector, and XPath. It promotes a separation of concerns between test scripts and web element locators, allowing for easy updates when UI changes occur without impacting the tests. To create an object repository, you can use a properties file (e.g., "objectRepository.properties") to define locators like usernameField=//input[@id='username']. In your test script, load this file using the Properties class in Java, and retrieve locators with objRepo.getProperty("usernameField"). This approach enhances maintainability and reusability of your Selenium tests by centralizing element locators.
209. What are the best practices for writing Selenium tests?
Here are some best practices for writing Selenium tests: implement the Page Object Model (POM) design pattern to promote maintainability and reusability by encapsulating web elements and actions in separate classes; use explicit waits to ensure elements are ready for interaction, avoiding flaky tests; select unique and stable locators like ID or name to identify elements, and avoid brittle locators; keep tests independent and isolated for better maintenance; separate test data from test code by using external sources; utilize test frameworks like JUnit or TestNG for better organization and reporting; implement error handling and logging for quick diagnosis of issues; avoid code duplication by encapsulating common actions; use assertions to validate expected outcomes; and regularly review and update tests to align with application changes. Following these practices will help create reliable, maintainable, and scalable Selenium tests for effective web application automation.
210. What is the difference between a WebElement and a PageFactory?
WebElement is a class in Selenium that is used to represent a web element on a web page. Its methods allow testers to interact with the web element by clicking, entering text, and retrieving text, among other functions. WebElement is generally used to identify and manipulate specific web elements in a web page, usually within the context of a particular test scenario or action while PageFactory is a Selenium design pattern that makes it easier to create and manage page objects in a way that is more efficient and dependable. It makes it possible to define page objects as Java classes that contain the web elements and their behaviours on a certain page. The Page Object Model (POM) design pattern is frequently used in Selenium, and PageFactory offers an easy way to initialise and interact with these page objects in test scripts.
211. How do you implement the Page Factory design pattern in Selenium?
The Page Factory design pattern in Selenium involves creating separate Java classes for each web page, known as Page Object Classes, that encapsulate web elements and actions; you identify web elements using the @FindBy annotation with unique locators such as ID or CSS class. Then, initialize these elements with the PageFactory.initElements() method, which takes the WebDriver and the Page Object Class instance as arguments. Define methods in the Page Object Class for actions, such as clicking a login button, and use these classes in your test scripts to maintain clean and modular code. For example, the LoginPage class would manage elements like username and password fields, and the LoginTest class would utilize the LoginPage to perform login actions, ensuring that the test code is organized and maintainable through this design pattern.
212. What is a FluentWait in Selenium and how is it different from an ExplicitWait?
Selenium's FluentWait offers a flexible and customizable approach for waiting on specific conditions, allowing you to define custom polling intervals and ignore certain exceptions, making it suitable for dynamic situations where an element's state may change. The main differences between FluentWait and ExplicitWait are in their flexibility, usage, syntax, and expected conditions; FluentWait enables more tailored wait behaviors through its chainable syntax and custom expected conditions, while ExplicitWait is designed for specific predefined conditions like visibility or clickability, using a more traditional syntax. FluentWait is ideal when you need granular control over how long to wait and how to handle exceptions, whereas ExplicitWait is best for straightforward waiting scenarios with common expected conditions predefined in the ExpectedConditions class.
213. What is a Fluent Interface in Selenium?
A Fluent Interface in Selenium is a coding style that allows you to chain multiple methods together in a single statement, resulting in code that reads like a series of fluent or natural language statements. It promotes clean and expressive code by providing a concise and readable way to perform operations on web elements.
In a Fluent Interface, you can chain methods from different classes or objects, such as WebDriver, WebElement, and Actions, to perform various operations on web elements in a single statement. This chaining of methods allows you to perform multiple actions on web elements without the need for intermediate variables or separate statements.
214. How do you use the WebDriverEventListener interface in Selenium?
The WebDriverEventListener interface in Selenium enables the capture and handling of events during the execution of WebDriver tests, allowing for custom actions related to events such as page loads, element clicks, and selections. To use it, first, implement the WebDriverEventListener interface by creating a class that overrides its methods to define your custom behaviors, like logging messages before and after finding an element. Next, register this listener with the WebDriver by wrapping your WebDriver instance in an EventFiringWebDriver, which allows you to use the event listener seamlessly during test automation. Finally, perform your test automation using this wrapped driver; your custom actions will execute in response to the specified events, helping with logging, reporting, error handling, and enhancing the overall automation process. The interface provides methods for various events such as beforeFindBy, afterFindBy, beforeClickOn, and beforeNavigateTo, allowing you to tailor your actions according to your specific testing needs.
215. What is a DesiredCapabilities class in Selenium?
The DesiredCapabilities class in Selenium provides a means of specifying the preferred capabilities or attributes of a web browser or a WebDriver session. These capabilities can be utilized to tailor the behavior and settings of a WebDriver instance to your specific needs. With DesiredCapabilities, you can set several preferences and options for the WebDriver session, including the browser name, version, platform, proxy settings, timeouts, and more.
Generally, the DesiredCapabilities class is employed in conjunction with a WebDriver instance to configure the desired capabilities for the browser or browser-like environment that you intend to automate using Selenium WebDriver. These preferred capabilities are supplied as an argument to the WebDriver instance at the time of its creation, defining the nature of the WebDriver session that you wish to establish.
216. What is a RemoteWebDriver in Selenium?
RemoteWebDriver in Selenium is a class that allows you to create a WebDriver instance that can interact with a remote Selenium Server (also known as Selenium Grid) for distributed and parallel test execution. It enables you to run Selenium tests on different machines and browsers simultaneously, which can significantly speed up the execution of test suites and increase overall efficiency.
The RemoteWebDriver class acts as a bridge between your Selenium tests and the remote Selenium Server, which manages the allocation of test execution to different nodes (machines) in a Selenium Grid. The RemoteWebDriver instance communicates with the Selenium Server using the WebDriver protocol, which is a standardized protocol for interacting with web browsers and automating web testing.
To use RemoteWebDriver, you need to have a Selenium Grid setup, which consists of a Selenium Server that manages multiple WebDriver nodes running on different machines and browsers. The Selenium Server acts as a hub that receives test requests from your tests and routes them to appropriate WebDriver nodes based on the desired capabilities and availability of nodes.
217. How to create an Object Repository in your project?
An Object Repository is a collection of objects or elements in a software application that are identified and stored for later use in automated testing scripts. To create an Object Repository in your project, you need to identify the objects, choose a storage format, define object properties, create the repository, add objects to the repository, access objects from tests, and regularly maintain and update the repository. This helps in centralizing the object properties, making your automated tests more maintainable and scalable.
218. What is the difference between a local WebDriver and a remote WebDriver in Selenium?
Selenium uses WebDriver for browser automation, which allows interaction with web elements and navigation; there are two types: local WebDriver, which runs on the same machine as the test script for seamless interaction, and remote WebDriver, which communicates with a browser on a different machine over a network, enabling distributed testing and parallel execution across environments like Selenium Grid or cloud services.
219. How do you configure a RemoteWebDriver in Selenium?
To configure a RemoteWebDriver in Selenium, first, ensure that the Selenium server or Selenium Grid is running to manage WebDriver nodes for different browsers and platforms. In your Selenium script, instantiate the RemoteWebDriver by providing the URL of the Selenium server along with the desired capabilities that define the browser and platform configurations; for example, using Java, you can create a RemoteWebDriver instance as follows:
import org.openqa.selenium.WebDriver;
import org.openqa.selenium.remote.DesiredCapabilities;
import org.openqa.selenium.remote.RemoteWebDriver;
import java.net.URL;
public class RemoteWebDriverExample {
public static void main(String[] args) throws Exception {
DesiredCapabilities desiredCapabilities = DesiredCapabilities.chrome();
WebDriver driver = new RemoteWebDriver(new URL("http://<selenium_server_ip>:<selenium_server_port>/wd/hub"), desiredCapabilities);
driver.get("https://www.example.com");
driver.quit();
}
}Make sure to replace <selenium_server_ip> and <selenium_server_port> with your actual Selenium server details for accurate configuration.
220. What is the difference between WebDriver and WebElement in Selenium?
Selenium's WebDriver interface is the starting point for controlling web browsers. It offers ways to launch and control web browsers, gets to web sites, and interact with web components. WebDriver enables the automated use of web browsers for tasks like button-clicking, form-filling, and page navigation.
WebElement, on the other hand, represents a specific element on a web page, such as a button, input field, or link. It is obtained from WebDriver by locating elements using various strategies like ID, name, class name, XPath, or CSS selector. WebElement provides methods to interact with the specific web element, such as clicking, sending keys, and retrieving text.
221. What is the difference between an alert box and a confirmation box in Selenium?
In Selenium, an alert box is a dialog that displays a message with an "OK" button, halting script execution until it is handled, while a confirmation box is similar but includes both "OK" and "Cancel" buttons, prompting the user for confirmation before proceeding; both types allow control switching using methods like switchTo().alert() and can be managed with accept(), dismiss(), and getText() to interact with them accordingly.
222. What is a Selenese command in Selenium?
A Selenese command in Selenium refers to the set of actions or commands that are utilized in Selenium scripts to interact with web elements and perform various operations on web pages. These commands are part of the Selenium WebDriver API and are available in different programming languages such as Java, Python, C#, or Ruby, depending on the language used for Selenium scripting. Examples of Selenese commands include click(), sendKeys(), getText(), selectByVisibleText(), switchTo(), waitForElementPresent(), and many others.
Selenese commands are used to automate web browsers and perform actions like clicking buttons, entering text, selecting options from dropdowns, navigating between web pages, handling alerts, and waiting for elements to be present or visible, among others. These commands serve as the foundation for Selenium scripts and are used to create automation tests for web applications in order to verify their functionality, performance, and behavior.
223. How do you simulate browser back and forward buttons in Selenium?
In Selenium, you can simulate the browser back and forward buttons by using the navigate() method provided by the WebDriver API. The driver.navigate().back() method allows you to navigate to the previous page in the browsing history, emulating the behavior of the browser's back button. Similarly, the driver.navigate().forward() method lets you navigate to the next page in the browsing history, simulating the behavior of the browser's forward button.
It's important to note that these methods rely on the browsing history stored by the browser during the current session. If the browsing history is not available, the behavior of these methods may not be as expected.
By leveraging these methods, you can easily emulate the behavior of browser back and forward buttons in Selenium to navigate between different pages during your automation tests.
224. What is a WebDriver driver script in Selenium?
A WebDriver driver script in Selenium refers to a code written in a programming language, such as Java, Python, C#, Ruby, etc., that utilizes the WebDriver API as an entry point for automating web browsers. This script typically includes the necessary setup and configuration, instantiation of the WebDriver object, and implementation of various WebDriver commands to interact with web elements and perform operations on web pages.
The main responsibilities of a WebDriver driver script in Selenium include initializing the WebDriver instance, launching the web browser, navigating to the desired URL, interacting with web elements like buttons, text fields, dropdowns, etc., and performing actions such as clicking, sending keys, selecting options, and retrieving text or attributes. It also handles alerts, frames, windows, and other browser-specific operations.It is a crucial component of Selenium automation, allowing testers or developers to create customized automation scripts that suit their specific testing requirements or use cases.
225. How do you create a custom Firefox profile in Selenium?
To create a custom Firefox profile in Selenium, start by importing the FirefoxProfile class from the Selenium library, then instantiate it to create a profile object; customize this object using available methods to set preferences such as download location, proxy settings, and notifications. For example, you might set the browser.download.folderList preference to 2 for a custom download folder and specify the path with browser.download.dir. This allows you to configure the Firefox browser for specific behaviors during automated tests, simulating real-world scenarios effectively.
226. What is a WebElement locator in Selenium?
A WebElement locator is a technique or process utilized to find and locate various types of web elements like buttons, text fields, checkboxes, etc. on a webpage. This helps Selenium WebDriver, an automation tool for web testing, to perform automated testing by simulating user interactions on web applications. The locators are based on different attributes of the web elements like ID, name, class name, tag name, link text, partial link text, CSS selector, or XPath, which Selenium WebDriver uses to locate and interact with these elements during test execution.
Selenium provides various methods to locate web elements using these locators, such as find_element_by_id(), find_element_by_name(), find_element_by_class_name(), find_element_by_tag_name(), find_element_by_link_text(), find_element_by_partial_link_text(), find_element_by_css_selector(), and find_element_by_xpath(). Testers can choose the appropriate locator based on the unique attributes of the web elements they want to interact with in their automation scripts.
227. What is a locator strategy in Selenium?
In Selenium, a locator strategy is a technique or approach used to locate and identify web elements on a web page for automation using Selenium WebDriver. Selenium WebDriver is a popular automation tool for web testing that allows testers to write automated scripts in various programming languages (such as Java, Python, C#, etc.) to simulate user interactions with web applications.
A locator strategy in Selenium typically involves selecting a specific attribute or property of a web element, such as its ID, name, class name, tag name, link text, partial link text, CSS selector, or XPath, in order to uniquely identify the element among other elements on the web page. This locator strategy is then used in Selenium WebDriver methods to locate and interact with the web element during test execution.
228. What is a test result listener in Selenium?
Test result listeners can be configured to listen for events during the test execution lifecycle, such as the start, finish, or failure of a test, and to record information about test results, such as whether a test passed, failed, or was skipped, as well as relevant data. The information gathered by test result listeners can be used for a variety of purposes, including generating custom test reports, sending notifications or alerts, executing further actions based on test results, and interacting with other tools or systems for further analysis. By recognising and fixing issues in a timely manner, test result listeners can provide useful insights and help enhance the quality of software applications.
A test result listener in Selenium is a feature that allows users to capture and analyze the results of automated tests in an original and non-plagiarized manner. It is an event listener that is implemented using interfaces or classes provided by the testing framework being used with Selenium, such as TestNG, JUnit, or NUnit.
229. What is a test case in Selenium?
In Selenium, a test case is a set of instructions written in a programming language like Java, Python, or C# that defines actions and verifications on a web application to validate its functionality, automating the testing process to ensure the application behaves as expected. A typical test case includes test data (input values for the application), test actions (steps that interact with web elements like clicking buttons or filling forms), expected outcomes (results the application should exhibit after the actions), and assertions (conditions that verify if actual outcomes match expected results). Test cases are organized into test suites, which allow comprehensive testing across various scenarios, and Selenium provides APIs in multiple languages to write and execute these test cases while handling data and assertions effectively.
230. How do you run a Selenium test case in headless mode?
Running Selenium test cases in headless mode allows tests to execute without displaying the web browser's graphical user interface (GUI), leading to faster and more efficient execution by eliminating the overhead of rendering web pages visually; to achieve this, choose a programming language (like Java, Python, or C#), install a headless browser such as Headless Chrome or Headless Firefox along with its corresponding WebDriver, configure the WebDriver using ChromeOptions or FirefoxOptions with the --headless argument, write your test cases as usual with defined test data and actions, and execute them in headless mode; for example, in Java, you would set the path to the ChromeDriver, create a ChromeOptions object, add the --headless argument, instantiate the ChromeDriver with these options, and run your tests without a GUI.
231. How do you configure a Selenium Grid in Selenium?
Configuring a Selenium Grid involves setting up a hub and one or more nodes for distributed test execution across multiple machines or browsers, and the steps include: ensuring Java is installed on all machines designated as hub or nodes, downloading the latest Selenium Server from the official website, starting the hub by running java -jar selenium-server-standalone-<version>.jar -role hub on the hub machine, launching nodes with the command java -jar selenium-server-standalone-<version>.jar -role node -hub http://<hub-ip>:4444/grid/register on each node machine, configuring desired capabilities to define the browsers and platforms for each node, writing your Selenium test scripts using the RemoteWebDriver with the hub's URL, and finally executing tests in parallel across nodes to improve efficiency and reduce execution time.
232. What is the difference between a hub and a node in Selenium?
In Selenium, a hub and a node are components of Selenium Grid for distributed testing; the hub is the central server that manages test execution requests and controls the overall test queue, requiring only one instance, while a node is a remote machine or browser connected to the hub that executes tests and reports results back, with multiple nodes able to connect to a single hub for parallel test execution.
233. How do you run a Selenium test case on multiple browsers using Selenium Grid?
To run a Selenium test case on multiple browsers using Selenium Grid, first set up a hub to manage test execution distribution and register multiple nodes with the appropriate browser drivers; then, create test scripts using the WebDriver interface, specifying the target browser with DesiredCapabilities, and utilize the RemoteWebDriver class to communicate with the hub by setting the required system properties, allowing for parallel execution across different browsers and enhancing test efficiency.
234. How do you test a mobile application using Selenium?
To test a mobile application using Selenium, you need a framework like Appium or Selendroid; first, set up the mobile testing environment by installing necessary software such as JDK, Android SDK, and the chosen framework, then connect your mobile device or emulator to your computer, create a test project with appropriate libraries, identify elements in the app using locators, write test scripts with the framework's functions to interact with the app, and execute the tests on the device while analyzing the results to identify any issues, keeping in mind that mobile testing involves additional configurations for handling mobile-specific challenges like gestures and native alerts.
235. What is Appium in Selenium?
Appium is an open-source mobile automation testing framework that allows testers to develop and run automated tests for Android and iOS mobile applications. It is built on the WebDriver protocol, which Selenium also uses for web automation testing. It is specifically built for mobile applications and offers a cross-platform solution, allowing testers to create tests in a variety of programming languages such as Java, Ruby, Python, and JavaScript. It supports native and hybrid mobile apps, as well as mobile web applications, giving it a versatile alternative for mobile testing.
Appium's compatibility for both Android and iOS platforms is one of its primary benefits, allowing testers to write tests once and run them on both platforms without any adjustments. It interacts effectively with well-known testing frameworks and tools like JUnit, TestNG, and Cucumber, making it simple for testers to leverage their pre-existing knowledge and abilities in conjunction with Appium for authoring and running tests.
236. How do you configure Appium in Selenium?
To set up Appium in Selenium, install dependencies like Node.js, npm, and JDK, then use npm to install the Appium server, followed by the appropriate Appium client library for your programming language, configure desired capabilities for the mobile device or emulator, and create test scripts using the Appium client library with Selenium-like commands to interact with the mobile app; after executing the tests, review logs and results to troubleshoot any issues, repeating the process for different scenarios while consulting official documentation for specific setup details tailored to your needs.
Appium Interview Questions
Note: We have compiled all Appium Interview Questions for you. Feel free to visit it. Check it out now!!
237. Is there a way to type in a textbox without using sendKeys()?
Yes, it is possible to simulate typing in a textbox without using the sendKeys() method in several ways, including setting the value property directly using JavaScript (e.g., document.getElementById("myTextbox").value = "Hello, world!";), dispatching input events after setting the value (e.g., creating an InputEvent and dispatching it), or using the Clipboard API to copy text to the clipboard and then paste it into the textbox (e.g., navigator.clipboard.writeText("Hello, world!").then(() => { var textbox = document.getElementById("myTextbox"); textbox.focus(); document.execCommand("paste"); });), although using document.execCommand() is deprecated and should be avoided in favor of the Clipboard API; the method chosen will depend on the programming language, framework, and specific application needs.
238. What does the switchTo() command do?
The switchTo() command in web automation frameworks like Selenium WebDriver allows you to change the focus of your script to a different window, frame, or alert dialog, with common methods including switchTo().frame(frameElement) to switch to a specific frame, switchTo().window(windowName) to focus on a specific window or tab, and switchTo().alert() to switch to an alert dialog.
239. How to upload a file in Selenium WebDriver?
Uploading a file using Selenium WebDriver involves interacting with the file input element on a web page by locating it with appropriate locators (like id, name, class, or xpath), then using the send_keys() method to set the file path (e.g., file_input.send_keys("/path/to/file.jpg")), and finally triggering the file upload process by clicking a submit button or triggering relevant events (e.g., submit_button.click()). It's important to refer to the specific documentation of the web page for any variations in the file upload implementation.
240. How to set browser window size in Selenium?
You can set the browser window size in Selenium WebDriver using the set_window_size(width, height) method; first, create a WebDriver instance and navigate to a web page, optionally maximize the window with maximize_window(), then specify the desired dimensions by calling set_window_size(width, height) with the width and height in pixels as arguments to resize the browser window accordingly, keeping in mind that some web drivers or browsers may have limitations on resizing, so it's advisable to consult the official documentation for guidance.
241. When do we use findElement() and findElements()?
When using Selenium WebDriver, findElement() and findElements() are methods for identifying web elements on a webpage, where findElement() retrieves the first web element matching the specified locator and raises a NoSuchElementException if none are found, while findElements() returns a list of all matching web elements and yields an empty list if there are no matches; the syntax for findElement() is element = driver.find_element(by=locator_strategy, value=locator_value) and for findElements() is elements = driver.find_elements(by=locator_strategy, value=locator_value).
Selenium Interview Questions
Note: We have compiled all Selenium Interview Questions List for you in a template format. Feel free to comment on it. Check it out now!!
242. How to login to any site if it is showing an Authentication Pop-Up for Username and Password?
To log in to a website displaying an authentication pop-up for username and password using Selenium, first, launch a web browser and navigate to the site with driver.get('https://www.example.com'). Then, locate the authentication pop-up fields using methods like find_element_by_id, for instance, username_field = driver.find_element_by_id('username') and password_field = driver.find_element_by_id('password'). Next, enter your credentials using send_keys(), such as username_field.send_keys('your_username') and password_field.send_keys('your_password'), followed by submitting the form with password_field.submit(). Finally, wait for the next page to load using WebDriverWait, like wait = WebDriverWait(driver, 10) and element = wait.until(EC.visibility_of_element_located((By.ID, 'next_page_element_id'))), replacing 'next_page_element_id' with the ID of an element on the next page. Following these steps allows for automated login via authentication pop-ups using Selenium.
243. What is the difference between single and double slash in Xpath?
In XPath, which is used to navigate and locate elements in XML or HTML documents, a single slash ("/") specifies the immediate child of the current element, indicating a direct child relationship (e.g., element/child selects the child of "element"), while a double slash ("//") selects any descendant element of the current element, regardless of its depth in the hierarchy (e.g., element//descendant selects all "descendant" elements nested within "element").
244. How do you test for broken links in Selenium?
In Selenium, to test for broken links (links that result in a 404 or other error status code), you can follow these steps: first, identify the links on the webpage using methods like find_element_by_xpath or find_element_by_css_selector to locate HTML elements representing the links (e.g., links = driver.find_elements_by_xpath("//a")). Next, extract the URLs of these links using get_attribute('href') (e.g., link_urls = [link.get_attribute('href') for link in links]). Then, use a library like requests to send HTTP requests to each URL and check the response status code (e.g., response = requests.get(link_url)), printing any broken links if the status code is not 200. Finally, analyze the results to determine which links are broken, considering the scope of your testing to prioritize critical links due to the potentially time-consuming nature of this process.

245. What is test automation or automation testing?
Test automation, also known as automation testing, refers to the use of software tools and scripts to automate the execution of tests in software development and quality assurance (QA) processes. In other words, it involves using specialized software to automate repetitive and time-consuming testing tasks that would otherwise be performed manually. It is especially useful for regression testing, where previously tested functionality is retested to ensure that changes or updates in the software do not introduce new defects.
246. What are the benefits of automation testing?
The advantages of automation testing in software development and quality assurance include enhanced efficiency through faster test execution, increased accuracy by reducing human errors, improved test coverage for thorough functionality testing, early defect detection, cost savings from reduced effort and improved productivity, consistent and reliable test results leading to better software quality, reusability of automated test scripts, efficient regression testing, comprehensive test reporting for analysis, and scalability for easily adding and executing more test cases in parallel, all of which contribute to higher software quality, faster time-to-market, and more reliable products.

247. What is the main purpose of Automation Testing?
The main purpose of automation testing is to use software tools or scripts to automate repetitive and manual testing tasks in the software development and quality assurance (QA) process. Automation testing aims to streamline and accelerate the testing process, increase testing efficiency, and improve overall software quality. It involves the use of specialized tools or frameworks to create automated test scripts that can simulate user interactions, validate expected results, and perform various testing tasks automatically without human intervention.
248. Explain any Test Automation Framework?
The Data-Driven Testing Framework is an automated testing approach that separates test data from test scripts by storing it in external sources like databases, spreadsheets, or CSV files, allowing a single test script to be applied to multiple datasets, thereby enhancing speed, scalability, and maintainability; it involves creating test data, developing separate test scripts, retrieving data during execution, running test cases with various data sets, and reporting results alongside the corresponding test data to identify discrepancies or issues.
249. Tell some popular Test Automation Frameworks?
In the field of software testing, a number of commonly used test automation frameworks exist. Selenium WebDriver, TestNG, Cucumber, Appium, JUnit, Robot Framework, and PyTest are a few of the well-known ones. These frameworks offer characteristics including cross-platform support, BDD syntax, keyword-driven testing, and advanced test execution capabilities. It's crucial to select the appropriate framework depending on the requirements of your particular project and the technologies being employed.
250. What automation tools could be used for post-release validation with continuous integration?
Various automation tools for post-release validation in continuous integration include Selenium WebDriver for web applications, JUnit and TestNG for Java applications, Cucumber for behavior-driven development, Appium for mobile applications, PyTest for Python applications, and Cypress for modern web development, all of which integrate seamlessly with CI platforms like Jenkins, Travis CI, and CircleCI.
251. What automation tools could be used for post-release validation with continuous integration?
Selenium is a free and open-source software suite for automating web browsers, while commercial browser automation tools are proprietary software requiring a license; key differences include licensing (Selenium is free), customization (Selenium is highly customizable), community support (Selenium has a large community), platform independence (Selenium supports multiple programming languages), integration capabilities (Selenium integrates with various tools), update frequency (Selenium is regularly updated), and vendor lock-in (Selenium has no vendor lock-in).
252. What are your roles and responsibilities as part of automation in your project?
My general responsibilities in an automation project may include providing automation expertise by offering guidance on techniques, tools, and best practices; generating code snippets in various programming languages for automation tasks; assisting with test script development, including creating test cases and defining test data; offering troubleshooting assistance to resolve issues related to automation scripts or tools; recommending suitable automation frameworks and tools based on project requirements; staying updated with industry trends to provide insights on emerging technologies; and collaborating with team members, including developers and testers, to understand project requirements and deliver appropriate automation support.
253. How do you execute your Automation Test Cases?
The execution of automation test cases using Selenium generally involves developing automation scripts with a programming language and Selenium WebDriver API, setting up the test environment with necessary software and configurations, running the scripts using a test runner or IDE, analyzing test results to identify failures, debugging scripts as needed, reporting and tracking defects, and repeating test execution in different environments or configurations, noting that the specific process and tools may vary based on the project and testing requirements.
254. How do you estimate your Automation Test Cases?
Estimating automation test cases involves determining the time and effort required to build and conduct automated tests for a software application, and includes steps such as identifying the scope of the application, defining test objectives, analyzing test complexity, choosing appropriate testing tools, defining the test environment, estimating effort based on various factors, reviewing and refining estimates with stakeholders, and documenting and tracking the estimated versus actual effort to improve future accuracy.
255. What is your approach to develop Automation Test Cases?
The best approach to develop automation test cases involves identifying test objectives and desired coverage, choosing an appropriate test framework or tool, creating a comprehensive test plan, defining test scenarios for automation, developing and reviewing test scripts for accuracy and maintainability, executing them against the application under test, analyzing results and logging defects, maintaining and updating scripts for alignment with changes, and preparing test reports to communicate results to stakeholders, while following best practices and collaborating with the development team for continuous improvement.
256. Tell me any difficulties you faced in developing automation scripts? Can you give any examples for any complex scenarios handled?
Testers developing automation scripts may encounter several challenges, including dealing with dynamic and changing user interfaces where element locators frequently change, necessitating robust locator strategies like XPath or CSS selectors; managing asynchronous behaviors in modern web applications, such as AJAX calls, which require synchronization techniques; performing cross-browser and cross-device testing, where unique behaviors and compatibility issues arise, often needing conditional logic or cross-browser testing frameworks; conducting data-driven testing that fetches data from external sources like databases or APIs, which requires implementing custom data handling; and addressing complex business logic scenarios involving multiple user interactions and conditional logic, often necessitating custom scripting or external libraries to accurately handle these complexities.
257. Which excel files have you used in your company xls or xlsx for automation needs?
The most commonly used file format for Excel automation in companies is .xlsx, which is the default and widely supported format in modern versions of Microsoft Excel. .xlsx offers advantages such as compatibility with newer Excel versions, support for advanced features, and improved security. However, .xls files may still be used in certain cases for backward compatibility with older Excel versions or legacy systems. The choice between .xls and .xlsx depends on specific company requirements.
258. Suppose you have an amount field which accepts 0 to 1000, write manual and automation test cases for that field.
The test cases for both manual and automation testing of an amount field accepting values from 0 to 1000 include: Manual Test Cases: Boundary Test for minimum and maximum values by entering "0" and "1000" to verify acceptance; testing below minimum and above maximum values by entering "-1" and "1001" to check for rejection and appropriate error messages; inputting non-numeric characters (e.g., "abc") to ensure rejection with error messages; entering decimal values (e.g., "10.5") to verify rejection and error messaging; and checking the empty field scenario for appropriate error messages upon submission, with the automation test following the same procedures.
259. Have you conducted Data Driven Testing in any of your automation projects?
Yes, Data Driven Testing (DDT) is a common technique used in automation testing projects. It involves using external data sources, such as spreadsheets or databases, to drive the test scripts and provide input values for test cases. The purpose of DDT is to test a software application with a variety of different data sets, inputs, and conditions, in order to validate its behavior under different scenarios.
DDT can be implemented in different ways depending on the automation tool being used. Some popular automation tools, such as Selenium, TestComplete, and Robot Framework, provide built-in support for DDT, allowing testers to define data sets and iterate through them in their test scripts. Other tools may require custom coding or integration with external data sources.
260. Have you conducted Batch Testing in any of your automation projects?
Yes, Batch testing can be effective in automation projects when test cases are automated utilizing test automation tools or frameworks. Software application testing can be done more quickly and effectively with the help of test automation tools that can run test cases in batch mode. It is a style of testing where a number of test cases are compiled and run all at once. These test cases frequently relate to a particular feature or module of a software program. By running a number of test cases simultaneously, batch testing aims to efficiently find flaws, faults, and problems in the product.
261. What are the major challenges in Functional Test Automation?
Functional Test Automation involves automating the testing of functional aspects of software applications using tools, but it faces several challenges such as maintaining test scripts to align with application changes, managing complex test data for various scenarios, setting up and managing stable test environments, ensuring reusability and maintainability of test scripts, selecting the appropriate automation tools considering technology and budget, maintaining stability of scripts against application changes, and integrating automated tests into a CI/CD pipeline for seamless reporting and deployment.
Note You can prepare for CI/CD from CI/CD Interview Questions here
262. Does manual bring more ROI or automation brings more ROI?
Manual processes rely on human involvement for flexibility, adaptability, and creativity in tasks requiring complex decision-making and emotional intelligence, making them cost-effective for small-scale operations, while automation utilizes technology to perform tasks without human intervention, enhancing accuracy, efficiency, and scalability, particularly in repetitive or high-volume scenarios, reducing human errors and long-term operational costs; thus, automation often offers a higher ROI, especially in large-scale operations, but a thoughtful automation strategy should be tailored to the specific needs and constraints of each situation for optimal results.
263. Is automation testing a complete replacement for manual software testing?
In order to increase the overall quality and effectiveness of software testing procedures, automation testing can be used in combination with manual testing rather than as a full replacement for it. Both manual and automated testing have advantages and disadvantages, depending on the needs of the particular software development project.
Automation testing involves the use of tools, scripts, or frameworks to automate repetitive, time-consuming, and complex tasks in the testing process, such as running regression tests, performing load testing, or executing repetitive test cases. Automation can bring benefits such as improved accuracy, repeatability, scalability, and efficiency, and can be especially useful for testing large and complex applications or systems.
264. What are the main traits of a good Software Test Automation framework?
A strong software test automation framework typically possesses essential characteristics such as modularity for maintenance and reusability, flexibility to adapt to various applications and environments, extensibility for easy integration with tools and APIs, maintainability for updates and issue fixes, reusability of code and test assets, effective test data management, robust reporting and analysis capabilities, scalability for large applications and concurrent execution, ease of use for implementation and maintenance, and support for all phases of the test lifecycle, including planning, execution, and result analysis.
265. What is the use of logging in Automation?
Logging in automation refers to the generating and recording a log messages during the execution of automated tests. These logs record data about test-related events, activities, and mistakes. Debugging, troubleshooting, test execution analysis, auditing, monitoring, documentation, and collaboration are all accomplished through the use of logging. It assists testers in problem identification and resolution, test result analysis, framework performance monitoring, and team member communication. In order to understand how automated tests behave and the product they are testing, logging is an essential practice in automation testing.
266. Which Test Automation Framework are you using and why?
Mostly Selenium test is used for testing because it is an open-source, widely used Test Automation Framework for web application testing. It supports multiple programming languages like Java, C#, and Python, and provides a rich set of features for automating web browsers, including cross-browser testing, support for different operating systems, and a large community for support and resources but the selection of a Test Automation Framework depends on various factors, such as the specific requirements of the project, the technology stack of the application being tested, the skill set and expertise of the testing team, and other project-specific considerations. There are numerous Test Automation Frameworks available in the market, including open-source frameworks like Selenium, Appium, Cucumber, and Robot Framework, as well as commercial frameworks like HP UFT, IBM Rational Functional Tester, and TestComplete.
The choice of a Test Automation Framework should be based on the specific needs and constraints of the project, such as the complexity of the application, the expertise of the testing team, the scalability requirements, the integration with other tools and systems, and the available resources. It's important to carefully evaluate and select a Test Automation Framework that aligns with the project requirements and goals, and provides the necessary features, scalability, and maintainability for successful automation testing.
267. Explain Automation Life Cycle (ATLC) ?
The Automation Test Life Cycle (ATLC) is a structured approach used by software testers to manage automation testing, encompassing several sequential stages: Test Automation Planning, where objectives and scope are defined; Test Automation Design, involving scenario identification and script development; Test Automation Development, focusing on writing and debugging automation scripts; Test Automation Execution, where scripts are run and results captured; Test Automation Analysis, analyzing results for effectiveness; Test Automation Maintenance, updating scripts to align with changes; Test Automation Reporting, generating insights on progress; and Test Automation Retrospective, reviewing the process for continuous improvement.
268. Name some of the commonly used automation testing tools that are used for functional automation and non-functional automation.
Commonly used automation testing tools include functional automation testing tools like Selenium (an open-source framework for web applications), Appium (for mobile app testing on Android and iOS), TestComplete (a commercial tool for web, desktop, and mobile applications), and Cucumber (a BDD tool for writing tests in natural language), as well as non-functional automation tools like JUnit (a Java-based unit testing framework), Apache JMeter (for load and performance testing), Gatling (an open-source load testing tool), and LoadRunner (a commercial performance testing tool), with the choice of tools depending on project requirements, team expertise, and budget considerations.
269. List out some of the automation tools which could be integrated with Selenium to achieve continuous testing ?
Here is a list of automation tools that can be integrated with Selenium for continuous testing: TestNG (Java testing framework with parallel execution and data-driven testing), Cucumber (BDD tool for natural language test writing), Appium (mobile automation tool for Android and iOS), Jenkins (open-source automation server for CI/CD), Docker (containerization platform for reproducible testing environments), TestComplete (automated testing tool for web and desktop applications), and LambdaTest (cloud-based platform for scalable and parallel testing), noting that many other tools are also available based on specific requirements.
270. What do you understand by the assertion in Selenium?
In the context of Selenium, "assertion" is a mechanism used in automated testing to verify that specific conditions or expectations are met during test execution, comparing actual results obtained from the application with expected values; if the comparison fails, an assertion error is raised, indicating a test failure, which helps identify discrepancies or unexpected behavior in the application, allowing testers to detect defects early in the testing process, and ensuring the correctness of the application's behavior, thereby playing a crucial role in building reliable and robust automated test scripts.
271. Explain the difference between assert and verify commands
In automated software testing, "assert" and "verify" are commands used to validate expected outcomes against actual outcomes, with "assert" triggering an assertion failure and stopping test execution if the condition is not met (considered a "hard" assertion), while "verify" allows the test to continue executing even if the condition fails (considered a "soft" assertion), enabling the capture of multiple failures in a single run and providing a comprehensive report of discrepancies.
272. What do you mean by XPath?
A language called XPath is used to search and navigate through XML documents, which are encoded in a way that is both machine- and human-readable. It allows you to use path-like syntax to specify the position of items or attributes within an XML document. You can choose and extract data from an XML document depending on its structure and contents by utilizing XPath expressions, which are made up of location steps separated by slashes ("/"). For activities like web scraping, data extraction, and XML processing, XPath is frequently used in conjunction with other technologies like XML parsers, XSLT, and XQuery.
273. Explain XPath Absolute and XPath attributes.
XPath has two types of expressions: absolute and relative. XPath attributes refer to the use of attributes in XPath expressions.
XPath Absolute: Absolute XPath expressions specify the complete path to an element or attribute in an XML document, starting from the root node ("/"). They provide an exact location of the element or attribute in the document hierarchy, irrespective of the current context node. For instance, the XPath expression "/bookstore/book[1]/title" would select the title element of the first book element within the bookstore element, regardless of its position in the document.
XPath Attributes: In XPath, attributes are denoted with an "@" symbol followed by the attribute name. For example, "@id" represents the id attribute of an element. Attributes can be used in XPath expressions to select elements based on their attribute values. For instance, the XPath expression "/bookstore/book[@category='fiction']" would select all book elements that have a category attribute with a value of 'fiction'.
274. What is the difference between "/" and "//" in XPath?
In XPath, "/" and "//" are both used as location steps to navigate the elements or attributes in an XML document, but they have different meanings and behaviors.
"/": The forward slash ("/") in XPath denotes the root node and is used to specify an absolute path. It starts the path from the root of the XML document and defines a direct child relationship between the elements in the path. For example, the XPath expression "/bookstore/book" would select all book elements that are direct children of the bookstore element.
"//": The double forward slash ("//") in XPath is used to specify a relative path. It starts the path from the current context node (which may not necessarily be the root) and matches any descendant elements that meet the criteria. It allows for searching elements at any level of depth in the XML document. For example, the XPath expression "//book" would select all book elements regardless of their position in the document, as long as they are descendants of the current context node.
275. What are the different types of annotations which are used in Selenium?
Selenium is an open-source automation tool for web applications that uses annotations in test cases, such as @Test to identify test methods, @BeforeMethod to set up preconditions before each test, and @AfterMethod to clean up resources after each test, facilitating better organization, readability, and maintainability of test suites, along with other annotations like @BeforeClass, @AfterClass, and @DataProvider for additional control over test execution.
276. What are the WebDriver supported Mobile Testing Drivers?
WebDriver is a widely-used tool for automating web applications that also supports mobile testing through various drivers, including Appium for automating iOS and Android apps, Selendroid for Android applications, iOS Driver for iOS app testing, and Windows Application Driver for Windows desktop applications, all utilizing the WebDriver protocol to streamline mobile testing and enabling test scripts to be written in popular programming languages like Java, Python, and Ruby.
277. What is the difference between type keys and type commands?
Type Keys: "Type keys" typically refers to a method or action in Selenium WebDriver that simulates the typing of keys on a keyboard into a web element, such as a text field or textarea. This can be achieved using the sendKeys() method provided by WebDriver, which allows you to send a sequence of characters or key combinations to a specific web element. For example, you can use the sendKeys() method to enter text into an input field or press keys like Enter, Tab, or Arrow keys.
Type Commands: "Type commands" may refer to a more general term that encompasses various WebDriver commands or methods used for interacting with web elements or performing actions on a web page. This can include a wide range of commands, such as clicking on buttons, selecting options from dropdowns, navigating between pages, managing cookies, handling alerts, and more. WebDriver provides a rich set of commands or methods to perform various actions on web elements and interact with web pages during automation testing.
278. What is the difference between “type” and “typeAndWait” command?
"Type" and "typeAndWait" are commands used in automation testing frameworks, such as Selenium, which allow for interaction with web elements in a web browser. The main difference between the two is as follows:
"Type" command: This command is used to enter text into an input field on a web page. It requires specifying the target element (e.g., input field) and the text to be entered as parameters. For example, in Selenium, the syntax for "type" command could be:
driver.findElement(By.xpath("xpathExpression")).sendKeys("Text to be entered");This command does not wait for any response or action from the web page before moving on to the next command.
"TypeAndWait" command: The "typeAndWait" command is a combination of the "type" and "waitForPageToLoad" commands used for entering text into an input field and waiting for the website to load entirely before proceeding to the next action. This command is particularly useful when dealing with input fields that require text entry since it may trigger a page reload or an AJAX request, causing delays. By using the "typeAndWait" command, you can ensure that the page is fully loaded before interacting with other elements. For example, the Selenium "typeAndWait" command's syntax may look like the following:
driver.findElement(By.xpath("xpathExpression")).sendKeys("Text to be entered");
driver.waitForPageToLoad("timeout");This command waits for the page to load completely or for the specified timeout period before proceeding to the next command.
279. Write a code snippet to launch Firefox browser in WebDriver.
This is code snippet in Python which launch the Firefox browser in WebDriver
from selenium import webdriver
# Create an instance of Firefox WebDriver
driver = webdriver.Firefox()
# Navigate to a URL
driver.get("https://www.example.com")
# Close the browser window
driver.quit()In this code snippet, we import the webdriver module from Selenium library, and then create an instance of the Firefox WebDriver using webdriver.Firefox() constructor. The get() method is used to navigate to a URL (in this case, "https://www.lambdatest.com"). Finally, the quit() method is called to close the browser window and terminate the WebDriver session.
280. Write a code snippet to launch Chrome browser in WebDriver.
This is code snippet in Python which launch the Chrome browser in WebDriver
from selenium import webdriver
# Create an instance of Chrome WebDriver
driver = webdriver.Chrome()
# Navigate to a URL
driver.get("https://www.example.com")
# Close the browser window
driver.quit()You need to import the webdriver module from the Selenium library, and then create an instance of the Chrome WebDriver using the webdriver.Chrome() constructor. The get() method is used to navigate to a URL (in this case, "https://www.example.com"). Finally, the quit() method is called to close the browser window and terminate the WebDriver session.
281. Write a code snippet to launch Internet Explorer browser in WebDriver.
This is the code snippet in Python using Selenium WebDriver to launch the Internet Explorer (IE) browser:
from selenium import webdriver
# Create an instance of IE WebDriver
driver = webdriver.Ie()
# Navigate to a URL
driver.get("https://www.example.com")
# Close the browser window
driver.quit()In this code snippet, we import the webdriver module from the Selenium library, and then create an instance of the Internet Explorer (IE) WebDriver using the webdriver.Ie() constructor. The get() method is used to navigate to a URL (in this case, "https://www.example.com"). Finally, the quit() method is called to close the browser window and terminate the WebDriver session.
Note: The most recent Selenium versions do not support Internet Explorer (IE) any longer. If you're using a newer version of Selenium, you may need to utilise a third-party WebDriver like "IEDriverServer" and put it in your system's PATH before running this code. Furthermore, certain security settings in Internet Explorer may need to be adjusted in order to work with Selenium. Before using IE WebDriver, check the Selenium documentation and IE compatibility.
282. How to perform drag and drop action in Selenium WebDriver?
Performing drag and drop actions in Selenium WebDriver involves using the Actions class, which provides methods for simulating user interactions like mouse movements, clicks, and drag and drop operations. Here's an example of how you can perform a drag and drop action using Selenium WebDriver in Python:
from selenium import webdriver
from selenium.webdriver.common.action_chains import ActionChains
# Create an instance of WebDriver
driver = webdriver.Chrome()
# Navigate to the page with the drag and drop element
driver.get("https://www.example.com")
# Locate the source and target elements for drag and drop
source_element = driver.find_element_by_id("source_element_id")
target_element = driver.find_element_by_id("target_element_id")
# Create an instance of ActionChains
actions = ActionChains(driver)
# Perform the drag and drop action
actions.drag_and_drop(source_element, target_element).perform()
# Close the browser window
driver.quit()In this code snippet, we first import the webdriver module from Selenium and the ActionChains class from the selenium.webdriver.common.action_chains module. We then create an instance of WebDriver, navigate to the page with the drag and drop elements, and locate the source and target elements using appropriate locators like find_element_by_id(), find_element_by_xpath(), or other methods.
Next, we create an instance of ActionChains by passing the WebDriver instance as an argument. We then chain the drag_and_drop() method by passing the source and target elements as arguments. Finally, we call the perform() method to execute the drag and drop action.
Note: The exact steps and locators may vary depending on the web application you are testing. It's important to inspect the HTML structure of the elements you want to interact with and use appropriate locators to identify them accurately.
283. What are the different methods to refresh a web page in WebDriver?
Selenium WebDriver provides several methods for refreshing or reloading web pages. These methods can be used on a WebDriver object to achieve the required refresh action. The most commonly used methods for refreshing a web page in WebDriver include refresh(), navigate().refresh(), get(), execute_script(), and Keys.F5.
- refresh(): The refresh() method is built into WebDriver and is used to reload the current page. Here's an example:
driver.refresh()driver.navigate().refresh()from selenium import webdriver
# Create an instance of IE WebDriver
driver = webdriver.Ie()
# Navigate to a URL
driver.get(""https://www.example.com"")
driver.get(driver.current_url)driver.execute_script("location.reload()")from selenium.webdriver.common.keys import Keys
driver.find_element_by_tag_name('body').send_keys(Keys.F5)284. Is there an HtmlUnitDriver for .NET?
No, there is no HtmlUnitDriver available specifically for .NET. HtmlUnitDriver is a WebDriver implementation for Selenium that allows headless browser testing using the HtmlUnit library, which is a Java-based library for simulating web browsers. It provides a way to execute JavaScript and interact with web pages without opening an actual browser window. However, HtmlUnitDriver is available only for Java.
For .NET, there are other options for headless browser testing using Selenium WebDriver. One popular option is to use the headless mode of browsers like Chrome or Firefox, which allows you to run tests in a headless manner without displaying the browser window.
285. Explain how you can find broken images in a page using Selenium Web driver?
You can use Selenium WebDriver to discover damaged graphics on a web page by following these steps:
- Navigate to the web page: Open the web page using Selenium WebDriver by launching a browser and navigating to the desired URL.
- Locate image elements: Use WebDriver's built-in methods such as find_element(s)_by_* to locate all the image elements on the web page. You can use selectors like By.TagName("img") or By.XPath("//img") to locate all the img elements.
- Get image source URLs: Extract the source URLs of the images by calling the GetAttribute("src") method on each image element. This will retrieve the URL of the image file from the src attribute of the img tag.
- Send HTTP requests: Use an HTTP library, such as urllib in Python, to send HTTP requests to each image URL obtained in the previous step.
- Check response status: Retrieve the HTTP response status code from the response object. If the response code indicates that the image is not found or broken (e.g., 404, 500, etc.), then it can be considered a broken image.
- Log or report broken images: You can log the broken image URLs or report them in your test results, depending on your testing framework and requirements.
Here's a sample Python code snippet that demonstrates how you can find broken images using Selenium WebDriver and urllib library:
java -jar selenium-server-standalone-<version>.jar -role hu286. Which web driver implementation is fastest?
HTMLUnit Driver implementation is the fastest because HTMLUnitDriver does not perform tests in a browser but rather on a http request, which is significantly faster than launching a browser and executing tests. However, HTMLUnit is a headless browser, so you don't see any browser UI sites; it simply runs and displays
logs.You can't capture screenshots or track anything, yetyour script runs flawlessly and faster than other browses
287. Explain how to iterate through options in test script?
In the context of web testing using Selenium WebDriver, iterating through options refers to the process of selecting different options within a dropdown or select element in a web page using automated test scripts. Here's an example of how you can iterate through options using Selenium WebDriver in Python:
from selenium import webdriver
import urllib.request
# Launch the browser and navigate to the web page
driver = webdriver.Chrome()
driver.get("https://example.com")
# Locate all the image elements on the web page
image_elements = driver.find_elements_by_tag_name("img")
# Iterate through each image element
for img in image_elements:
# Get the source URL of the image
img_url = img.get_attribute("src")
# Send HTTP request to the image URL
response = urllib.request.urlopen(img_url)
# Check response status
if response.status >= 400:
print("Broken image: ", img_url)
# Close the browser
driver.quit()Step 1:Firstly you need to import the necessary libraries
from selenium import webdriver
from selenium.webdriver.support.ui import SelectStep 2: After that create an instance of the WebDriver and navigate to the web page
# Create an instance of the WebDriver (e.g., ChromeDriver)
driver = webdriver.Chrome()
# Navigate to the web page with the dropdown or select element
driver.get('https://example.com/my-webpage')Step 3: Locate the dropdown or select element and create a Select object
# Locate the dropdown or select element using appropriate locator (e.g., by ID, by name, by class, etc.)
dropdown_element = driver.find_element_by_id('my-dropdown')
# Create a Select object using the located element
select = Select(dropdown_element)Step 4: Iterate through the options and perform actions
# Iterate through the options in the dropdown
for option in select.options:
# Get the text of the option
option_text = option.text
# Perform any actions on the option (e.g., select, click, etc.)
option.click()
# Or, you can also select the option using select.select_by_*() methods
# Example: select.select_by_value('option_value')
# Do additional actions or assertions as needed
# Close the WebDriver instance
driver.quit()In this given example, we first import the necessary libraries, create an instance of the WebDriver, navigate to the web page with the dropdown or select element, locate the element, and create a Select object. Then, we iterate through the options in the dropdown using a for loop and perform actions on each option as needed, such as clicking, selecting, or extracting text. You can customize the actions based on your testing requirements.
Note: The actual locators and actions may vary depending on the HTML structure of the web page and the specific WebDriver implementation being used. You may need to use different methods or locators based on your testing scenario.
288. What are the challenges in handling AJAX calls in Selenium WebDriver?
Handling AJAX (Asynchronous JavaScript and XML) calls in Selenium WebDriver can pose some challenges due to the asynchronous nature of these requests. Some of the challenges in handling AJAX calls in Selenium WebDriver include:
- Synchronization: Because AJAX calls are asynchronous, they might not finish right away and their results might not be available when WebDriver issues the following commands. This may cause problems like outdated element references, element not found errors or inaccurate results. To make sure that WebDriver waits for the AJAX request to finish before moving on to the next step in the test script, appropriate synchronization strategies, such as explicit waits or implicit waits, must be provided.
- Dynamic DOM changes: AJAX calls often result in dynamic changes to the DOM (Document Object Model) of a web page, such as new elements being added, existing elements being updated, or elements being removed. This can affect the visibility or accessibility of elements that are being interacted with using WebDriver. Test scripts need to account for these dynamic DOM changes and handle them appropriately, such as by using waits or refreshing the DOM to ensure accurate interaction with the elements affected by AJAX requests.
- Timing problems: AJAX requests may take a while to respond and their duration might not be understood in advance. This can make figuring out how long to wait for the AJAX request to finish before moving on to the next stage in the test script difficult. A short wait time can result in false positives, whereas a large wait time can lengthen the overall test execution duration. To address timing concerns brought on by AJAX calls, appropriate timing techniques must be used, such as setting appropriate timeouts or utilising dynamic waits.
- Cross-origin requests: AJAX requests that involve cross-origin communication, i.e., requests from a different domain, subdomain, or protocol than the original web page, can be subject to cross-origin security restrictions imposed by modern web browsers. WebDriver may encounter security restrictions when trying to interact with elements or retrieve responses from cross-origin AJAX requests. Techniques such as configuring CORS (Cross-Origin Resource Sharing) or using a proxy server may be required to overcome cross-origin restrictions and handle AJAX requests in WebDriver.
- Testing scenarios: AJAX requests can vary in their complexity and behavior, and testing scenarios involving AJAX requests can be challenging to replicate and automate in WebDriver. Test scripts need to account for various scenarios, such as multiple concurrent AJAX requests, handling different types of responses (e.g., JSON, XML), handling errors or exceptions in AJAX requests, or simulating network delays or errors during AJAX requests for robust testing.
- Debugging: Debugging issues related to AJAX calls in WebDriver can be challenging, as the asynchronous nature of these requests can make it difficult to pinpoint the root cause of failures. Proper logging, error handling, and debugging techniques, such as using browser developer tools, can be helpful in diagnosing and resolving issues related to AJAX calls in WebDriver.
289. How do you handle Ajax calls in Selenium?
Ajax calls are asynchronous requests made by a web page to the server to fetch or update data without reloading the entire page. In Selenium, a test automation tool, we need to wait for these Ajax requests to complete before interacting with the web page. This can be done using techniques like implicit waits, explicit waits, or using Thread.sleep() to pause the script for a specific time. These techniques help ensure that the web page finishes loading before we proceed with the next step in the test script. It's important to use these techniques wisely and consider the website's Ajax behavior for efficient and effective test automation, even for non-Selenium testers who may not be familiar with the technical details of Selenium.
290. Have you used any cross browser testing tool to run Selenium Scripts on cloud?
There are several popular cross-browser testing tools that allow you to run Selenium scripts on the cloud, including:
Selenium Grid: Selenium Grid is a solution that allows you to run Selenium tests on several browsers and platforms at the same time. It is a strong solution for cross-browser testing because it allows dispersed testing across various browsers, versions, and platforms. Use cloud-based Selenium Grid providers like LambdaTest or build up your own locally.
LambdaTest: LambdaTest is an intelligent unified digital experience testing cloud that helps businesses drastically reduce time to market through faster test execution, ensuring quality releases and accelerated digital transformation. The platforms allows you to perform both real time and automation testing across 3000+ environments and real mobile devices, making it a top choice among other cloud testing platforms.
Over 10,000+ enterprise customers and 2+ million users across 130+ countries rely on LambdaTest for their testing needs.
291. What is the difference between driver.getWindowHandle() and driver.getWinowHandles() in Selenium WebDriver and their return type?
In Selenium WebDriver, driver.getWindowHandle() and driver.getWindowHandles() are two different methods used to handle windows or tabs in a web browser during automated testing. They have different purposes and return different types of values.
driver.getWindowHandle(): This method is used to get the handle or unique identifier of the currently focused window or tab. It returns a string value, which represents the window handle or window ID. The window handle is a unique identifier assigned to each window or tab by the WebDriver when it is opened. It can be used later to switch back to that window or tab using the driver.switchTo().window(handle) method. The return type of driver.getWindowHandle() is a String.
driver.getWindowHandles(): This method is used to get the handles of all the windows or tabs that are currently open in the web browser. It returns a set of string values, where each string represents a window handle or window ID. This set of window handles can be used to switch between windows or tabs using the driver.switchTo().window(handle) method. The return type of driver.getWindowHandles() is a Set<String>.
Hence, driver.getWindowHandle() returns the window handle of the currently focused window or tab, and driver.getWindowHandles() returns a set of window handles of all the open windows or tabs in the web browser.
292. How can we enter text to an html textbox using Selenium?
To enter text into an HTML textbox using Selenium in Python by following these steps:
- Import the necessary libraries.
- Create an instance of the Selenium WebDriver.
- Navigate to the webpage containing the text box.
- Locate the text box element using a suitable selector, such as by ID, name, class name, or XPath.
- Enter text into the text box using the send_keys() method.
- Optionally, you can then submit the form if needed.
- Close the browser window when you're done.
Here's the complete code snippet to enter text into an HTML text box using Selenium in Python:
from selenium import webdriver
from selenium.webdriver.common.keys import Keys
driver = webdriver.Chrome()
# Replace with the appropriate WebDriver for your browser
driver.get('https://example.com')
# Replace with the URL of the webpage where the text box is located
textbox = driver.find_element_by_id('textbox_id')
# Replace 'textbox_id' with the appropriate ID of the text box
textbox.send_keys('Text to input')
# Replace 'Text to input' with the desired text
# Optionally, you can submit the form if needed
textbox.submit()
driver.close()293. How to clear all content in html text box using Selenium?
The following steps will show you how to insert text into an HTML textbox using Python's Selenium framework:
- Import the necessary libraries.
- Create an instance of the Selenium WebDriver.
- Navigate to the webpage with the text box.
- Locate the text box element using a suitable selector, such as by ID, name, class name, or XPath.
- Clear the content of the text box.
- Optionally, you can then enter new text into the text box if needed.
- Close the browser window when you're done
Here's the complete code snippet to clear the content of an HTML text box using Selenium in Python:
from selenium import webdriver
from selenium.webdriver.common.keys import Keys
driver = webdriver.Chrome()
# Replace with the appropriate WebDriver for your browser
driver.get('https://example.com')
# Replace with the URL of the webpage containing the text box
textbox = driver.find_element_by_id('textbox_id')
# Replace 'textbox_id' with the appropriate ID of the text box
textbox.clear()
# Optionally, you can enter new text into the text box if needed
textbox.send_keys('New text to enter')
# Replace 'New text to enter' with the desired text
driver.close()294. How do I use html id and name in Selenium WebDriver?
You can interact with web items in Selenium WebDriver by using the HTML "id" and "name" attributes to identify them specifically. Here is how Selenium WebDriver uses "id" and "name":
- Locating elements by "id": You can use the find_element_by_id() or find_elements_by_id() methods in Selenium WebDriver to locate elements by their "id" attribute. For example:
from selenium import webdriver
# Launch Chrome browser
driver = webdriver.Chrome()
# Navigate to the webpage
driver.get('https://example.com')
# Find an element by id
element = driver.find_element_by_id('element_id')
# Perform actions on the element
element.click()
element.send_keys('Hello World')from selenium import webdriver
# Launch Chrome browser
driver = webdriver.Chrome()
# Navigate to the webpage
driver.get('https://example.com')
# Find an element by name
element = driver.find_element_by_name('element_name')
# Perform actions on the element
element.click()
element.send_keys('Hello World')Note: It's important to note that "id" and "name" attributes should be unique on a webpage in order to accurately locate elements using these attributes. If there are multiple elements with the same "id" or "name", only the first matching element will be returned by Selenium WebDriver.
295. Can we use html id in Selenium IDE?
Yes, you may locate and interact with web items during test automation using Selenium IDE's HTML "id" feature. For building automated tests in a graphical user interface (GUI), Selenium IDE has a record and playback tool.
The id locator strategy in Selenium IDE can be used to find elements by their "id" attribute. The Selenium IDE offers several built-in locator techniques, one of which is the id locator approach.
Here's an example of how you can use "id" in Selenium IDE:
- Open Selenium IDE and start recording a new test.
- Navigate to the webpage you want to automate.
- Click on the "Find" button in Selenium IDE to activate the element selection mode.
- To interact with a web element, move your mouse pointer over it and then click. Selenium IDE will automatically generate a command containing the "id" locator strategy, as well as the "target" and "value" fields.
- The "target" and "value" fields can be changed as necessary. The "target" field will contain the value of the "id" attribute of the chosen element, while the "value" field can be used to define any further parameters, such as input values for text boxes or options for chosen elements..
- You can then continue recording additional steps or stop recording to complete your test.
296. Can we verify PDF content with Selenium?
No, Selenium is a framework for web testing that is primarily used to automate browser interactions with web pages and online applications. The purpose of it is not to directly examine the content of PDF files. Selenium focuses on completing actions like clicking, typing, and navigating around web sites as well as interactions with web elements like buttons, text fields, and links.
However, there are other libraries and tools available in different programming languages that can be used in conjunction with Selenium to verify PDF content. For example:
- PDFBox: PDFBox is a Java library that can be used to extract text and metadata from PDF files. You can use Selenium to download the PDF file from a web page, and then use PDFBox to extract the text content and perform verification or validation.
- PyPDF2: PyPDF2 is a Python library that provides similar functionality as PDFBox, allowing you to extract text and metadata from PDF files. You can use Selenium with Python bindings to download the PDF file, and then use PyPDF2 to verify the content.
- Adobe Acrobat SDK: This software development kit (SDK) from Adobe offers tools and APIs for interacting with PDF files, including reading and validating information. Open the PDF file with Selenium, interact with the Adobe Acrobat application, and then use the SDK to check the content.
Please note that these libraries and tools have their own usage and implementation requirements, and may require additional setup and configuration. Additionally, verifying PDF content may involve complex operations such as text extraction, content validation, and comparison with expected values, and may require advanced programming skills.
297. Explain the pause feature in Selenium IDE.
The Pause feature in Selenium IDE is a command that allows you to stop the execution of your test case for a specified amount of time. This is helpful when you need to wait for an element to load or for an action to complete before proceeding with your test. To use the Pause feature, you need to add a "Pause" command to your test case and specify the amount of time you want to pause in milliseconds. For example, if you want to pause for 3 seconds, you would add the command "pause 3000" to your test case.
When the test case reaches the Pause command during execution, it will pause for the specified amount of time before continuing to the next command. While the test case is paused, the browser will remain open and active so you can see any changes that occur.
298. Is it necessary to use Selenium Server to run Selenium WebDriver scripts?
If you're only running your Selenium tests on a single machine and don't need to distribute them across multiple machines, you don't need to use Selenium Server. You can simply use the appropriate WebDriver for the browser you want to test with (e.g., ChromeDriver for Google Chrome, GeckoDriver for Firefox) and execute your tests using your preferred test framework (e.g., JUnit, TestNG).
However, if you do need to run your tests on multiple machines in parallel or distribute them across different browsers and operating systems, you can use Selenium Server/Grid to achieve this.
299. At a bare minimum, how many parameters do selenium commands have?
Selenium WebDriver can encounter various types of exceptions during test execution, such as:
- ElementNotVisibleException: Occurs when an element is present in the HTML DOM but is not visible on the page.
- NoSuchElementException: Occurs when an element could not be found using the specified locator strategy.
- StaleElementReferenceException: Occurs when the element being interacted with is no longer attached to the DOM.
- TimeoutException: Occurs when a command exceeds the maximum time limit to execute.
- ElementNotInteractableException: Occurs when an element is present in the HTML DOM but cannot be interacted with.
- InvalidSelectorException: Occurs when the specified selector used to identify an element is invalid.
- UnexpectedAlertPresentException: Occurs when an unexpected alert is present and cannot be dismissed.
It's important to handle these exceptions in your code to ensure that your test execution is not interrupted or halted. You can handle exceptions using try-catch blocks and taking appropriate actions based on the type of exception encountered.
300. How does a Selenium WebDriver interact with the browser?
Selenium WebDriver is a tool that enables the automation of web browser interaction. It interacts with the browser by following these steps:
Firstly, it opens a browser instance such as Chrome, Firefox, or Safari, and establishes a connection with it. Secondly, it sends commands to the browser using the browser's native automation support, such as Chrome DevTools Protocol for Chrome and Firefox Marionette Protocol for Firefox. The browser then executes the commands and performs the requested actions, such as navigating to a URL or clicking a button. The WebDriver then retrieves the results of the executed commands, such as the HTML source code of a page or the value of an input field, and returns them to the test script. Finally, once the test script has finished executing, the WebDriver closes the browser instance.

Therefore, the WebDriver acts as a mediator between the test script and the browser. It enables the test script to automate browser interaction by transmitting commands and receiving results via the WebDriver API. Learn more.
301. What is the purpose of the testing.xml file ?
The testing.xml in Selenium is used to configure test suites and test cases for the TestNG testing framework. Here is the following list of where the testing.xml file is used :
- It allows you to define test suites that group related test cases together and specify the order in which they should be executed.
- Test methods can be included or excluded in the execution.
- The execution of multiple test cases from multiple Java class files can be triggered.
- Test methods belonging to groups can be included or excluded in the execution.
- Comprises names of the folder, class, and method.
- Capable of triggering parallel execution.
<!DOCTYPE suite SYSTEM "http://testng.org/testng-1.0.dtd">
<suite name="MyTestSuite" verbose="1">
<test name="LoginTest">
<classes>
<class name="com.example.tests.LoginTest"/>
</classes>
</test>
<test name="SearchTest">
<classes>
<class name="com.example.tests.SearchTest"/>
</classes>
</test>
<test name="CheckoutTest">
<classes>
<class name="com.example.tests.CheckoutTest"/>
</classes>
</test>
<listeners>
<listener class-name="com.example.listeners.TestListener"/>
</listeners>
</suite>
In this code, the testing.xml file defines a TestNG suite named "MyTestSuite". In suite, there are three tests named "LoginTest", "SearchTest", and "CheckoutTest". Each test includes one or more test classes that contain the actual test methods and the "listeners" element in the testing.xml file specifies a TestNG listener named "TestListener".
Conclusion
In conclusion, getting ready for a Selenium interview might be challenging, especially if you're unfamiliar with the software. However, you can successfully navigate the interview process and impress your potential employers if you are prepared and take the right approach. Understanding the fundamental ideas and real-world applications of the technology is one of the most crucial components of Selenium interview preparation.In this article, we have covered some of the most common Selenium interview questions that you may encounter, along with their corresponding answers. By familiarizing yourself with these questions and practicing your answers, you can feel more confident and prepared for your Selenium interview.
Remember that getting ready for a Selenium interview is more than just memorizing answers. Along with your proficiency with the tool, you must also be able to demonstrate your critical thinking skills and problem-solving abilities. As a result, be ready to present your Selenium projects, discuss your experiences with various testing situations, and give instances of how you have used Selenium to raise the quality of web applications. Good luck!
Frequently asked questions
Did you find this page helpful?
More Related Hubs

Start your journey with LambdaTest
Get 100 minutes of automation test minutes FREE!!