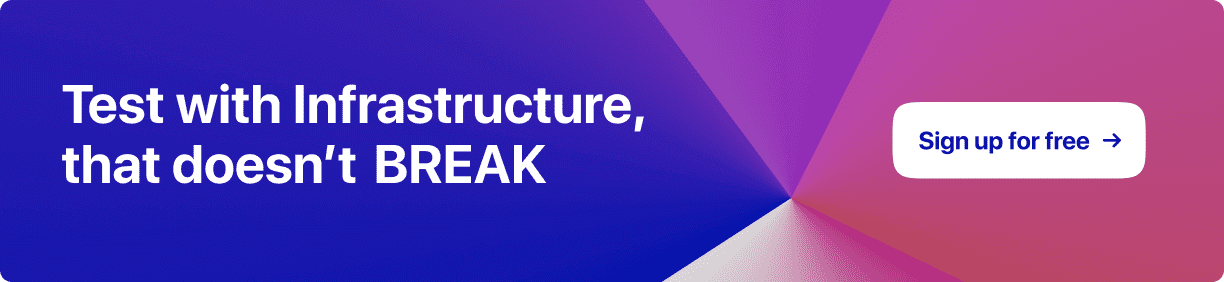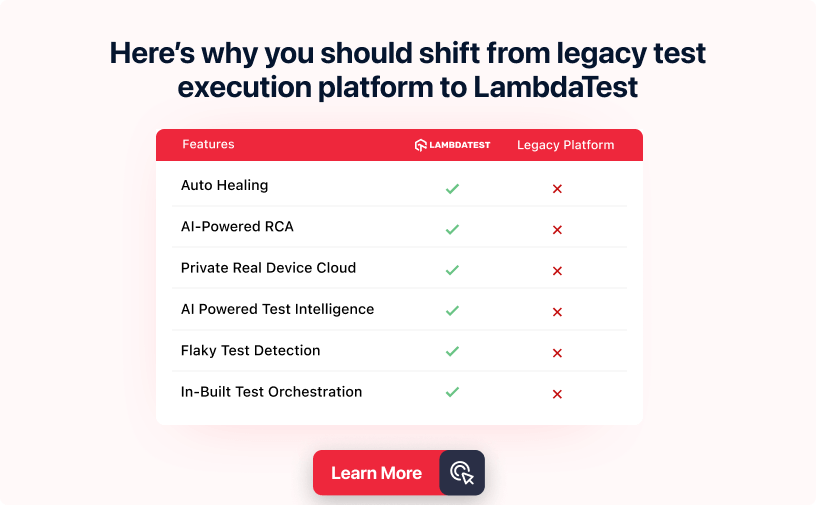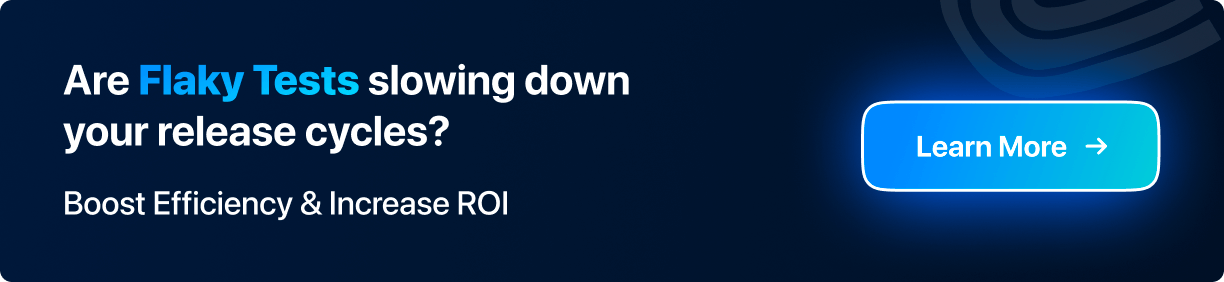AI-Powered Appium
Testing Cloud
Supercharge QA with AI for Faster & Smarter Software Testing

- Testing Basics
- Home
- /
- Learning Hub
- /
- Top 100+ Appium Interview Questions
Top 100+ Appium Interview Questions
Ace your Appium interviews with our comprehensive guide on 100+ Appium Interview Questions and Answers. Boost your mobile testing knowledge and showcase your Appium expertise.
Published on: September 26, 2025
- Share:
OVERVIEW
Testing mobile applications is more important than ever, given the rising demand for mobile apps. Modern businesses depend heavily on mobile applications, and the quality of these applications can make or break a company's reputation. Appium is crucial in this scenario to ensure the performance and quality of mobile applications.
In mobile application testing, Appium is one of the most popular automation testing frameworks. The popularity of Appium can be attributed to its open-source status, adaptability, and capacity to cut down on both the time and expense associated with testing mobile applications. It has a sizable and vibrant community that aids in and supports its growth.
During interviews, employers often ask questions related to Appium, and having knowledge and experience with this framework can give candidates an edge over others. Questions may range from basic concepts, such as the architecture and features of Appium, to more complex scenarios, such as handling mobile application crashes and debugging test scripts.
In this guide, we’ll explore the top 100+ Appium Interview Questions with their detailed answers of every level of expertise, from beginner to advanced. Without ado, let’s get started.
Appium Interview Questions
Note: We have compiled all Appium Interview Questions List for you in a template format. Feel free to comment on it. Check it out now!!
Beginner Level Appium Interview Questions
1. What is Appium?
Appium is a popular open-source automation tool used for testing mobile applications. It allows developers to write automated test scripts that interact with mobile apps on platforms like Android and iOS. It supports multiple programming languages, making it accessible for developers with different language preferences. Overall, Appium simplifies the process of testing mobile apps and ensures their quality and reliability.
2. Why is Appium used for mobile application testing?
Appium is used for mobile application testing because of its advantages over other mobile automation testing tools.
- Open-source, thus freely available and easy to use.
- Supports multiple programming languages and provides a flexible way of writing automation scripts.
- Supports multiple platforms, including Android and iOS.
- Supports native and hybrid applications; therefore, it can be used to test a wide range of mobile applications.
- Offers many advanced features, such as touch actions, mobile gestures, etc.
3. What is the difference between native, hybrid, and web applications in Appium?
Here are the differences between native, hybrid, and web applications in Appium:
| Native Applications | Hybrid Applications | Web Applications |
|---|---|---|
| Specific to a particular platform (iOS or Android). | It can be developed for multiple platforms using a single codebase. | Accessible from any device with an internet connection. |
| Uses native UI elements provided by the platform. | Can use both native and web UI elements. | Uses web UI elements. |
| Faster and more responsive than hybrid and web apps. | Slower than native apps but faster than web apps. | Slower than native and hybrid apps. |
| Developed using platform-specific languages (Swift, Objective-C, Java, Kotlin). | Developed using web technologies (HTML, CSS, JavaScript) and wrapped in a native container. | Developed using web technologies (HTML, CSS, JavaScript). |
| Can access all device features and hardware (camera, GPS, etc.). | Can access most device features and hardware. | Limited access to device features and hardware. |
| Can work offline | Can work offline to a limited extent | Cannot work offline. |
4. What programming languages are supported by Appium?
Appium supports a wide variety of programming languages for creating test scripts. Java, Python, Ruby, JavaScript, PHP, and C# are among the programming languages supported. Additionally, Appium supports Kotlin, Swift, and Perl in addition to any language that can invoke the WebDriver protocol. The expertise of the test automation team, the development environment, and the project requirements all play a role in the programming language chosen for writing test scripts.
5. What are the steps involved in setting up Appium?
Setting up Appium involves several steps, which are as follows:
- Install Appium: First, download and install Appium on your local machine or server. Appium can be installed using package managers like npm or Homebrew or directly from the Appium website.
- Install SDKs and JDKs: Appium requires the software development kit (SDK) of the mobile platform you want to test on. For example, if you want to test an Android app, you must install the Android SDK. You must also install the Java Development Kit (JDK) for running Appium.
- Set up environment variables: After installing the SDKs and JDK, set up the environment variables so that Appium can locate them. For example, set the PATH variable to the location of the SDKs and JDK.
- Install and configure IDE: Choose an Integrated Development Environment (IDE) for writing test scripts, such as Eclipse or IntelliJ IDEA. Configure the IDE with the necessary plugins and dependencies for Appium.
- Connect a device or emulator: Connect a physical device or launch an emulator to test on. For Android, use Android Debug Bridge (ADB) to connect the device or emulator to Appium. For iOS, use the Xcode developer tools.
- Start Appium server: Start the Appium server by running the Appium executable or using a package manager. The Appium server listens for incoming commands from the test script and translates them into actions on the device or emulator.
- Write and Run test scripts: Write test scripts using a supported programming language and Appium client library. Run the test scripts to verify the functionality and behavior of the mobile app.
Setting up Appium can be a complex process, but following these steps can help you get started with test automation for mobile apps.
6. What is the role of the Appium server in automation testing?
In automation testing, the Appium server plays a crucial role as it acts as a mediator between the mobile device and the automation script. The Appium server is responsible for receiving the commands from the automation script and translating them into actions on the mobile device.
The Appium server also offers several features and customization options for the automation testing procedure. These abilities include managing the application lifecycle, setting up device-specific configurations, and controlling session timeouts.
7. What is desired capability in Appium?
Desired capabilities in Appium are a set of key-value pairs that define the characteristics of the mobile device, application, or testing environment used for automation testing. These capabilities allow the automation script to specify the device's properties, such as platform name, device name, app package, app activity, etc., and configure the test execution accordingly.
Some common desired capabilities used in Appium include:
- platformName: The name of the device's operating system, such as Android or iOS.
- deviceName: The name of the mobile device on which the application is to be tested.
- appPackage: The application's package name that needs to be tested.
- appActivity: The name of the activity to be launched for the application.
- automationName: The name of the automation tool to be used for testing, such as Appium or Selendroid.
- udid: The unique device identifier of the mobile device.
- browserName: The browser name to be tested in case of mobile web automation.
- appiumVersion: The version of Appium to be used for testing.
These desired capabilities can be set in the automation script or the Appium server. They help to customize the test execution and ensure that the automation script runs on the desired device and application with the required configurations.
8. What is an Appium session?
An Appium session, used in Appium to automate mobile applications, is a communication channel between the client and the Appium server. The session is started once the client requests to start a session with the Appium server and receives a session ID in return. The client and server's subsequent communications will all use the session ID.
The client asks the Appium server to perform various tasks during the session, including opening the application, interacting with UI elements, taking screenshots, and other operations. These requests are handled by the server, which then provides the client with answers. The client can end the session once it is finished by requesting the Appium server to do so.
9. What is the difference between Appium and TestNG?
Here are the differences between Appium and TestNG:
| Appium | TestNG |
|---|---|
| Automation tool for mobile applications. | Testing framework for Java-based applications. |
| Supports multiple programming languages such as Java, Python, Ruby, C#, and JavaScript. | Supports Java programming language. |
| Supports both Android and iOS platforms. | Supports desktop and web applications. |
| Executes tests on real devices and emulators/simulators. | Executes tests on JVM. |
| Provides basic reports and integrates with third-party reporting tools. | Provides detailed HTML reports. |
| Supports parallel execution using WebDriver. | Supports parallel execution using TestNG annotations. |
| Supports data-driven testing using external data sources. | Supports data-driven testing using DataProvider annotation. |
| Provides limited test management features. | Does not provide any test management features. |
| Uses Appium dependencies to manage device-specific drivers. | Uses Maven or Gradle for dependency management. |
| Can integrate with CI/CD tools such as Jenkins, CircleCI, and Travis CI. | Can integrate with CI/CD tools such as Jenkins and Bamboo. |
| Has a large, active community with frequent updates and bug fixes. | Has a smaller community compared to Appium. |
10. What is the difference between iOS and Android automation?
Here are the differences between iOS and Android automation:
| iOS Automation | Android Automation |
|---|---|
| iOS apps are built using Xcode and can only run on iOS devices. | Android apps are built using Android Studio and can run on a wide range of Android devices. |
| iOS automation requires the use of Apple's XCUITest framework. | Android automation can use a variety of frameworks, including Espresso and UiAutomator2. |
| iOS automation uses XCTest to write and execute tests. | Android automation uses JUnit or TestNG to write and execute tests. |
| iOS automation requires Xcode and macOS to set up the test environment. | Android automation can be set up on macOS, Windows, or Linux. |
| iOS automation uses the XCTest framework to interact with the app's UI elements. | Android automation uses different frameworks like Espresso or UiAutomator2 to interact with the app's UI elements. |
| iOS automation provides support for simulators and real devices for testing. | Android automation also provides support for simulators and real devices for testing. |
| iOS automation uses the XCUITest driver to interact with the app. | Android automation uses the UiAutomator2 or Espresso driver to interact with the app. |
| iOS automation requires the use of an iOS Developer Program account to test on real devices. | Android automation does not require a developer account to test on real devices. |
| iOS automation is generally considered to have better performance and stability than Android automation. | Android automation can sometimes face issues with fragmentation due to a large number of Android devices and operating system versions available. |
11. How to install and use Appium on Windows?
To install and use Appium on Windows, follow the below steps:
- Download and install the latest version of Node.js from the official website.
- Open the command prompt and install Appium globally by running the following command:
npm install -g appiumappiumThese steps are general guidelines for installing and using Appium on Windows. The actual steps may vary depending on your system's specific version and configuration. It is recommended to refer to the official Appium documentation for detailed and up-to-date instructions.
12. How to install and use Appium on Mac?
To install and use Appium on a Mac, follow these steps: Install Homebrew: Homebrew is a package manager for Mac.
- Open the terminal and run the following command to install Homebrew:
/bin/bash -c "$(curl -fsSL https://raw.githubusercontent.com/Homebrew/install/HEAD/install.sh)"brew install nodenpm install -g appiumnpm install -g appium-doctorappium-doctorappiumOnce you have completed these steps, you can start writing your Appium test scripts and run them on real devices or emulators.
13. What is the difference between Appium and Robot Framework?
Here are some differences between Appium and Robot Framework:
| iOS Automation | Android Automation |
|---|---|
| iOS apps are built using Xcode and can only run on iOS devices. | Android apps are built using Android Studio and can run on a wide range of Android devices. |
| Appium | Robot Framework |
| Open-source mobile automation tool | Open-source test automation framework |
| Specifically designed for mobile automation testing. | Can be used for various types of software testing. |
| Supports various programming languages such as Java, Python, Ruby, JavaScript, etc. | Uses its scripting language called Robot Framework Language (RFL). |
| Supports both Android and iOS platforms. | Can be used for web, desktop, and mobile testing. |
| Uses client-server architecture to communicate with mobile devices. | Executes test cases on the system under test (SUT) directly. |
| Requires a device-specific SDK and USB driver to be installed. | Does not require any specific SDK or driver. |
| Can automate native, hybrid, and web applications. | Can automate web, desktop, and mobile applications. |
| Provides support for visual testing with image comparison. | Provides support for keyword-driven testing. |
| Has a built-in Appium Inspector for element inspection. | Requires additional libraries for user interface (UI) inspection. |
| Requires Appium server to be installed and configured. | Requires Robot Framework to be installed and configured. |
14. What is the use of Appium for cross-platform testing?
Here are some benefits of using Appium for cross-platform testing:
- Write once, run anywhere: Testers can write test scripts once and run them on both Android and iOS platforms, thus, saving time and effort.
- Open-source: Being an open-source tool, it allows developers to create their custom solutions based on the requirements.
- Supports multiple programming languages: Appium supports multiple programming languages like Java, Python, Ruby, and JavaScript. This makes it easy for developers and testers to choose their preferred language for writing scripts.
- Supports multiple automation frameworks: Appium supports multiple automation frameworks like Selenium, Espresso, and XCUITest. This makes it easy for developers and testers to choose the automation framework that best suits their needs.
15. What is the use of Appium for cloud testing?
Appium can be used for cloud testing by integrating with cloud-based platforms like LambdaTest, a cloud-based digital experience testing platform. Cloud testing allows for testing on a variety of devices and operating systems without the need for physical devices or emulators, which can be time-consuming and costly to set up and maintain.
Testers can run automated tests on actual devices in a cloud environment using Appium with LambdaTest, which can aid in identifying problems that might not be obvious when testing on emulators or simulators. A large test suite can be run much faster thanks to cloud testing's parallel testing feature, which enables multiple tests to run concurrently on various devices.
16. What are the different types of locators in Appium?
Locators in Appium are used to identify elements in the user interface of a mobile application. Several types of locators are available in Appium, including:
- ID: An ID locator is used to locate an element by its unique identifier.
- Name: A name locator is used to locate an element by its name attribute.
- Class name: A class name locator is used to locate an element by its class attribute.
- XPath: An XPath locator is used to locate an element using an XPath expression.
- CSS selector: A CSS selector locator is used to locate an element using a CSS selector expression.
- Accessibility ID: An accessibility ID locator is used to locate an element by its accessibility identifier, assigned to elements for use with accessibility tools.
17. What is the difference between a Simulator and an Emulator?
Here are the differences between a Simulator and an Emulator:
| Simulators | Emulators |
|---|---|
| Simulators are software programs designed to mimic the behavior of a real device without actually running the operating system on the device. | Emulators are software programs designed to replicate the behavior of a real device, including the hardware and software components, on a different device or platform. |
| Simulators are usually used for mobile application development and testing. | Emulators are usually used for application development, testing, and debugging on different platforms. |
| Simulators are faster than emulators because they don't have to run the operating system on the device. | Emulators are slower than simulators because they have to emulate both the hardware and software components of the device. |
| Simulators can only simulate a subset of the device's functionality and behavior and may not accurately represent real-world performance. | Emulators can accurately replicate the behavior and performance of a real device. |
| Simulators are specific to a particular platform, such as iOS or Android. | Emulators can be used to simulate different platforms, such as running Android on a Windows PC or running Windows on a Mac. |
18. How do you launch an App in Appium?
To launch an app in Appium, you must first set the desired capabilities for the app package and activity name. The app package name is the package name of the app you want to launch, and the app activity name is the app's main activity.
Once the desired capabilities are set, you can create a new session with the Appium server, and the app will be launched on the device or emulator.
Here's an example of launching an app in Java:
DesiredCapabilities capabilities = new DesiredCapabilities();
capabilities.setCapability("platformName", "Android");
capabilities.setCapability("deviceName", "emulator-5554");
capabilities.setCapability("appPackage", "com.example.myapp");
capabilities.setCapability("appActivity", ".MainActivity");
URL url = new URL("http://127.0.0.1:4723/wd/hub");
AndroidDriver<MobileElement> driver = new AndroidDriver<>(url, capabilities);In this example, we're launching an Android app with package name "com.example.myapp" and main activity ".MainActivity" on an emulator with device name "emulator-5554".
19. What is Appium Inspector?
Appium Inspector is a graphical user interface (GUI) tool provided by Appium, used to inspect and interact with the user interface (UI) elements of mobile applications, allowing testers and developers to understand the app's structure and automate their testing efforts.
20. What is the difference between a real device and a virtual device in Appium?
Here are the differences between a real or physical device and a virtual device in Appium:
| Real Device | Virtual Device |
|---|---|
| Actual physical devices such as a smartphone or tablet. | Emulated device or simulator created on the computer. |
| Real devices have their hardware, software, and firmware. | Virtual devices use the computer's hardware and software to simulate the behavior of a real device. |
| Testing on real devices provides more accurate results. | Testing on virtual devices is faster and more cost-effective. |
| The device can have various states, such as low battery, network issues, or other real-world scenarios. | The virtual device can simulate different scenarios, such as battery life, network conditions, etc. |
| Real devices have unique identifiers, making testing specific devices easier. | Virtual devices can be easily created and configured for testing various device configurations and operating systems. |
| Testing on real devices requires physical access to the device. | Testing on virtual devices can be done remotely or locally without the need for physical access to the device. |
| Real devices provide a better user experience, as it represents the actual device environment. | Virtual devices can have some limitations in terms of their emulation of certain device features or hardware components. |
| Real devices must be connected to the computer via USB or Wi-Fi for testing. | Virtual devices do not require any additional hardware or connections for testing. |
21. What is the Appium client-server architecture?
The Appium client-server architecture is a design pattern used to run Appium tests. It involves two main components: the Appium server and the client script. The Appium server is responsible for interacting with the mobile device or emulator and executing the test script commands on the device.
22. How do you set up Appium on a remote server?
Setting up Appium on a remote server involves a few additional steps compared to setting it up on a local machine. Here are the general steps:
- Choose a cloud provider: You can choose from various cloud providers like AWS, Google Cloud, Microsoft Azure, etc., based on your requirements and budget.
- Create a virtual machine: Once you have chosen your cloud provider, create a virtual machine (VM) instance with the required specifications like RAM, CPU, storage, etc.
- Install required dependencies: Once your VM is up and running, install the required dependencies like Java, Android SDK, Node.js, and Appium.
- Configure Appium: Once Appium is installed, you'll need to configure it to work with your remote server.
- Connect to your device or emulator: Finally, you'll need to connect your device or emulator to the remote server.
It's important to note that setting up Appium on a remote server can be more complex than setting it up locally and requires a good understanding of networking and system administration. However, running automated tests on many devices can be cost-effective without maintaining a local device lab.
23. How do you perform parallel testing in Appium?
Parallel testing in Appium involves running multiple tests simultaneously on multiple devices or simulators/emulators. This can significantly reduce the execution time of a test suite, making it more efficient and productive.
Here are the steps to perform parallel testing in Appium:
- Set up the Appium environment: On the device used to run the tests, install and configure Appium. Ensure the devices, emulators, and simulators have the necessary drivers installed.
- Prepare the test cases: Write the test cases that need to be run in parallel. These test cases should be independent and not interfere with each other’s execution.
- Set up the test configuration: Define the test configuration, including the number of devices/simulators/emulators to be used, the desired capabilities for each device, and the Appium server port numbers for each device.
- Run the tests in parallel: Use a test framework like TestNG or JUnit to run the tests in parallel. Configure the test framework to execute the tests on multiple devices/simulators/emulators simultaneously.
- Analyze the results: Once the tests are complete, analyze the results to identify any issues or defects. You can generate reports to get an overview of the test execution status.
24. How do you set up Appium on Windows?
To set up Appium on Windows, you can follow these steps:
- Install Node.js: First, you need to install Node.js on your system. You can download the Node.js installer from the official website and install it on your system.
- Install Appium: Once Node.js is installed, you can install Appium using the Node Package Manager (npm). Open a Command Prompt window and run the following command:
npm install -g appiumThis command will download and install Appium and all its dependencies.
npm install -g appium-doctorappiumThis command will start the Appium Server and display the log output in the Command Prompt window.
These are the basic steps to set up Appium on Windows. Once you have everything set up, you can start writing and running your Appium tests.
25. What is the difference between mobile web automation and native app automation in Appium?
Here's a comparison table between mobile web automation and native app automation in Appium:
| Mobile Web Automation | Native App Automation |
|---|---|
| Automation of web applications accessed through a mobile browser | Automation of native mobile applications developed for specific mobile platforms (iOS, Android, etc.) |
| Web browser on mobile devices (Safari, Chrome, Firefox, etc.) | Native mobile applications installed on mobile devices |
| Limited control over user interface elements | Full control over all user interface elements |
| Slower than native app automation due to network latency and rendering of web pages | Faster than mobile web automation due to direct access to native platform functionality and no network latency |
| Testing of web applications on mobile devices | Testing of native mobile applications on mobile devices |
| Selenium, WebDriver, etc. | Appium, Espresso, XCUITest, etc. |
| Limited code reusability across platforms | Maximum code reusability across different mobile platforms |
| Can be accessed from any mobile device with a web browser | Requires specific mobile devices for testing depending on the mobile platform |
| Limited support for native APIs, as most of the functionality is exposed through the web application itself | Full support for native APIs, allowing for direct testing of native functionality such as camera, sensors, and other hardware |
| Limited to web application testing scenarios, such as page navigation and form filling | Full coverage of native mobile application testing scenarios, including user input, device interaction, and navigation |
26. How do you run Appium tests on a real device?
Running Appium tests on real devices is an important aspect of mobile app testing as it provides a more accurate representation of how the app will perform in the real world. Here are the steps to run Appium tests on a real device:
- Connect the device to the computer: Connect the device to the computer using a USB cable. Make sure that USB debugging is enabled on the device.
- Set up the device in Appium: Open Appium and set up the device configuration. Enter the device name, platform name, platform version, and other required details in the Appium GUI.
- Set up the Appium environment: Set up the Appium environment by installing the required software and dependencies. This includes installing the Appium server, the mobile app on the device, and the test framework.
- Create the test script: Use your preferred test automation framework (such as TestNG, JUnit, or Cucumber). In the script, specify the capabilities required for the device, such as the device name and platform version.
- Start the Appium server: Start the Appium server from the command line or using the Appium GUI.
- Run the test script: Run the test script using your preferred test automation framework. The test script will execute on the real device, and the results will be displayed on the test framework dashboard.
- Analyze the results: Analyze the test results to identify any issues and debug the test failures.
Running Appium tests on real devices can be more challenging than running them on emulators or simulators. The setup and configuration process can be more complex, and there may be issues related to connectivity, device drivers, or hardware limitations. However, the benefits of running tests on real devices outweigh the challenges, as it provides a more accurate representation of how the app will perform in the real world.
Watch this tutorial to learn how to perform App Automation on Real Devices using the LambdaTest platform.
You can also subscribe to our LambdaTest YouTube Channel for more information on software testing tools and tutorials around Selenium testing, Playwright, Appium, etc.
27. What is Appium's approach to parallel testing?
Appium provides a variety of methods to enable parallel testing to achieve faster test execution and better test coverage. Here are some ways that Appium supports parallel testing:
- Running tests on multiple devices: Appium allows users to run tests on multiple devices simultaneously. This can be achieved by starting multiple Appium servers and pointing each test to a different server. Alternatively, Appium also provides the ability to create a "grid" of devices using tools like Selenium Grid or Appium Grid, allowing users to run tests on multiple devices in parallel.
- Running tests on multiple emulators/simulators: Users can simultaneously run tests on various emulators and simulators using Appium. To accomplish this, launch several emulator or simulator instances, and direct each test to a different instance.
- Running tests in parallel on a single device: Appium supports running tests on a single device using multi-threading. Users can create multiple threads and run tests in each thread simultaneously.
- Running tests in parallel across multiple languages: Appium supports multiple programming languages, allowing users to write tests in different languages and run them in parallel.
- Running tests in parallel across multiple frameworks: Appium also supports multiple testing frameworks, such as TestNG and JUnit, allowing users to write tests in different frameworks and run them in parallel.
28. What is the difference between AndroidDriver and iOSDriver in Appium?
AndroidDriver and iOSDriver are two driver classes in Appium used for automating Android and iOS devices, respectively. Here are some differences between them:
| Criteria | AndroidDriver | iOSDriver |
|---|---|---|
| Platform | Android | iOS |
| Inherits | AppiumDriver | AppiumDriver |
| Capabilities | ‘AndroidCapabilities’ | ‘IOSCapabilities’ |
| UIAutomator | Yes | No |
| XCUITest | No | Yes |
| Selendroid | Yes | No |
| Automation Name | uiautomator2 (default) or uiautomator | XCUITest (default) |
| Package Name | ‘appPackage’ | ‘bundleId’ |
| Activity Name | ‘appActivity’ | ‘app’ |
| Context | NATIVE_APP, WEBVIEW_ or WEBVIEW_com.package.name | NATIVE_APP, WEBVIEW_ or WEBVIEW_com.bundle.id |
| Integration with OS | Deep integration with Android OS | Deep integration with iOS |
| Support | Supports wide range of Android devices | Supports wide range of iOS devices |
| Performance | Usually faster | Usually slower |
| Language | Java, Kotlin, Python, JavaScript, Ruby, C#, etc. | Java, Python, JavaScript, Ruby, C#, etc. |
29. What are the best practices for writing maintainable and scalable Appium tests?
When it comes to writing maintainable and scalable Appium tests, there are several best practices to keep in mind. Here are some of the most important ones:
- Follow the Page Object Model (POM) design pattern: To do this, divide your code into various page classes, each representing a single-page application. By separating the test code from the application code, POM aims to make it simpler to maintain and update the tests as the application evolves.
- Use descriptive names for your elements: It's important to give meaningful names to the elements you interact with in your tests so that it's easy to understand what they do and how they're used. This can be especially important when dealing with complex or dynamic UIs.
- Minimize the use of sleep statements: Sleep statements can be useful for waiting for elements to load or for animations to complete, but they can also slow down your tests and make them less reliable. Instead, use explicit waits to wait for specific conditions to be met before continuing with the test. You can also use LambdaTest SmartWait for optimized sleep statements
- Use data-driven testing: Consider using external data sources, such as spreadsheets or databases, to provide input data for your tests rather than hard-coding it into your tests. As a result, updating your test data is simpler and doesn't require changing your tests.
- Write reusable test code: Create code for your tests that can be quickly used in other tests or other application areas. Your tests will become more modular and less repetitive as a result.
- Use version control: Make sure to keep your tests and test code under version control so that you can easily track changes and revert to previous versions if necessary.
- Use a continuous integration (CI) system: Use a CI system like Jenkins or Travis CI to automatically run your tests whenever new code is pushed to your repository. This can help catch bugs early and ensure your tests remain up-to-date as your application changes.
30. What is the difference between Appium's automationName capabilities for Android and iOS?
The ‘automationName’ capability is used in Appium to specify the automation technology to be used for a specific platform. Different automation technologies are available for Android and iOS, so the ‘automationName’ capability has different values for each platform.
Here's a comparison of the different ‘automationName’ capabilities for Android and iOS:
| Parameter | Android | iOS |
|---|---|---|
| Default Automation Engine | UiAutomator2 | XCUITest |
| Supported Automation Engines | UiAutomator2, Espresso | XCUITest, UIAutomation |
| UiAutomator2 / XCUITest | Recommended for Android API levels 21 and above, can access all elements on the screen, interact with system and installed apps, supports most of the commands | Recommended for iOS versions 9.3 and above, can access all elements on the screen, interact with system and installed apps, supports most of the commands |
| Espresso / UIAutomation | Faster response times but more complex to set up, may not support all commands or locators | Deprecated, works on older iOS versions (9.3 and below) but doesn't support iOS 10 and above |
31. What is the difference between Appium's web context and native context?
Here is a comparison of Appium's web context and native context:
| Web Context | Native Context |
|---|---|
| The web context is used to automate web-based applications or websites in a mobile browser. | The native context automates native mobile applications built using platform-specific frameworks like UIKit for iOS or Android SDK for Android. |
| In the web context, Appium controls the browser and executes commands using the WebDriver protocol. | In the native context, Appium interacts directly with the native UI elements of the application using platform-specific automation frameworks like UIAutomator2 for Android or XCUITest for iOS. |
| Web context supports standard web automation techniques like locating elements using CSS selectors or XPath. | Native context allows access to the full range of native UI elements and functionalities of the application, including gestures, alerts, pop-ups, and device-specific features. |
| In the web context, testing is focused on web-related functionality like page navigation, form input, and interaction with web elements. | In the native context, testing covers the entire spectrum of the application, including navigation, UI interactions, business logic, and integration with device features like camera, GPS, or push notifications. |
| Web context testing uses emulators, simulators, or real devices. | Native context testing requires real devices or simulators/emulators specific to the targeted platform. |
| Web context testing can be cross-platform, allowing tests to be executed on different mobile platforms using a single codebase. | Native context testing requires separate test codes for each targeted platform due to the platform-specific nature of the application. |
| Examples of web context automation include testing mobile versions of websites or web-based mobile applications. | Examples of native context automation include testing native iOS or Android applications. |
32. How do you automate native applications in Appium?
To automate native applications in Appium, follow these steps:
- Install and set up Appium: First, download and install Appium on your system. You will also need to install the relevant mobile SDKs and tools for the platform you want to automate (Android or iOS).
- Create a new Appium project: Once you have installed Appium, create a new project and configure the desired capabilities for your device or emulator. You can specify the platformName, deviceName, app, and other capabilities depending on your requirements.
- Launch the app: Use the driver's launchApp() method to launch the app on the device or emulator. You can also use the closeApp() method to close the app.
- Locate and interact with elements: Use the various element locating strategies in Appium, such as ID, class name, accessibility ID, XPath, etc., to locate the desired elements in the app's UI.
- Handle alerts and pop-ups: If your app displays alerts or pop-ups, you can use the switchTo().alert() method to switch to the alert context and handle it using the various alert methods available.
- Use gestures to interact with the app: You can use various gestures, such as tap, swipe, pinch, and zoom, to interact with the app's UI.
- Take screenshots and videos: Appium's getScreenshotAs() method takes screenshots of the app's UI during the test run.
- Generate reports: You can use various reporting tools and frameworks, such as Extent Reports, TestNG, JUnit, etc., to generate comprehensive reports of the test results.
- Clean up: Once the test run is complete, use the quit() method to close the session and clean up any resources used by Appium.
Following these steps, you can automate native applications in Appium and run efficient and effective test suites for your mobile apps.
33. How do you automate hybrid applications in Appium?
Hybrid applications are a combination of native and web-based applications, which means that they are built using web technologies (HTML, CSS, and JavaScript) but are packaged like native applications. Automating hybrid applications using Appium requires a slightly different approach than automating native or web-based applications.
Here are the steps to automate hybrid applications using Appium:
- Launch the hybrid application: First, the hybrid application needs to be launched on the device or emulator where the automation will be executed.
- Switch to the web view: Hybrid applications have both a native view and a web view. To automate the web view, we need to switch to the ‘context’ of the web view.
- Interact with the web elements: Once we have switched to the web view context, we can use the standard WebDriver methods to interact with the web elements such as ‘click()’, ‘sendKeys()’, ‘getText()’, and so on.
- Switch back to the native view: Once we are done with the web view, we need to switch back to the native view context to interact with the native elements.
- Interact with the native elements: Once we have switched to the native view context, we can use the Appium-specific methods to interact with the native elements such as ‘click()’, ‘sendKeys()’, ‘getText()’, and so on.
- Close the application: Finally, we need to close the hybrid application after the automation is complete. This can be done using the ‘closeApp()’ or ‘terminateApp()’ method in Appium.
34. How do you automate web applications in Appium?
To automate web applications using Appium, you need to use the mobile web automation framework, which is built on top of the Selenium WebDriver API. Here are the steps to automate a web application using Appium:
- Launch the Appium server and connect to the device or emulator you want to automate.
- Create a new instance of the DesiredCapabilities class and set the following capabilities:
- platformName: Set this to "Android" or "iOS" depending on the platform you want to automate.
- platformVersion: The version of the platform. deviceName: The name of the device or emulator.
- browserName: The name of the browser you want to automate. For example, "Chrome" or "Safari".
- Create a new instance of the RemoteWebDriver class, passing in the URL of the Appium server and the DesiredCapabilities object.
- Navigate to the web application URL you want to automate using the get() method of the RemoteWebDriver object.
- Use the ‘findElement()’ method of the RemoteWebDriver object to locate web elements on the page and interact with them using the various methods provided by the WebElement interface.
For example, to enter text into a text field, you can use the sendKeys() method of the WebElement interface:
WebElement element = driver.findElement(By.id("username"));
element.sendKeys("myusername");To click on a button, you can use the click() method of the WebElement interface:
WebElement element = driver.findElement(By.id("login-button"));
element.click();
Once you have completed the automation tasks, you can close the web browser and quit the RemoteWebDriver object:
driver.quit();Following these steps, you can automate web applications using Appium and the Selenium WebDriver API.
35. How do you perform cross-platform testing using Appium?
Cross-platform testing is an essential aspect of mobile automation testing. It allows testers to simultaneously validate the same application on multiple operating systems and devices. Here are the steps to perform cross-platform testing using Appium:
- Create the Desired Capabilities for the application: The desired capabilities are used to specify the platform, device name, application, and other parameters required for automation testing. The desired capabilities for iOS and Android devices differ, and the tester must create them accordingly.
- Create a Page Object Model: The Page Object Model is used to map the application's elements and pages with the code, which makes the test more readable and maintainable.
- Create the test script: The test script must be created using the Appium test framework. The script must be written to handle the differences between the iOS and Android platforms.
- Run the test script: The test script can be run on both iOS and Android platforms by specifying the platform's desired capabilities. Appium takes care of the rest, and the same test script can be used for both platforms.
- Analyze the results: After running the test, the results can be analyzed using various tools like Jenkins, Selenium Grid, and others. The results must be analyzed separately for each platform to identify the differences between them.
By following these steps, testers can ensure that the application works seamlessly on both platforms.
36. How do you debug Appium scripts?
Debugging Appium scripts is an essential part of the automation process to ensure that scripts run correctly and identify issues or errors during the script execution. Here are some ways to debug Appium scripts:
- Use Appium Inspector: It allows developers to inspect elements of the app on which they want to run their tests. The tool helps identify elements, their properties, and values to debug Appium scripts quickly.
- Use the Appium logs: Appium generates logs during the test execution. The logs contain information such as server responses, errors, exceptions, and other details. You can analyze the logs to identify the root cause of the issues.
- Use breakpoints: Breakpoints are markers set in the code to stop the code execution at a specific point. Developers can add breakpoints to their scripts and run the code in debug mode. When the code execution reaches a breakpoint, it stops, and developers can analyze the current state of the code and identify any issues or errors.
- Use IDE debugging tools: Most IDEs provide debugging tools that help developers debug their scripts. These tools include the ability to set breakpoints, step into, step over, and step out of the code execution. Developers can use these tools to analyze the code, identify the issues, and fix them.
- Use print statements: Developers can add print statements in their scripts to output the values of variables or object properties. This way, developers can verify that the values are correct at each stage of the script execution.
37. How do you use Appium to automate testing on the cloud?
Appium provides support for cloud-based mobile testing services like LambdaTest. This enables mobile app testing on a wide range of devices without the need for physical devices. To use Appium for cloud-based testing, the following steps can be followed:
- Create an account with a cloud-based testing platform like LambdaTest.
- Configure the desired capabilities for the device(s) to be used in the testing. This includes specifying the device name, platform version, appium version, automation name, and other relevant details.
- Obtain the URL for the cloud device and set it as the remote server URL for Appium.
- Instantiate the driver object with the desired capabilities and the remote server URL.
- Write the test scripts using the Appium API, such as locating and interacting with elements, performing assertions, and handling exceptions.
- Run the test scripts on the cloud device(s) using the appropriate command or tool provided by the cloud-based testing service.
Monitor the test execution and results, and analyze any failures or errors.
To start with LambdaTest, follow these simple steps:
Manual Testing using LambdaTest
- Register for free and sign in to your LambdaTest account.
- Choose a Realtime Testing card from the modal box.
- Enter the test URL, choose your preferred browser's version, OS, and resolution, and select either web or mobile tab. Then click START.


You will get a cloud-based machine launched which runs on the operating system and real browsers. Here, you can run a test by leveraging features like one-click bug logging, video recording of a test session, and others.

Automation Testing with LambdaTest
Follow these steps to perform an automation test.
- Log in to your LambdaTest account.
- Navigate to Automation > Builds from the left sidebar menu.
- Select any from the Demo Project or Configure Test Suite.
- Choose Configure Test Suite option, then choose the preferred automation tool or framework to run the grey box test.
- You can now configure the test and start testing your software application.




To get started with automation testing, please check LambdaTest documentation.
38. Can you explain the concept of the Appium Grid?
Appium Grid is a tool that allows you to distribute your Appium test cases across multiple devices or emulators in parallel. It helps run tests faster and more efficiently, as you can run multiple tests on different devices simultaneously. This is particularly useful when you have many tests or need to support multiple platforms.
Appium Grid consists of two components:
- Grid Hub acts as a central point that receives test requests from your test scripts and distributes them to available Grid Nodes.
- Grid Nodes are the real devices or emulators on which the tests will be run.
39. Can you explain the concept of Appium server architecture?
Appium is an open-source mobile automation tool for testing native, hybrid, and mobile web applications on Android and iOS devices. The architecture of the Appium server is a key aspect of its functionality and effectiveness in mobile automation testing.
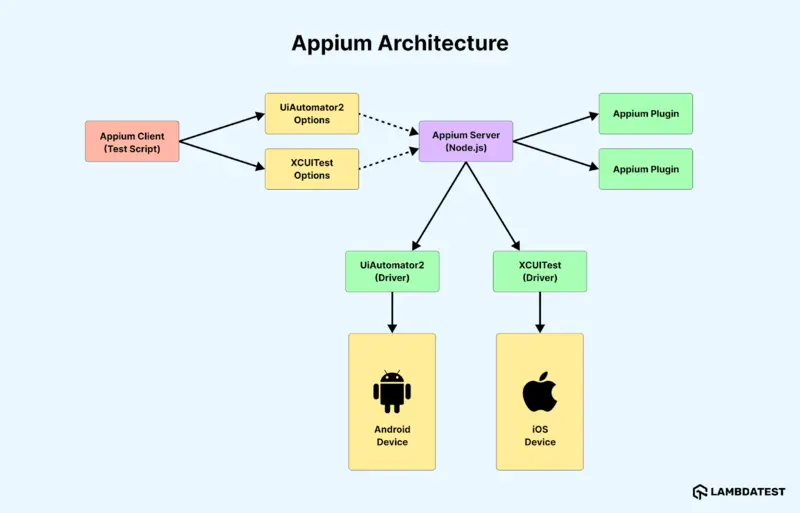
The Appium server architecture can be divided into three main components:
- Appium Client: It is a client-side component that interacts with the Appium server using the JSON Wire Protocol. Appium clients are available in various programming languages like Java, Python, Ruby, JavaScript, etc., and they are responsible for writing and executing test scripts.
- Appium Server: It is the central element of the Appium server architecture and is in charge of responding to requests from the Appium client and interacting with mobile devices. The Appium server is installed on the machine where the test scripts are run, and it communicates with the mobile device using a particular driver. Various drivers are offered for Android and iOS devices, including the Appium Android Driver and Appium iOS Driver.
- Mobile Device: It is the target device on which the mobile application is tested. The Appium server communicates with the mobile device through the driver, which is specific to the platform.
Multiple devices can be tested simultaneously by multiple clients thanks to the Appium server architecture. The architecture uses a RESTful API to communicate with the mobile device and run the desired test cases. For initiating and terminating Appium sessions, executing commands, and obtaining device data, the Appium server offers a variety of endpoints.
40. What is the difference between Appium and Espresso?
Here's a comparison between Appium and Espresso:
| Feature | Appium | Espresso |
|---|---|---|
| Platform Support | Cross-platform (iOS, Android, Windows) | Android-only |
| Language Support | Supports multiple languages (Java, Python, Ruby, etc.) | Supports only Java and Kotlin |
| UI Testing Capability | Supports both Native and Hybrid apps, as well as Web apps | Supports only Native apps |
| Testing Tools Integration | Can integrate with multiple testing tools (JUnit, TestNG, etc.) | Specifically designed to integrate with Android Studio and Gradle |
| Test Automation Framework | Supports multiple test automation frameworks. | Has its own built-in test automation framework |
| Element Locator | Supports multiple locator strategies (XPath, ID, Name, etc.) | Primarily uses ViewMatchers, ViewActions, and ViewAssertions |
| Performance | Slower compared to Espresso | Faster compared to Appium |
| Development Cost | Relatively higher | Relatively lower |
| Popularity | More popular compared to Espresso | Less popular compared to Appium |
41. Can you explain the concept of Appium server logs?
Server logs in Appium refer to specific details about the Appium server's activity throughout a test run. They are essential for debugging and resolving problems that might occur while testing. The server logs include useful details about the operations that the server carries out, as well as any errors or cautions that might appear.
Appium provides different types of logs, including:
- Console logs: These are the logs generated by the Appium server on the console during the test run. They contain information such as server start time, device configuration details, and execution status.
- File logs: These are the logs generated by the Appium server during the test run and saved in a file. The file logs contain more detailed information than the console logs and are useful for debugging.
- Crash logs: These are the logs the Appium server generates when an application crashes during the test run. Crash logs contain information about the cause of the crash, the stack trace, and other relevant details.
Appium server logs provide valuable information about the execution status of your test cases and help you to identify and resolve any issues that may arise during testing.
42. What is the difference between Appium and Calabash?
Although Appium and Calabash are free and open-source frameworks for mobile automation, they differ in architecture, supported programming languages, and compatibility. Some significant variations between Calabash and Appium include
| Feature | Appium | Calabash |
|---|---|---|
| Platform support | Supports both iOS and Android platforms | Supports both iOS and Android platforms |
| Programming language | Supports multiple languages like Java, Python, Ruby, etc. | Primarily uses Ruby for writing test scripts |
| Architecture | Follows the client-server architecture model. | Also follows the client-server architecture model. |
| Community support | Has a large and active community of developers | Has a relatively smaller community of developers |
| Test script execution | Test scripts can be executed locally or remotely on cloud-based devices | Test scripts can be executed only on connected devices |
| Learning curve | Has a steep learning curve due to its extensive features and functionalities | Has a relatively easy learning curve |
| UI support | Supports both native and hybrid applications | Supports both native and hybrid applications |
| Integration support | Integrates well with various testing frameworks like TestNG, JUnit, etc. | Integrates well with Ruby-based testing frameworks |
| Debugging support | Offers built-in support for debugging with features like step-by-step debugging, etc. | Offers debugging support with the help of command-line tools |
| Licensing | Appium is open source and free to use | Calabash is open source and free to use. |
43. What is the difference between the Appium server and the Appium client?
Here are the differences between Appium Server and Appium Client:
| Appium Server | Appium Client |
|---|---|
| Acts as a central hub for Appium and handles the communication between the client and the device under test. | Sends commands to the Appium Server to perform automated testing. |
| Supports different types of clients such as Java, Python, Ruby, JavaScript, etc. | Supports different platforms like Android, iOS, Windows, and Firefox OS. |
| Handles the low-level interactions with the device under test, such as installing and launching the app, performing gestures, etc. | Sends high-level commands to the Appium Server to interact with the device. |
| Runs as a standalone process on the machine where it is installed. | Runs as a library or a package within the test automation framework. |
| Supports parallel execution of multiple tests using Appium Grid. | Implements the logic of the test cases and test suites and integrates with the test framework. |
| Provides various capabilities for the device under test, such as device name, platform name, platform version, etc. | Handles the test data and test results. |
| Enables logging and debugging of automated tests. | Provides an API to interact with the Appium Server and the device under test. |
44. How do you start the Appium server, and what are the different flags available?
To start the Appium server, you must install Appium on your system. Once you have installed Appium, you can start the server by following these steps:
Open the terminal or command prompt and type "appium" to start the Appium server. Alternatively, you can start the Appium server using the Appium desktop application. After installing the Appium desktop application, open it, and click on the "Start Server" button.
When starting the Appium server, several flags are available that you can use to customize the server's behavior. Here are some commonly used flags:
- --address’: Sets the IP address of the server.
- --port’: Sets the port number of the server.
- --session-override’: Enables the server to override any existing sessions.
- --no-reset’: Disables the server's reset behavior, which clears the app data between sessions.
- --log-level’: Sets the server's log level.
- --log-timestamp’: Enables or disables the timestamp in the server's logs.
- --relaxed-security’: The server can run with relaxed security settings.
- --default-capabilities’: Sets the default capabilities that the server uses if no capabilities are provided when starting a session.
These flags can be used individually or in combination with each other when starting the Appium server.
45. How do you run Appium tests in parallel on multiple devices?
Running Appium tests parallelly on several devices can significantly speed up the testing process. Here are the steps to run Appium tests in parallel on multiple devices:
- Set up the Appium environment on each device: Install the required dependencies, such as the Appium server and the appropriate driver for each device.
- Configure each device: Ensure each device is properly connected to the network and the necessary settings are configured correctly.
- Set up the test project: Create a test project that can be run on each device, and configure the test framework to allow for parallel testing.
- Configure the Appium driver: Use the Appium driver to connect to each device, and configure the driver to use the correct device settings and desired capabilities.
- Launch the tests: Start the tests on each device simultaneously, using a tool or script that can execute the tests in parallel.
- Analyze the results: Collect the results from each device and analyze the data to determine any issues or failures.
46. What are the different types of Appium frameworks available?
Appium is an open-source automation framework that is widely used for mobile app testing. It allows you to write and execute automated tests for mobile applications on multiple platforms, including Android and iOS. While there are various frameworks that can be used in conjunction with Appium, here are a few popular ones:
- TestNG framework: TestNG is a testing framework used for unit testing, integration testing, and functional testing. It can be used with Appium to automate mobile testing.
- Cucumber framework: Cucumber is an open-source testing tool for behavior-driven development. It enables collaboration between different stakeholders and allows for the writing of high-quality test cases.
- JUnit: JUnit is a popular unit testing framework for Java. It provides a simple and straightforward way to write and execute tests. With Appium, you can use JUnit to write and organize your test cases, and leverage its assertions and annotations to define test behavior.
- XCTest: XCTest is the default testing framework for iOS applications. It is designed and maintained by Apple and provides a comprehensive set of APIs for testing iOS apps. Appium leverages XCTest internally to automate iOS app testing, allowing you to write and execute tests using the XCTest framework.
- Robot Framework: Robot Framework is an open-source, keyword-driven testing framework that supports Appium for mobile app testing. It utilizes a simple tabular syntax and offers a rich set of libraries and tools for test automation. With Robot Framework, you can write test cases in a highly readable format and easily integrate them with Appium for mobile app testing.
These are just a few examples of the frameworks that can be used with Appium. The choice of framework depends on your specific requirements, programming language preference, and the level of abstraction and features you desire for your test automation.
47. What are the best practices to follow while designing Appium tests?
When designing Appium tests, several best practices can help ensure the tests are efficient, effective, and maintainable. Here are some of the best practices to follow:
- Use wait commands: It is important to add wait commands in your test scripts to avoid synchronization issues. Wait commands can be added to ensure that the test waits for an element to appear or disappear before performing any actions on it.
- Use XPath or CSS selectors instead of IDs: IDs can be dynamic and change when the application is updated. Using XPath or CSS selectors instead of IDs can help ensure your test scripts are more reliable.
- Use descriptive test names: Using descriptive test names can make it easier to understand each test case's purpose and help identify issues more quickly.
- Use a version control system: Using a version control system such as Git can help to manage changes to your test scripts and make it easier to collaborate with other team members.
- Keep tests small and focused: Keeping tests small and focused can help to identify issues more quickly and make it easier to maintain the tests.
- Use test data generation tools: Test data generation tools can help generate test data automatically, saving time and reducing the risk of human error.
Following these best practices can help to ensure that your Appium tests are effective, efficient, and maintainable and can help you to achieve your testing goals.
48. How do you integrate Appium with other tools, like Jenkins or Selenium Grid?
Here are the steps to integrate Appium with Jenkins:
- Install the Appium plugin for Jenkins. This plugin provides integration between Jenkins and Appium by allowing you to configure and launch Appium tests as part of a Jenkins build.
- Configure Jenkins to use the Appium plugin. You must provide the plugin with the path to your Appium server and the desired capabilities for your tests.
- Create a new Jenkins job for your Appium tests. This job will define the build steps for your Appium tests, such as downloading the code, configuring the Appium server, and running the tests.
- Configure the build steps for your Jenkins job. This will depend on the type of tests you are running, but generally, you will need to specify the location of the test files, the desired capabilities for the test, and the location of the Appium server.
- Run the Jenkins job. This will launch the Appium tests and provide feedback on the status of the test run.
Here are the steps to integrate Appium with Selenium Grid:
- Start the Selenium Grid hub. This is the central server that coordinates the test execution on multiple machines.
- Start one or more Selenium Grid nodes. These are the machines that will execute the tests.
- Start the Appium server on each node. This will allow the nodes to execute mobile tests in addition to web tests.
- Configure your tests to use the Selenium Grid hub as the remote WebDriver. This will allow your tests to be executed on the available nodes.
- Run your tests. The Selenium Grid hub will automatically distribute your tests across the available nodes, allowing you to execute your tests in parallel.
49. What are the common challenges faced using Appium, and how do you overcome them?
Here are some common challenges faced while using Appium and how to overcome them:
- Device fragmentation: The first and foremost challenge with Appium is the device fragmentation issue. Thousands of devices have different hardware configurations, operating systems, and screen sizes. Testing on all of them can be a challenge.
- Setting up the environment: Setting up the Appium environment can be challenging, especially for beginners. It requires knowledge of different tools and technologies.
- Identifying elements: Identifying elements on the mobile screen is a challenge because of the complex UI structure of mobile applications. Elements can be nested within each other, and it can be difficult to identify the exact element you need.
- Handling dynamic elements: Mobile applications have dynamic elements that change dynamically. This makes it difficult to write tests that work consistently.
- Test stability: Flaky tests are a common challenge in Appium. Tests that fail intermittently can be frustrating and difficult to diagnose.
Solution: To overcome this issue, use a device cloud provider to test your application on multiple devices in parallel. This will save time and effort and ensure your app works well on various devices.
Solution: To overcome this issue, follow the Appium documentation, which provides step-by-step instructions for setting up the environment. Additionally, various online tutorials and courses can help you get started with Appium.
Solution: To overcome this issue, use Appium Inspector, which allows you to inspect the UI of your application and locate the elements you need. Additionally, use unique identifiers such as resource ID, class name, or accessibility ID to locate elements more accurately.
Solution: To overcome this issue, use dynamic locators that can identify the elements that change dynamically. XPath and CSS selectors can be useful for this purpose.
Solution: To overcome this issue, use reliable locators, wait for elements to appear before interacting with them, and avoid hard-coding wait times. Additionally, run tests on stable devices, and use the Appium log to diagnose failures.
By following the best practices and using the right tools and techniques, you can overcome these challenges and write robust and reliable tests.
50. What are the different types of screen orientations supported in Appium?
Appium supports four types of screen orientations for mobile devices:
- PORTRAIT: The device screen orientation is vertical (height is greater than width).
- LANDSCAPE: The device screen orientation is horizontal (width is greater than height).
- PORTRAIT-UPSIDE-DOWN: The device screen orientation is vertical, but the screen is upside down (height is greater than width).
- LANDSCAPE-RIGHT: The device screen orientation is horizontal, but the screen is rotated 90 degrees to the right (width is greater than height).
51. What are the different types of mobile device settings that can be automated using Appium?
Appium can automate various mobile device settings such as:
- Network Settings: Appium can automate network settings such as airplane mode, data roaming, Wi-Fi, and Bluetooth settings.
- Time and Date Settings: Appium can automate time and date settings on mobile devices, which include setting up the time zone, time format, and date format.
- Battery Settings: Appium can automate battery settings such as battery saver mode and percentage.
- Display Settings: Appium can automate display settings, which include screen brightness, screen timeout, and auto-rotate screen.
- Language Settings: Appium can automate language settings on mobile devices, which include changing the system language and input language.
- Sound Settings: Appium can automate sound settings such as ringtone volume, media volume, and notification volume.
- Accessibility Settings: Appium can automate accessibility settings such as enabling/disabling talkback, font size, and display size.
By automating these settings, testers can ensure that their app works seamlessly on different devices with different settings, thus improving the overall user experience.
Intermediate Level Appium Interview Questions
52. What is WebDriver API?
WebDriver API is a set of interfaces and classes provided by Selenium WebDriver that allows developers to interact with web applications through a browser. WebDriver API provides a simple and efficient way of automating web application testing by simulating user interactions such as clicking on links, entering text, selecting options from dropdowns, etc. WebDriver API is supported by multiple programming languages such as Java, Python, Ruby, etc., and is widely used for automating web application testing.
53. How to locate an element in Appium?
Locating an element in Appium involves finding the unique attributes of the element and using them to create a locator strategy. Here are the steps to locate an element in Appium:
- Open the Appium inspector: The Appium inspector is a tool that allows you to inspect the UI elements of the application being tested.
- Launch the application: Launch the application on the device or emulator you are testing.
- Connect the device: Connect it to your computer and ensure Appium recognizes it.
- Inspect the element: In the Appium inspector, click on the "refresh" button to see the current state of the application. Click on the element you want to locate to view its properties.
- Choose a locator strategy: Based on the element's properties, choose a locator strategy such as ID, name, class name, XPath, or CSS selector.
- Implement the locator strategy: Use the selected locator strategy in your automation script to locate the element and perform actions on it.
54. How to handle timeouts in Appium?
Timeouts are an essential aspect of Appium automation, and several types of timeouts can occur during test execution, such as implicit wait, explicit wait, and page load timeout. Appium provides options to handle these timeouts effectively.
Here are some ways to handle timeouts in Appium:
- Implicit Wait: Implicit wait is a global timeout that applies to all elements on the page. You can set the implicit wait timeout using the ‘driver.manage().timeouts().implicitlyWait()’ method in your test script.
- Explicit Wait: Explicit wait is a local timeout that applies to a specific element on the page. You can set the explicit wait timeout using the ‘WebDriverWait’ class in your test script.
- Page Load Timeout: Page load timeout is the maximum amount of time that the driver should wait for a page to load completely. You can set the page load timeout using the ‘driver.manage().timeouts().pageLoadTimeout()’ method in your test script.
- Script Timeout: Script timeout is the maximum time the driver should wait for a script to execute. You can set the script timeout using the ‘driver.manage().timeouts().setScriptTimeout()’ method in your test script.
- Expected Conditions: Appium provides several expected conditions, such as ‘elementToBeClickable’, ‘visibilityOfElementLocated’, ‘presenceOfElementLocated’, etc., that can be used to handle timeouts during test execution.
By effectively setting and handling these timeouts, you can ensure that your Appium tests run smoothly and without any interruptions due to timeouts.
55. What is the difference between XPath and CSS Selectors?
Here is a comparison of XPath and CSS selectors:
| XPath | CSS Selector |
|---|---|
| XPath is a powerful language for locating elements in XML/HTML documents. | CSS selectors are simple patterns used to select elements based on their attributes. |
| XPath provides a wide range of options to locate elements, such as tag name, attribute, text, position, etc. | CSS selectors have a limited set of locators, primarily based on element attributes. |
| XPath can traverse the entire XML/HTML document tree, allowing more flexibility in locating elements. | CSS selectors work in a top-down manner, starting from the root element or a specific context. |
| XPath expressions can be more complex and may require a deeper understanding of the document structure. | CSS selectors are relatively simpler and easier to read and write. |
| XPath has better support for locating elements based on their text content or relationship with other elements. | CSS selectors are more suitable for locating elements based on their attributes. |
| XPath can handle complex and nested structures more effectively. | CSS selectors may have limitations when dealing with complex structures or dynamic content. |
| XPath is widely used in various automation tools and has better compatibility with older browsers. | CSS selectors have better support in modern browsers and are widely used in web development. |
Overall, both XPath and CSS selectors are useful for element identification in Appium automation, but the choice between them depends on the specific requirements of the test scenario and the familiarity of the tester with each method.
56. How to launch the Appium Inspector?
The Appium Inspector is a graphical user interface tool that allows testers to inspect and interact with the elements of a mobile application during automation testing. Here are the steps to launch the Appium Inspector:
- Open the Appium desktop application and start the Appium server by clicking on the 'Start Server' button.
- Create a new Appium session by clicking on the 'New Session Window' icon in the top left corner of the Appium desktop application.
- In the 'New Session Window', specify the device and platform details, app path, and other desired capabilities.
- Once the session is created, click the 'Start Inspector Session' button to launch the Appium Inspector.
- In the Appium inspector, select the device and application context from the dropdown menu and click on the 'Start Session' button.
- The Appium Inspector window will open, displaying the mobile application's user interface elements.
- You can now interact with the elements by clicking, tapping, or swiping. The Appium Inspector will generate the corresponding code for the selected action, which can be used in the test script.
Note: It is essential to make sure that the Appium server and the mobile device are connected to the same network and have the necessary permissions to communicate with each other.
57. What is the difference between a single and multiple-touch action?
Here are the differences between single and multiple touch actions in Appium:
| Single Touch Action | Multiple Touch Action |
|---|---|
| Involves only one finger or pointer to perform an action on the screen. | Involves multiple fingers or pointers to perform an action on the screen. |
| Can be used for actions such as tap, press, swipe, etc. | Can be used for actions such as pinch and zoom, rotate, etc. |
| Can be performed using the ‘touchAction’ method in Appium. | Can be performed using the ‘multiTouchAction’ method in Appium. |
| The touchAction method accepts a single TouchAction object as its parameter. | The multiTouchAction method accepts multiple TouchAction objects as its parameters. |
| Allows only one action to be performed at a time on the screen. | Allows multiple actions to be performed simultaneously on the screen. |
| Examples of single-touch actions include tapping a button, swiping a screen, or scrolling a page. | Examples of multiple-touch actions include zooming in or out of an image, rotating a map, or playing a game that involves multiple touch points. |
58. How to handle orientation changes in Appium?
Handling orientation changes is a crucial aspect of mobile app testing as it helps to ensure the app's functionality and user interface remain consistent across different orientations. In Appium, the device's orientation can be changed using the ‘rotate()’ method, which accepts two values - ‘LANDSCAPE’ and ‘PORTRAIT’.
To handle orientation changes, the following steps can be followed:
- Set the desired orientation in the desired capabilities while creating the driver object.
- Use the rotate() method to change the device's orientation during the test execution.
- Verify the functionality and UI of the app in the new orientation.
- Rotate the device back to the original orientation after completing the test.
By following the above steps, orientation changes can be handled effectively in Appium.
59. How to automate login in Appium?
Automating login in Appium requires finding the login elements, entering the login credentials, and clicking the login button. Here are the steps in automating login in Appium:
- Find the username and password fields: Use Appium's element locating methods like ID, name, class name, Xpath, or CSS selector to locate the username and password fields.
- Enter login credentials: Once the username and password fields are located, use the sendKeys() method to enter the credentials.
- Click on the login button: Locate the login button using the same methods used to find the username and password fields. Once the login button is located, use the click() method to click on it.
- Verify successful login: After logging in, verify that the user has been logged in successfully. This can be done by checking for any elements that are only visible after login or by checking for any success messages.
Additionally, it is recommended to use page object design patterns to make the automation script more readable and maintainable.
60. What is the difference between Appium Desktop and Appium Server?
Here are the differences between Appium Desktop and Appium Server:
| Appium Desktop | Appium Server |
|---|---|
| A GUI interface for Appium. | A command-line tool for Appium. |
| Provides a visual inspector tool for locating elements. | Requires the use of commands or programming languages to locate elements. |
| Provides a built-in server, allowing you to start the server and run tests in the same interface. | Requires the installation and configuration of a separate server. |
| Provides a user-friendly interface for setting up desired capabilities and starting sessions. | Requires manual setup of desired capabilities and starting sessions via code. |
| Provides a simpler way to configure settings and manage multiple sessions. | Requires more technical knowledge and manual configuration of settings and sessions. |
| Suitable for beginners or those who prefer a visual interface. | Suitable for experienced users who prefer a command-line interface or want more control over settings and configurations. |
Overall, both Appium Desktop and Appium Server have advantages and disadvantages, and the choice between them largely depends on personal preference and the specific needs of the testing project.
61. How to start and stop the Appium server?
To start the Appium server, follow these steps:
- Open the terminal or command prompt.
- Type the command "appium" and hit Enter.
- Wait for the server to start.
To stop the Appium server, follow these steps:
- Go to the terminal or command prompt where the server is running.
- Press Ctrl + C or type "Ctrl + Z" and hit Enter.
- Wait for the server to stop.
Alternatively, if you are using Appium Desktop, you can start and stop the server using the UI. To start the server, simply click on the "Start Server" button, and to stop the server, click on the "Stop Server" button.
62. What is the difference between UiAutomator2 and Espresso?
Here are the differences between UiAutomator2 and Espresso:
| Feature | UiAutomator2 | Espresso |
|---|---|---|
| Compatibility | Compatible with Android 5.0 and higher | Compatible with Android 4.4 and higher |
| Test execution speed | Slower compared to Espresso | Faster compared to UiAutomator2 |
| UI interaction | Supports interactions with any UI element. | Limited to interactions with UI elements in the current app context. |
| Espresso test recorder | Does not have a test recorder | Has a test recorder that generates test code |
| Assertions | Provides a limited set of assertions | Provides a rich set of assertions |
| Debugging | Offers limited debugging capabilities | Offers advanced debugging capabilities |
63. How to handle alerts in Appium?
In Appium, alerts are commonly used to inform users about any issue or event that has occurred during the test execution. Alerts can appear in different ways on the screen, such as confirmation messages, error messages, or pop-ups.
To handle alerts in Appium, we can use the ‘Alert’ class provided by the ‘org.openqa.selenium’ package. The ‘Alert’ class has several methods to interact with alerts, such as ‘accept()’, ‘dismiss()’, ‘getText()’, and ‘sendKeys()’.
64. What is the use of Appium logs?
Appium logs provide valuable information for debugging and troubleshooting issues in Appium automation testing. They contain detailed information about the execution of test cases, such as the actions taken on the device, the results of each step, and any errors or exceptions encountered during the test run.
Appium logs can be categorized into four levels: debug, info, warn, and error. The debug level provides the most detailed information, while the error level only shows critical errors. By default, the logs are set to the info level.
65. How to automate location-based testing in Appium?
Location-based testing is a type of mobile application testing that involves verifying the application's behavior based on the location of the device. In Appium, location-based testing can be automated using the following steps:
- Set the location of the device: Use the setLocation method of the LocationService class to set the location of the device. The setLocation method takes two arguments, latitude, and longitude, which can be set to the desired values.
- Verify the behavior of the application: Once the location of the device is set, the behavior of the application can be verified. This can involve verifying that the application displays the correct information based on the location of the device or that the application behaves correctly when the device moves to a different location.
- Reset the location of the device: Once the testing is complete, the location of the device should be reset to its default value using the reset method of the LocationService class.
66. What is the difference between Implicit Wait and Explicit Wait in Appium?
Here are the differences between Implicit Wait and Explicit Wait in Appium:
| Implicit Wait | Explicit Wait |
|---|---|
| It is a global wait applied to all the elements in the test script by default. | It is applied to specific elements in the test script as and when required. |
| It is set only once at the beginning of the test script. | It is set for each specific element and can be changed dynamically in the test script. |
| It is implemented using the ‘driver.manage().timeouts().implicitlyWait()’ method in the test script. | It is implemented using the ‘WebDriverWait’ class and ‘ExpectedConditions’ methods in the test script. |
| It waits for a fixed amount of time before throwing an exception if the element is not found. | It waits for a specific condition to be met before proceeding with the next step of the test script. |
| It is not recommended to use Implicit Wait as it can lead to longer execution times and false positives. | It is recommended to use Explicit Wait as it can lead to more reliable and faster test execution. |
67. How do you handle multiple windows in Appium?
To handle multiple windows in Appium, you can use the ‘getWindowHandles()’ method of the WebDriver interface to retrieve a set of all available window handles. You can then switch between windows using the ‘switchTo()’ method and specify the window handle you want to switch to.
68. What is the difference between XCUITest and UIAutomation in Appium?
XCUITest and UIAutomation are two different automation frameworks that can be used to automate iOS applications using Appium. Here are the key differences between XCUITest and UIAutomation:
| Feature | XCUITest | UIAutomation |
|---|---|---|
| Supported OS | iOS 9.3 and later versions. | Supported until iOS 9.3. After this, it was deprecated by Apple. |
| Language | Written in Swift or Objective-C | Written in JavaScript |
| Speed | Relatively faster as it runs directly on the device. | Slower than XCUITest as it runs on a host machine. |
| Stability | More stable and reliable due to Apple's backing. | Less stable due to deprecation. |
| Complexity | Relatively more complex due to the use of Swift and Objective-C. | Less complex due to use of JavaScript. |
| Accessibility | Better accessibility support due to Apple's continuous development and support. | Limited accessibility support due to its deprecation. |
| Integration | Can be integrated easily with XCTest, allowing for combined unit & UI testing. | Harder to integrate with unit testing frameworks. |
| Maintenance | Actively maintained by Apple. | No longer maintained since it was deprecated by Apple. |
| Test Recording | Provides a Test Recorder that allows you to generate code by performing actions. | No such feature is provided. |
| Coverage | Better coverage of the latest iOS features. | Limited coverage due to deprecation. |
69. How do you handle alerts and pop-ups in Appium?
In mobile application testing, handling alerts and pop-ups is an important aspect. Alerts and pop-ups are used to display various messages, such as error messages, success messages, warnings, confirmation messages, etc. Appium provides several methods to handle alerts and pop-ups in mobile applications.
Here are the steps to handle alerts and pop-ups in Appium:
- Identify the alert: Before handling the alert or pop-up, we need to identify the type of alert that is displayed on the screen. We can use Appium Inspector to identify the alert or pop-up.
- Switch to the alert: Once the alert is identified, we need to switch to the alert. Appium provides a ‘switchTo()’ method to switch to the alert. This method takes the alert type as an argument and returns an instance of the Alert interface.
- Get the text of the alert: Once we have switched to the alert, we can get the text of the alert using the ‘getText()’ method.
- Accept or Dismiss the alert: After getting the text of the alert, we can accept or dismiss the alert using the ‘accept()’ or ‘dismiss()’ method.
70. How do you automate hybrid apps in Appium?
Hybrid apps are mobile apps that combine native and web elements, making them challenging to automate. Here are the steps to automate hybrid apps in Appium:
- Set up the environment: Before starting automation, ensure that you have set up the environment correctly. You need to have the latest version of Node.js, Android SDK, and Appium installed on your system.
- Configure the Desired Capabilities: Desired Capabilities are the parameters that define the automation process. For hybrid apps, you need to define two capabilities: appPackage and appActivity, which are the package and activity names of the app.
- Identify the WebView Context: In hybrid apps, the web elements are embedded in a WebView, which is a part of the native app. You need to switch the context to WebView to automate web elements. You can use the ‘getContextHandles()’ method to get the available contexts and switch to the required context using the ‘context()’ method.
- Automate the Web Elements: Once you switch the context to the WebView, you can use the standard Selenium commands to automate the Web elements. Appium provides a WebDriver API to interact with web elements in hybrid apps.
- Switch back to the Native Context: After completing the web automation, you must switch back to the native context to interact with the native elements. You can use the same ‘context()’ method to switch back to the native context.
- Automate the Native Elements: After switching back to the native context, you can use the standard Appium commands to automate the native elements.
- Validate the Test Cases: After completing the automation, validate the test cases to ensure they work as expected.
Automating hybrid apps requires you to switch between the native and web contexts and use the standard Selenium and Appium commands to automate the web and native elements, respectively.
71. How do you handle orientation changes in Appium?
In Appium, orientation changes can occur when the device is rotated from portrait to landscape or vice versa. To ensure that your tests run correctly on devices with different orientations, it is essential to handle orientation changes in your Appium scripts.
There are two methods to handle orientation changes in Appium:
- Using the "rotate" method: The "rotate" method is used to change the device’s orientation. You can use this method to rotate the device to either portrait or landscape mode. The syntax for the "rotate" method is as follows:
driver.rotate(ScreenOrientation.LANDSCAPE);
Here, "LANDSCAPE" can be replaced with "PORTRAIT" to change the device orientation to portrait mode. You can call this method anytime during the test to change the device's orientation.
driver.setOrientation(ScreenOrientation.LANDSCAPE);Here, "LANDSCAPE" can be replaced with "PORTRAIT" to set the device orientation to portrait mode. You can call this method anytime during the test to set the device's orientation.
It is recommended to use the "rotate" method as it is more flexible and can be called at any time during the test. The "setOrientation" method should be used only when you want to set the orientation to a specific mode and do not want it to change during the test.
In addition to these methods, Appium also provides a way to get the current orientation of the device using the "getOrientation" method. The syntax for the "getOrientation" method is as follows:
driver.getOrientation();This method returns the current orientation of the device, either "PORTRAIT" or "LANDSCAPE". You can use this method to verify that the device is in the correct orientation before executing specific steps in your test.
Handling orientation changes is an essential aspect of mobile app testing, and using the "rotate" and "setOrientation" methods in Appium can help ensure that your tests run correctly on devices with different orientations.
72. How do you use Appium with Jenkins?
Jenkins is a popular CI/CD tool used for building, testing, and deploying software projects. Appium can be easily integrated with Jenkins to enable continuous testing of mobile applications. In this answer, we will discuss how to use Appium with Jenkins.
- Install Jenkins: First, you need to install Jenkins on your local machine or a remote server. You can follow the official Jenkins installation guide to do this.
- Install the Appium plugin: Once Jenkins is installed, you need to install the Appium plugin to enable Appium testing. To install the plugin, go to the Jenkins dashboard and navigate to the "Manage Plugins" section. Search for "Appium" in the "Available" tab, and install the plugin.
- Set up a Jenkins job: To automate your mobile testing, you need to create a Jenkins job. Go to the Jenkins dashboard, and click on "New Item" to create a new job. Select "Freestyle project" and give it a name. In the "Build" section, select "Add build step" and choose "Execute shell".
- Write your Appium script: In the "Execute shell" section, you can write your Appium script using any programming language of your choice, such as Java, Python, or Ruby. You can also use a pre-built script that you have created earlier.
- Configure desired capabilities: The desired capabilities are used to configure the Appium server, including the device name, platform version, app package name, and app activity. You can configure these capabilities by setting them in your Appium script or passing them as environment variables.
- Set up the Appium server: You need to set up the Appium server on the machine where Jenkins is running. You can do this by installing the Appium server and starting it with the desired capabilities.
- Run the Jenkins job: Once you have configured your Appium script and the desired capabilities, you can run the Jenkins job. The Jenkins job will execute your Appium script and generate a report with the test results.
- View the test results: You can view the test results in the Jenkins dashboard by clicking on the "Console Output" link in the job's menu. You can also generate a detailed report using a plugin such as the "HTML Publisher Plugin".
Using Appium with Jenkins can enable continuous testing of mobile applications, which can help catch bugs and errors early in the development process. Following the above steps, you can easily set up Appium with Jenkins and start automating your mobile testing.
73. How do you set up Appium with Docker?
Docker is a tool for creating, deploying, and running applications using containers. Using Docker, we can create a container with all the necessary dependencies and configurations required to run Appium tests. This makes it easy to set up Appium on any machine without worrying about dependencies or configurations.
Steps to set up Appium with Docker:
- Install Docker on your machine: To use Appium with Docker, we first need to install Docker on our machine. Docker is available for Windows, Mac, and Linux operating systems. You can download the appropriate version of Docker from the official Docker website.
- Create a Dockerfile: A Dockerfile is a text document that contains all the commands needed to create a Docker image. In this file, we define the base image, install dependencies, and copy the Appium test scripts.
- Build the Docker image: Once we have the Dockerfile, we can build the Docker image using the Docker build command. In the command prompt, navigate to the directory containing the Dockerfile and run the following command.
- Start the Docker container: Once we have the Docker image, we can start the Docker container using the Docker run command. In the command prompt, run the following command to start the Docker container.
- Verify the Appium installation: Once the container is started, we can verify the Appium installation by running the following command.
Using Docker to set up Appium makes it easy to create a container with all the necessary dependencies and configurations required to run Appium tests. This makes it easy to set up Appium on any machine without worrying about dependencies or configurations.
Also, check out this tutorial: "Cypress Docker: A Step-by-Step Guide With Examples" for a practical guide on using Cypress with Docker.
74. How do you set up Appium with AWS Device Farm?
Developers can test their apps on various real devices in the AWS Cloud using the cloud-based mobile app testing service known as AWS Device Farm. One of the most widely used test automation frameworks for mobile apps is Appium, which can be integrated with AWS Device Farm to run tests on various devices in the AWS Cloud.
Here's how to set up Appium with AWS Device Farm:
- Sign up for an AWS account and create a new AWS Device Farm project.
- Install the AWS Command Line Interface (CLI) on your local machine.
- Install Appium on your local machine.
- Create a new Appium test project and add the necessary dependencies for AWS Device Farm.
- Write your test scripts using the Appium API in the programming language of your choice.
- Run your tests locally to ensure they work as expected.
- Create a new test run in AWS Device Farm and upload your Appium test project.
- Choose the devices you want to test on and configure the test settings.
- Start the test run and wait for the results.
- Review the test results and any detected issues or failures.
By setting up Appium with AWS Device Farm, you can test your mobile apps on a range of real devices in the AWS Cloud, ensuring that your app works as expected on various devices and configurations. This can help you catch issues and bugs early in the development cycle, improving the overall quality of your app and reducing the time and cost of fixing issues later on.
75. How do you handle dynamic locators in Appium?
Dynamic locators refer to elements in a mobile application whose attributes change frequently or are unpredictable. These locators can be challenging to handle in Appium automation because they may not have a unique identifier that can be used consistently to locate them.
However, there are several approaches to handling dynamic locators in Appium.
- XPath or CSS selectors with partial attributes: One approach to handle dynamic locators is to use XPath or CSS selectors with partial attributes. For example, if an element has a dynamic ID that changes each time the application is loaded, we can use a partial ID value that remains the same across the different instances of the element. This approach can be achieved using the 'contains' or 'starts-with' functions in XPath or CSS selectors.
- Relative locators: Appium provides Relative locators (introduced in Appium 1.21.0), which help locate elements based on their relative position with respect to another element. Relative locators can be used when the parent element is static, but the child element may change dynamically. Relative locators allow locating elements in eight different ways: toLeftOf, toRightOf, above, below, near, toRightOf, toLeftOf, and toParent.
- Locating elements based on their text content: Another way to handle dynamic locators is to locate elements based on their content. The text of an element may be a static value, or it may change dynamically, but it can be used to locate the element. This approach is useful when the element does not have a consistent ID or class name.
- Using Regular Expressions: Regular expressions can be used to match dynamic attributes of elements. For example, if the attribute of an element is a string that changes, we can use a regular expression to match a pattern in the string.
- Using Appium's "Accessibility ID" (accessibility id): In the case of the mobile application, developers can use the accessibility attributes to identify the elements. These are known as 'accessibility IDs' and are unique to each element. They can be used as a reliable identifier to locate elements in Appium. These IDs are particularly useful for elements with no other identifier, like buttons and links.
Overall, there are different approaches to handling dynamic locators in Appium. The selection of the appropriate approach depends on the specific application and the types of dynamic locators involved.
76. What is the difference between driver.quit() and driver.close() methods in Appium?
In Appium, both driver.quit() and driver.close() are used to close the current session, but there is a difference in their behavior. The following table summarizes the differences between the two methods:
| ‘driver.quit()’ | ‘driver.close()’ |
|---|---|
| Closes all windows and ends the session. | Closes the current window but does not end the session. |
| Stops the Appium server and frees up resources. | Does not stop the Appium server. |
| Throws an exception if any command is executed after calling driver.quit(). | Does not throw an exception if any command is executed after calling driver.close(). |
| Can be used to close the session from any window. | Can only be used to close the current window. |
| driver.quit() should be used at the end of the test suite or when the test suite needs to be terminated abruptly. | driver.close() should be used to close the window when the test needs to continue with the remaining windows in the session. |
77. What is the difference between Appium and Selendroid?
Here are the differences between Appium and Selendroid:
| Feature | Appium | Selendroid |
|---|---|---|
| Cross-platform support | Yes, supports both Android and iOS | Yes, supports only Android |
| Automation approach | Uses the WebDriver protocol for automation | Uses JSON Wire protocol for automation |
| Language support | Supports multiple languages, including Java, Python, Ruby, and more | Supports only Java |
| Native application testing | Supports native app testing for both Android and iOS | Supports native app testing only for Android |
| Web application testing | Supports web app testing for both Android and iOS | Supports web app testing only for Android |
| Hybrid application testing | Supports hybrid app testing for both Android and iOS | Supports hybrid app testing only for Android |
| Test execution speed | Slower than Selendroid as it runs on top of the Appium server | Faster than Appium as it directly interacts with the Android device |
| Instrumentation | Uses UIAutomator or UIAutomator2 as the instrumentation framework | Uses Selendroid as the instrumentation framework |
| Community support | Has a larger and more active community | Has a smaller and less active community |
Advanced Level Appium Interview Questions
78. How to interact with dropdowns in Appium?
Interacting with dropdowns or selecting an option from a dropdown is a common scenario in mobile automation testing. In Appium, we can interact with dropdowns by using the Select class provided by Selenium.
Here are the steps to interact with a dropdown in Appium:
- Locate the dropdown element using any of the locator strategies supported by Appium, such as ID, Xpath, or CSS selector.
- Create an object of the ‘Select’ class and pass the dropdown element as a parameter.
- Use the ‘select_by_visible_text’, ‘select_by_index’, or ‘select_by_value’ method to select the desired option from the dropdown.
79. How to handle multiple windows in Appium?
Handling multiple windows in Appium is a crucial aspect of mobile app automation testing, as many mobile applications open new windows or pop-ups based on user interactions.
Here are the steps to handle multiple windows in Appium:
- Identify the current window handle using the ‘getWindowHandle()’ method. This returns a unique identifier for the current window.
- Use the ‘getWindowHandles()’ method to get a set of all open windows.
- Switch to the new window using the ‘switchTo()’ method along with the window handle. For example, ‘driver.switchTo().window(windowHandle)’.
- Perform the necessary actions on the new window.
- Switch back to the original window using ‘driver.switchTo().defaultContent()’.
The 'getWindowHandles()' method does not guarantee the order in which the windows are returned; it simply returns a set of window handles. To find the desired window, it is best to iterate through a list or set of window handles that have been stored. It is also advised to use explicit waits to ensure the window has loaded completely before interacting with it.
80. How to scroll in Appium?
In Appium, scrolling can be done using the TouchAction class or the MobileElement class. The following steps can be followed to perform scrolling in Appium:
- Identify the element that needs to be scrolled. This can be done using any of the element identification methods provided by Appium.
- Create a TouchAction or MobileElement object for the identified element.
- Use the press() method of the TouchAction class to press down on the identified element or use the scrollTo() method of the MobileElement class to scroll to the identified element.
- Use the waitAction() method of the TouchAction class to wait for a few seconds.
- Use the moveTo() method of the TouchAction class to move to the desired location or use the scroll() method of the MobileElement class to scroll to the desired location.
- Use the release() method of the TouchAction class to release the finger from the screen.
- The above steps can be modified based on the specific scrolling requirements. For example, to scroll horizontally, the swipe() method can be used instead of the scrollTo() method. Additionally, the duration of the waitAction() method can be changed to adjust the scrolling speed.
81. How to handle application crashes in Appium?
Application crashes are a common issue in mobile app testing, and Appium provides a way to handle these crashes during automation testing. Here are the steps to handle application crashes in Appium:
- Use the setCapability() method to enable autoLaunch and noReset capabilities to ensure that the app is launched automatically and the previous session data is not cleared.
- Set the newCommandTimeout capability to a high value to prevent the Appium server from timing out during app restarts.
- Use the driver.currentActivity() method to capture the current activity of the app.
- Check for the activity of the app using an if-else statement. If the app is not in the expected activity, restart the app by invoking the driver.resetApp() method.
- Add a try-catch block to handle any exceptions during app restarts and handle them accordingly.
- Use the ‘driver.closeApp()’ and ‘driver.launchApp()’ methods to close and relaunch the app if required.
By following these steps, you can handle application crashes during automation testing in Appium.
82. How to handle network errors in Appium?
Handling network errors is an important aspect of mobile app testing, and Appium provides several ways to handle network errors. One approach is to use network simulation, a feature available in Appium. Network simulation allows testers to simulate different network conditions like poor network connectivity, network delays, and network loss. This can be done by setting the network conditions using the "networkSpeed" and "networkType" desired capabilities.
83. What is the use of mobile gestures in Appium?
Appium uses mobile gestures to interact with mobile applications in a way that mimics touchscreen user behavior. Tap, swipe, pinch, zoom, and scroll are just a few mobile gestures supported natively by Appium. On mobile applications, these gestures can be used for a variety of tasks, including option selection, screen navigating, zooming in and out, and scrolling through lists.
84. What is the use of Appium client libraries?
Appium client libraries are programming language-specific implementations of the Appium server's API. These libraries provide methods and classes that allow the tester to interact with the Appium server and automate the mobile application testing process. The use of client libraries simplifies the test automation process, as they provide a higher level of abstraction than the Appium server's raw HTTP requests.
Appium client libraries can be used to write automation scripts in programming languages such as Java, Python, Ruby, C#, and JavaScript. Using client libraries, testers can write test scripts in their preferred programming language, making it easier to create, maintain and execute automated tests.
85. How to handle SSL certificate errors in Appium?
In some cases, when testing an application using Appium, SSL certificate errors may occur, which can cause the tests to fail. This can happen when the SSL certificate presented by the application does not match the one expected by the device or emulator. To handle SSL certificate errors in Appium, you can use the acceptInsecureCerts desired capability. Setting this capability to true will tell Appium to accept SSL certificates that are not trusted by the device or emulator.
86. What is the use of appPackage and appActivity in Appium?
In Appium, ‘appPackage’ and ‘appActivity’ are two important desired capabilities used to launch the application on the device or emulator.
‘appPackage’ represents the package name of the Android application that we want to automate. The package name can be found in the ‘AndroidManifest.xml’ file of the application. It uniquely identifies the application installed on the device. ‘appActivity’ represents the application's main activity that needs to be launched. This activity will be started by the Android operating system when the user launches the application. It is also defined in the ‘AndroidManifest.xml’ file of the application.
87. What are the different types of mobile gestures that can be performed using Appium?
Appium provides various methods for performing mobile gestures, including
- Tap: A simple tap on the screen.
- Long press: Pressing and holding down on an element for a specific time.
- Swipe: Swiping from one point to another on the screen.
- Scroll: Scrolling up or down on the screen.
- Pinch: Pinching the screen to zoom out or spreading fingers to zoom in.
- Multi-touch: Performing multiple touches on the screen simultaneously.
To perform these gestures, you can use the TouchAction class in Appium.
88. How do you use XPath in Appium?
XPath is a powerful and flexible way to locate elements on a web or mobile application, and it can be used in Appium to identify elements during test automation. XPath is a query language that allows you to navigate the HTML or XML structure of a page or application, and it is particularly useful for finding elements based on their attributes or hierarchical relationships.
Here is a step-by-step guide on how to use XPath in Appium:
- Understand the basics of XPath syntax: XPath is a language that uses a set of syntax rules to navigate through the structure of a document or web page. XPath expressions are constructed using a combination of elements, attributes, and operators. Some common XPath syntax includes:
- Selecting elements by tag name: ‘//tagname’
- Selecting elements by attribute: ‘//*[@attribute='value']’
- Selecting elements by class name: ‘//*[contains(@class,'classname')]’
- Selecting elements by text: ‘//*[contains(text(),'text')]’
- Use Appium Inspector to identify elements: Appium provides a graphical user interface tool called Appium Inspector to inspect and interact with elements of a mobile application. You can use the Appium inspector to identify elements on the app screen, and it will generate XPath expressions for you to use in your tests.
- Use the findElement() method in your code: Once you have identified the element and obtained the XPath expression, you can use the findElement() method in your code to locate the element.
- Use the findElements() method to find multiple elements: If you want to locate multiple elements using XPath, you can use the ‘findElements()’ method instead of ‘findElement()’. The ‘findElements()’ method returns a list of ‘WebElement’ objects, which you can interact with in your code.
- Use XPath axes to traverse the element hierarchy: XPath axes allow you to traverse the hierarchy of elements in an application, and they can be used to locate elements relative to other elements. Some common XPath axes include:
- ‘ancestor’: Selects all ancestors of the current element.
- ‘parent’: Selects the parent of the current element.
- ‘preceding-sibling’: Selects all preceding siblings of the current element.
- ‘following-sibling’: Selects all following siblings of the current element.
XPath is a powerful tool for locating elements in a mobile application during test automation. By understanding the basics of XPath syntax and using tools like Appium Inspector to identify elements, you can quickly and efficiently write tests that interact with your application's user interface.
You can also use this free XPath Tester tool that is designed to allow users to test and evaluate XPath expressions or queries against an XML document. It helps ensure that the XPath queries are accurate and return the expected results.
89. How do you handle timeouts in Appium?
Timeouts in Appium are used to specify the maximum amount of time that the Appium server should hold idle while waiting for a specific command to be executed. Because they help keep the test from hanging or getting caught in an endless loop, these timeouts are crucial. Appium offers several timeout types, including:
- Implicit Wait: Implicit Wait is a type of timeout that instructs the Appium server to wait for a certain amount of time before throwing an exception if an element is not found. This timeout is set at the beginning of a test and remains in effect for the duration of the test. To set an Implicit Wait timeout, you can use the ‘driver.manage().timeouts().implicitlyWait()’ method.
- Explicit Wait: Explicit Wait is a type of timeout that allows you to wait for a specific condition to be met before proceeding with the test. This is useful for waiting for an element to become visible or clickable before interacting. To use Explicit Wait in Appium, you can create an instance of the WebDriverWait class and specify the timeout duration and the expected condition.
- Page Load Timeout: Page Load Timeout is a type of timeout that specifies the maximum amount of time that the Appium server should wait for a page to load before throwing an exception. To set a Page Load Timeout, you can use the ‘driver.manage().timeouts().pageLoadTimeout()’ method.
- Script Timeout: Script Timeout is a type of timeout that specifies the maximum amount of time that the Appium server should wait for an asynchronous script to finish executing before throwing an exception. To set a Script Timeout, you can use the ‘driver.manage().timeouts().setScriptTimeout()’ method.
Handling timeouts in Appium is important to ensure that the tests run smoothly and efficiently. By setting the appropriate timeouts, you can ensure that your tests are responsive and not stuck waiting indefinitely for an element to appear or for a page to load.
90. How do you use Appium with Robot Framework?
Appium can be integrated with Robot Framework to perform mobile application testing. Robot Framework is a generic test automation framework that provides support for various platforms and application types, including mobile apps. Here are the steps to use Appium with Robot Framework:
- Install Python: Robot Framework requires Python to run. Download and install the latest version of Python from the official website.
- Install Robot Framework: You can install Robot Framework using pip, a package installer for Python. Run the following command in the command prompt:
pip install robotframeworkpip install robotframework-appiumlibrary- Open the app using AppiumLibrary.Open Application keyword.
- Perform the required actions using AppiumLibrary keywords such as Click Element, Input Text, Swipe, etc.
- Verify the results using AppiumLibrary keywords such as Element Should Be Visible, Element Text Should Be, etc.
robot <path-to-test-script>This command generates a test report in HTML format that shows the test results and any errors or failures.
Appium Library provides a wide range of keywords for testing mobile applications on Android and iOS platforms. With Robot Framework, you can easily automate the testing of your mobile applications and ensure their quality and reliability.
91. How do you use Appium with JUnit?
JUnit is a widely used Java testing framework for writing and running tests, and it integrates well with Appium. This section will discuss how to use Appium with JUnit to automate mobile testing.
To use Appium with JUnit, you must set up a few things:
- Install Java and set up the environment variables.
- Install Android SDK and set up the environment variables.
- Download and install the Appium server.
- Set up the Appium client library for Java.
- Set up the JUnit testing framework.
Once you have set up the above prerequisites, you can start writing your Appium tests using JUnit.
92. How do you use Appium with Pytest?
Appium can be used with Pytest to automate mobile app testing. Pytest is a popular testing framework for Python that offers several features such as fixtures, test parameterization, and test discovery. Using Pytest with Appium, you can write automated tests for mobile apps using Python.
Here are the steps to use Appium with Pytest:
- Install Appium and the Appium Python client:
pip install Appium-Python-Clientpip install pytestdesired_capabilities = {
"platformName": "Android",
"deviceName": "device",
"appPackage": "com.example.android.myapp",
"appActivity": "com.example.android.myapp.MainActivity"
}
import pytest
from appium import webdriver
@pytest.fixture(scope="function")
def driver(request):
driver = webdriver.Remote('http://localhost:4723/wd/hub', desired_capabilities)
def fin():
driver.quit()
request.addfinalizer(fin)
return driver
def test_login(driver):
username = driver.find_element_by_id("username")
password = driver.find_element_by_id("password")
login_button = driver.find_element_by_id("login_button")
username.send_keys("testuser")
password.send_keys("password")
login_button.click()
assert driver.current_activity == ".HomeActivity"
pytest my_app_test.pyIn this example, we created a fixture to set up and tear down the Appium driver. The test_login function finds the elements for the username, password, and login button, fills in the credentials, and clicks the login button. Finally, it asserts that the current activity is the expected one. Using Pytest with Appium allows you to easily run and integrate your mobile app tests with your continuous integration workflow.
Watch our complete playlist on the PyTest tutorial and start executing your Pytest Testing scripts on an online cloud-based infrastructure in parallel, at scale.
93. What is the difference between XPATH and CSS locators? Which one is better in Appium?
Here is a comparison of XPath and CSS locators in table format:
| XPath | CSS Locator |
|---|---|
| XPath is a powerful language for locating elements in XML/HTML documents. | CSS locators are simple patterns used to select elements based on their attributes. |
| XPath provides many options to locate elements, such as tag name, attribute, text, position, etc. | CSS locators have limited locators, primarily based on element attributes. |
| XPath can traverse the entire XML/HTML document tree, allowing more flexibility in locating elements. | CSS locators work in a top-down manner, starting from the root element or a specific context. |
| XPath expressions can be more complex and may require a deeper understanding of the document structure. | CSS locators are relatively simpler and easier to read and write. |
| XPath has better support for locating elements based on their text content or relationship with other elements. | CSS locators are more suitable for locating elements based on their attributes. |
| XPath can handle complex and nested structures are more effective. | CSS locators may have limitations when dealing with complex structures or dynamic content. |
| XPath has better browser compatibility, especially with older browsers. | CSS locators have better support in modern browsers and are widely used in web development. |
When choosing between XPath and CSS locators in Appium, the selection depends on the specific requirements of the test scenario and the target application. Both locators have their strengths and weaknesses, and the choice should consider factors such as the structure of the application, the elements to be located, and the preference and familiarity of the tester.
94. What is the difference between findElement() and findElements() in Appium?
The findElement() and findElements() methods are used in Appium to locate elements on a mobile application. Here are the differences between the two methods:
| Parameter | ‘findElement()’ | ‘findElements()’ |
|---|---|---|
| Return type | WebElement | List<WebElement> |
| Usage | Used to find a single element that matches the locator strategy | Used to find multiple elements that match the locator strategy |
| Exception | Throws NoSuchElementException if no matching element is found | Returns an empty list if no matching element is found |
| Example | driver.findElement(By.id("element-id")); | List<WebElement> elements = driver.findElements(By.className("element-class")); |
95. What is Appium's approach to handling multiple languages in mobile automation?
Appium supports multiple languages in mobile automation through language-specific client libraries. Appium provides client libraries in multiple programming languages such as Java, Python, Ruby, JavaScript, PHP, and C#. By using these libraries, testers can write automation scripts in their preferred programming language.
To handle multiple languages in mobile automation using Appium, the following best practices can be followed:
- Choose the appropriate programming language: The choice of programming language should be based on the team's expertise and the availability of libraries.
- Use localization files: Localization files contain the text of an application in different languages. These files can be used to test the application's localization features.
- Use data-driven testing: Data-driven testing is a technique that involves separating test data from the test scripts. Test data can be stored in formats like CSV, Excel, or XML files. This approach makes it easy to manage test data in multiple languages.
- Use page object model: The Page Object Model (POM) is a design pattern that helps maintain the code structure of automation scripts. Implementing POM separates the code into different modules for easy maintenance and scalability.
- Use automation frameworks: Automation frameworks like TestNG, JUnit, and Cucumber can be used to organize and manage Appium test scripts. These frameworks provide features like test execution, reporting, and debugging.
By following these best practices, testers can write maintainable and scalable automation scripts that can handle multiple languages in mobile automation using Appium.
96. What is the difference between Appium's UIAutomator2 and UIAutomator?
Here are the differences between Appium's UIAutomator2 and UI Automator:
| Feature | UIAutomator | UIAutomator2 |
|---|---|---|
| Target | Android 4.1+ | Android 5.0+ |
| Performance | Slow | Faster |
| Stability | Less stable | More stable |
| Support | Only for Android | Android and iOS |
| Locator Strategy | Only xpath | xpath, id, class, accessibility id, Android UIAutomator, iOS predicate |
| Scroll | Swipe and scroll commands | Scroll commands with more options |
| Permissions | Only basic permissions | Allows handling permissions dynamically |
| Multi-touch | Not supported | Supported |
| Custom Actions | Not supported | Supported |
| Timeout Handling | Not supported | Supported |
| Desktop-based Inspector | Not supported | Supported |
97. What is the role of Appium's server-side hooks in mobile automation?
Appium's server-side hooks are pre-defined events or actions that can be executed before or after an Appium session or command. These hooks allow developers to customize and extend the behavior of Appium's server during test execution.
Several server-side hooks are available in Appium, including:
- Before Session: This hook runs before a new session is started. It can be used to perform any necessary setup before the test execution begins.
- After Session: This hook runs after a session has ended. It can perform any necessary cleanup after the test execution has been completed.
- Before Command: This hook runs before every Appium command. It can be used to add custom behavior or validation to the Appium command being executed.
- After Command: This hook runs after every Appium command. It can be used to add custom behavior or validation to the Appium command that has just been executed.
- On Error: This hook runs whenever there is an error during the execution of a test case. It can be used to capture screenshots or other diagnostic information or perform any necessary cleanup after an error.
Server-side hooks can be implemented in several programming languages, including Java, Python, Ruby, and JavaScript. They are typically defined in a separate file or module and then loaded into the Appium server at runtime.
Using server-side hooks in Appium can help to improve the efficiency and reliability of test automation. By customizing the behavior of the Appium server, developers can ensure that their tests are executed in a consistent and repeatable manner, even in complex or dynamic testing environments.
98. What is the difference between Appium's startRecordingScreen and stopRecordingScreen methods?
The startRecordingScreen and stopRecordingScreen methods in Appium are used for screen recording during mobile automation. The startRecordingScreen method is used to start the recording of the screen, while the stopRecordingScreen method is used to stop the recording of the screen.
| StartRecordingScreen | StopRecordingScreen |
|---|---|
| Starts the recording of the screen | Stops the recording of the screen |
| Requires a parameter, a dictionary containing options to customize the recording | Does not require any parameter |
| The dictionary can contain options such as videoQuality, timeLimit, and fps | Generates a Base64-encoded string that represents the recorded video |
| The method returns nothing | The method returns a string that represents the recorded video |
| The video recording can be saved to a file using the saveRecordingScreen method | The recorded video can be further processed, such as uploading to a cloud storage service or attaching to a test report |
99. Can you explain the concept of context switching in Appium?
In mobile automation, context switching refers to switching between the native context and the web context of a mobile application. Appium provides support for automating both native and web applications, and as a result, it is necessary to switch between these two contexts during automation.
In Appium, the context method is used to switch between these two contexts. The context method returns a set of available contexts, and the one that must be switched to is identified and passed as an argument.
To switch to the native context, the following code can be used:
driver.context('NATIVE_APP')
To switch to the web context, the following code can be used:
driver.context('WEBVIEW_1')
The exact context name may vary depending on the mobile application being tested.
Context switching is important in mobile automation because it allows the automation script to interact with the various elements of the application that may be in different contexts. It allows testers to interact with both the native and web elements of a hybrid application during the same test run, thereby improving the efficiency and effectiveness of the testing process.
100. How do you integrate Appium with Appium Studio?
Appium Studio is a complete IDE for Appium automation that offers many advanced features such as object spy, visual recorder, in-built plugins, and many more. It is based on the open-source Appium framework and offers a streamlined approach to mobile app automation. To integrate Appium with Appium Studio, we can follow the below steps:
- Download and install Appium Studio: The first step is to download and install Appium Studio from its official website.
- Create a new project: After installing Appium Studio, we need to create a new project. To create a new project, go to the "File" menu and select "New Project". Then, select the type of project you want to create, such as Android or iOS.
- Connect to a device or emulator: To automate tests on a device or emulator, we need to connect Appium Studio to the device or emulator. We can do this by clicking on the "Device Toolbar" button and selecting the device or emulator from the list.
- Set desired capabilities: Appium Studio supports setting desired capabilities for the automation session. Desired capabilities are a set of key-value pairs that configure the automation session. We can set desired capabilities in the "Desired Capabilities" section of the "New Project" window.
- Record and playback tests: Appium Studio offers a visual recorder that can be used to record and playback tests. To use the recorder, simply click on the "Record" button and perform the actions you want to automate. The actions will be recorded and can be played back later.
- Inspect elements: Appium Studio also offers an object spy feature that can be used to inspect elements on the screen. To use the object spy, simply click on the "Object Spy" button and select the element you want to inspect.
- Run tests: After creating and recording tests, we can run them by clicking on the "Run" button. Appium Studio will launch the app on the device or emulator and execute the tests.
Also, read about 'How to Inspecting Elements' – a key skill for modifying website layouts and debugging by manipulating CSS properties.
Integrating Appium with Appium Studio is a simple process that offers many benefits for mobile app automation. It provides a complete IDE with many advanced features that make mobile app automation faster and more efficient.
101. How do you use Appium to automate the testing of mobile games?
Mobile games are a popular form of mobile application, and like any other mobile application, testing is an essential part of their development. Appium can be used to automate the testing of mobile games.
Here are the steps to automate the testing of mobile games using Appium:
- Install the game on the mobile device: The first step is to install the game on the mobile device or emulator where the testing will be performed.
- Identify the game elements: Identify the game elements that need to be tested, such as buttons, scoreboards, and game screens.
- Use Appium Inspector: Use Appium Inspector to identify the game elements. Appium Inspector is a tool that allows developers to inspect the elements of an application on a mobile device or emulator.
- Write test scripts: Write test scripts to automate the testing of the game elements. Appium supports multiple programming languages like Java, Python, Ruby, etc.
- Run the test scripts: Run the test scripts on the mobile device or emulator to automate the testing of the game elements.
- Analyze test results: Analyze the test results to identify any issues that need to be fixed. Fix any issues identified during the testing process.
- Repeat the process: Repeat the process for each game element that needs to be tested.
By following the steps outlined above and using the tips, developers can ensure their mobile game is thoroughly tested and ready for release.
102. How do you handle animation and transitions in Appium?
Animation and transitions can be an essential aspects of mobile application design, making the application more interactive and engaging for users. However, they can also make it challenging to automate testing using Appium.
Here are some ways to handle animation and transitions in Appium:
- Wait for elements to become visible: Often, animations and transitions take some time to complete, making it difficult to locate elements on the screen. In such cases, Appium provides the 'WebDriverWait' method to wait for elements to become visible before attempting to interact with them. This method waits for a specific amount of time until the element is visible on the screen.
- Use explicit waits: Explicit waits are another way to handle animation and transition in Appium. Explicit waits are set for a specific condition or action to occur before proceeding with the test. For example, you can set an explicit wait for an element to be clickable before interacting with it.
- Use TouchAction class: The TouchAction class in Appium provides a way to simulate gestures like swiping, scrolling, and tapping. It can simulate the actions that occur during an animation or transition. Using the TouchAction class, you can wait for the animation to complete before interacting with the element.
- Disable animations: Disabling animations can make it easier to automate testing in Appium. You can disable animations on the device under test by going to Developer options > Drawing > Window animation scale, Transition animation scale, and Animator duration scale, and setting them to "Off" or "Animation off."
- Use Appium Inspector: Appium Inspector provides a graphical user interface to explore and interact with elements on the device. It can be used to identify the elements involved in animations or transitions, making it easier to write test scripts that handle these scenarios.
- Use visual validation tools: Visual validation tools like Applitools can help identify changes in the application's UI caused by animations or transitions. By comparing screenshots of the application before and after an animation or transition, you can ensure that the application's UI remains consistent.
Handling animation and transitions can be challenging while automating testing in Appium. Still, you can effectively test your application and ensure its quality with explicit waits, TouchAction class, disabling animations, Appium Inspector, and visual validation tools.
103. How do you integrate Appium with TestNG or JUnit for test automation?
TestNG and JUnit are two popular unit testing frameworks used in Java to perform automated testing. Appium, a mobile testing tool, can be integrated with TestNG or JUnit to automate mobile application testing. Here are the steps to integrate Appium with TestNG or JUnit:
- Add Appium dependencies to the project: To use Appium in the project, add the Appium Java client and the Selenium WebDriver dependencies to the build.gradle or pom.xml file. These dependencies will help to interact with the Appium server.
- Create a TestNG or JUnit test class: Create a TestNG or JUnit test class to write the test cases for mobile application testing.
- Create an AppiumDriver instance: Create an instance of the AppiumDriver class to connect with the Appium server. The AppiumDriver class is a subclass of the Selenium WebDriver class.
- Set the desired capabilities: Set the desired capabilities to define the device and application configurations. Desired capabilities are a set of keys and values that help to define the device, platform, application path, and other configurations.
- Write the test cases: Write the test cases for the mobile application. Use the AppiumDriver instance to interact with the elements on the mobile application.
- Add annotations: Use the TestNG or JUnit annotations to define the test methods, before and after test methods, and other configurations.
Wrapping Up!
To succeed in an Appium interview, it is important to have a solid understanding of the basics of Appium and mobile application testing. With these Appium interview questions, anyone can gain insight into the types of questions they may encounter during an interview and can prepare themselves accordingly. These questions help you enhance your skills in Appium and mobile automation testing.
To gain experience in the real world, I advise you to write some practice Appium tests and play around with the different Appium features. Be sure to check out our comprehensive guide on Top Asked mobile testing interview questions to further strengthen your preparation. I sincerely hope this guide was helpful to you, and I wish you luck on your interview. Feel free to comment if you have any additional queries.
Frequently asked questions
Did you find this page helpful?
More Related Hubs

Start your journey with LambdaTest
Get 100 minutes of automation test minutes FREE!!