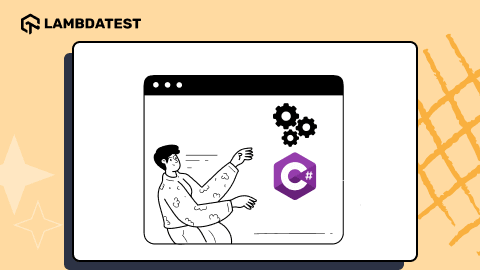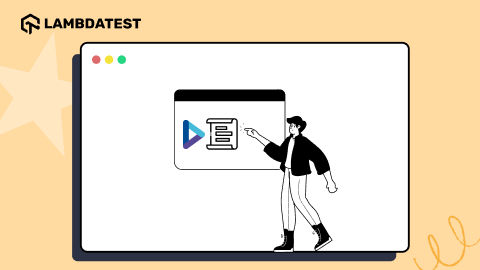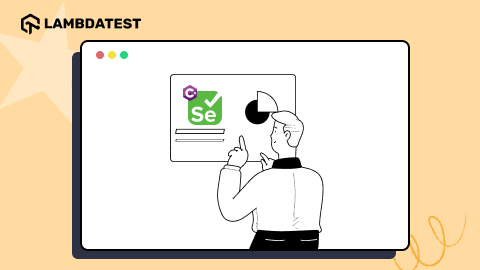Selenium C# Tutorial: Setting Up Selenium In Visual Studio
Himanshu Sheth
Posted On: March 13, 2020
![]() 78153 Views
78153 Views
![]() 7 Min Read
7 Min Read
This article is a part of our Content Hub. For more in-depth resources, check out our content hub on Selenium C# Tutorial.
Getting started with Selenium and C# is easy if you have the idea about connecting the right blocks for test code development. In one of the earlier blogs, we covered the Selenium WebDriver architecture in great detail. This is chapter 2 of the Selenium C# tutorial series where we are going to help you set up Selenium in Visual Studio for automated browser testing of your web-application. In chapter 1 we talked about the overview of Selenium C# tutorial series. We also covered why Selenium C# is a good call for test automation. This chapter, we are going to get down to business and run your first Selenium C# test automation script.
In this Selenium C# tutorial, we are going to:
TABLE OF CONTENT
Getting Started with Visual Studio 2019
Visual Studio is the best IDE (Integrated Development Environment) to use for Selenium C# test automation. In this Selenium C# tutorial, we will use the latest version of Visual Studio i.e. (VS 2019).
There are a number of download options available with VS 2019. The non-commercial version is Visual Studio Community, whereas the commercial versions are Visual Studio Professional & Visual Studio Enterprise. For the demonstration in this Selenium C# tutorial series, we would make use of the Community Edition of Visual Studio 2019 for Selenium test automation.
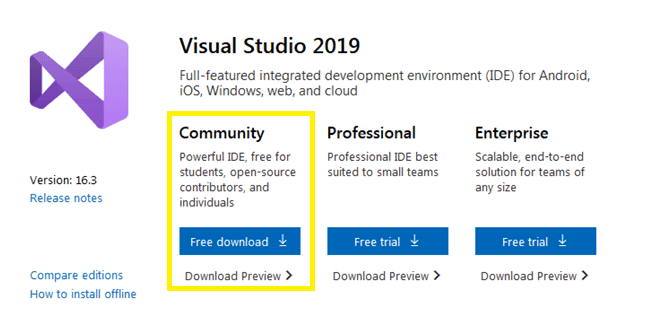
Install the necessary packages for Selenium C# test automation in your operating system.
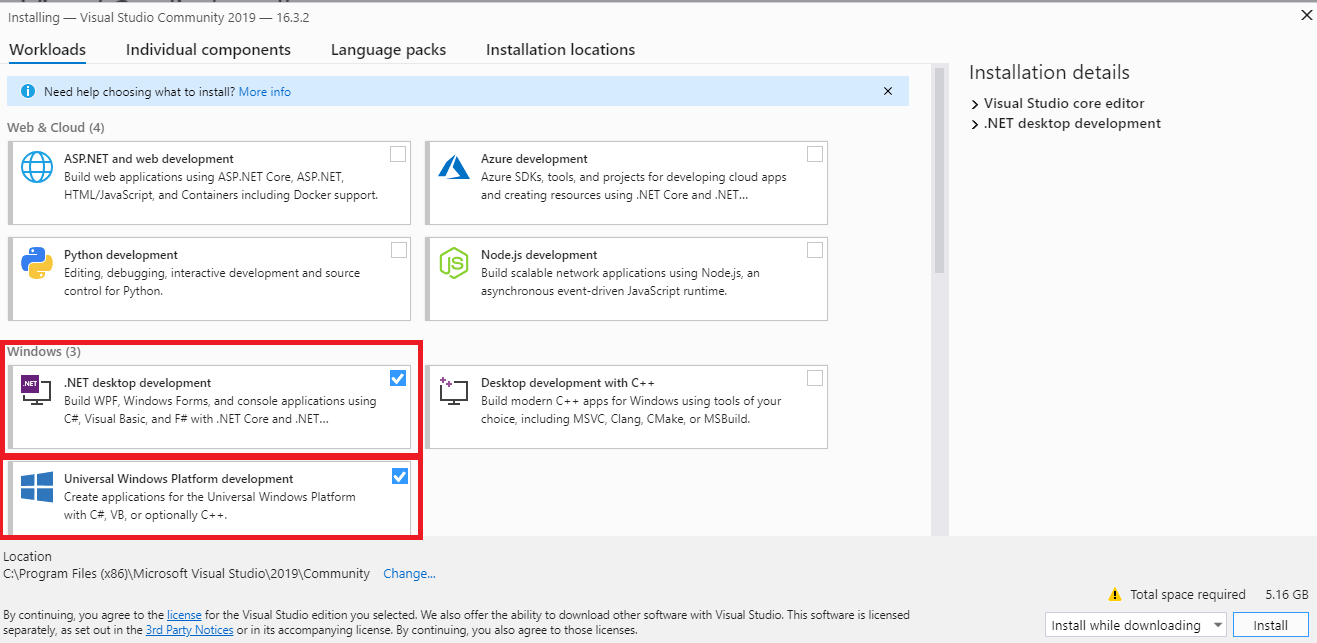
Note: The license of the Community Edition expires after 30 days of usage. To extend the license, you should sign-in to the IDE. Signing-in also lets you use the other powerful features of Visual Studio such as pushing source code to private Git, syncing Visual Studio settings, and more.
Take this certification to master the fundamentals of Selenium automation testing with C# and prove your credibility as a tester.
Here’s a short glimpse of the Selenium C# 101 certification from LambdaTest:
Downloading & Installing Selenium WebDriver
Selenium WebDriver is one of the most popular open-source test automation framework used for automating web application testing. Selenium WebDriver helps to greatly reduce the efforts involved in cross browser testing by automating the test scripts.
Selenium WebDriver Tutorial for Cross Browser Testing
Now, let’s install the Selenium WebDriver for the browser under test on your operating system. Shown below are the locations from where you can download the Selenium WebDriver for popular browsers.
| Opera | https://github.com/operasoftware/operachromiumdriver/releases |
| Firefox | https://github.com/mozilla/geckodriver/releases |
| Chrome | http://chromedriver.chromium.org/downloads |
| Internet Explorer | https://github.com/SeleniumHQ/selenium/wiki/InternetExplorerDriver |
| Microsoft Edge | https://blogs.windows.com/msedgedev/2015/07/23/bringing-automated-testing-to-microsoft-edge-through-webdriver/ |
In this Selenium C# tutorial, we will make use of the Google Chrome for automation testing with Selenium in Visual Studio.
Note: It is recommended to install the Selenium WebDriver executable in the location where the Google Chrome browser is present. That way, you need not mention the location of the Selenium WebDriver when invoking the same in your test implementation.
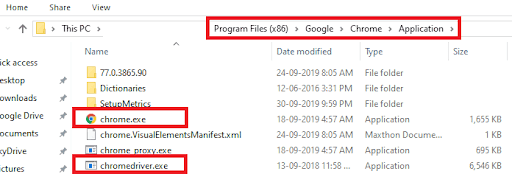
Creating our first NUnit Project for Selenium C# in Visual Studio
Now, you have installed Visual Studio 2019 along with the Selenium WebDriver for Google Chrome. You are all set to execute your first Selenium C# testing script through the NUnit framework.
NUnit is a test automation framework that helps to perform Selenium C# testing with much ease. In this chapter of the Selenium C# tutorial series, we will touch upon basic aspects of NUnit such as the installation of the framework along with installing the Selenium WebDriver for the test project. We will talk more about NUnit as we go forward. For now, let get your first Selenium C# example script running through NUnit.
You will need to create an NUnit project for running an automation script using Selenium in Visual Studio. Here are the steps to create an NUnit project for Selenium C# development:
Step 1: Create a new project of the type ‘NUnit Test Project (.Net Core)’ in Visual Studio.
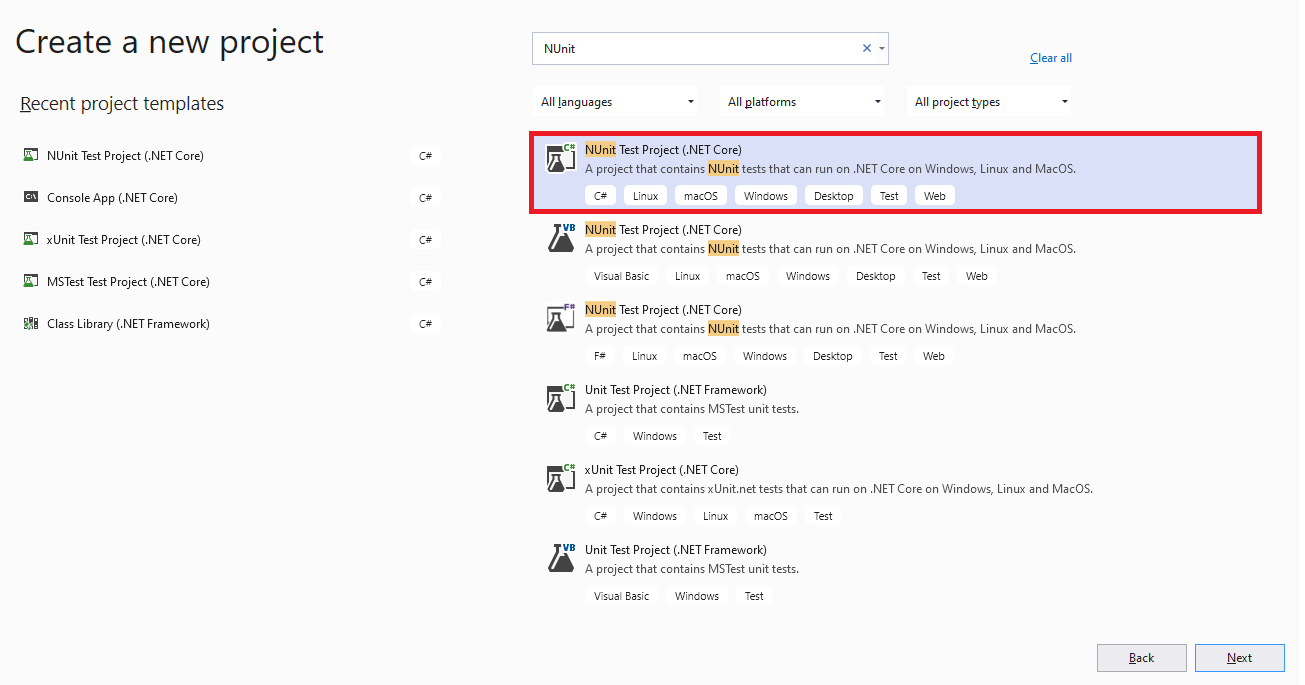
Step 2: Give an appropriate name to the project and click Create.
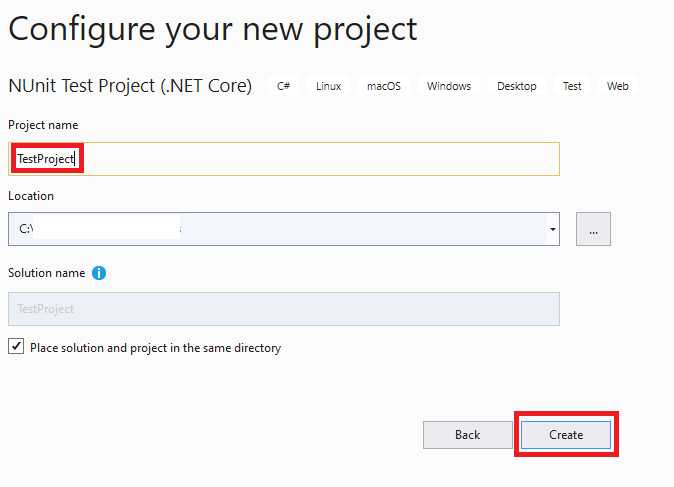
Step 3: Since the project is of the type NUnit (.Net Core), the newly created .cs file will contain the basic functionalities of the NUnit framework.
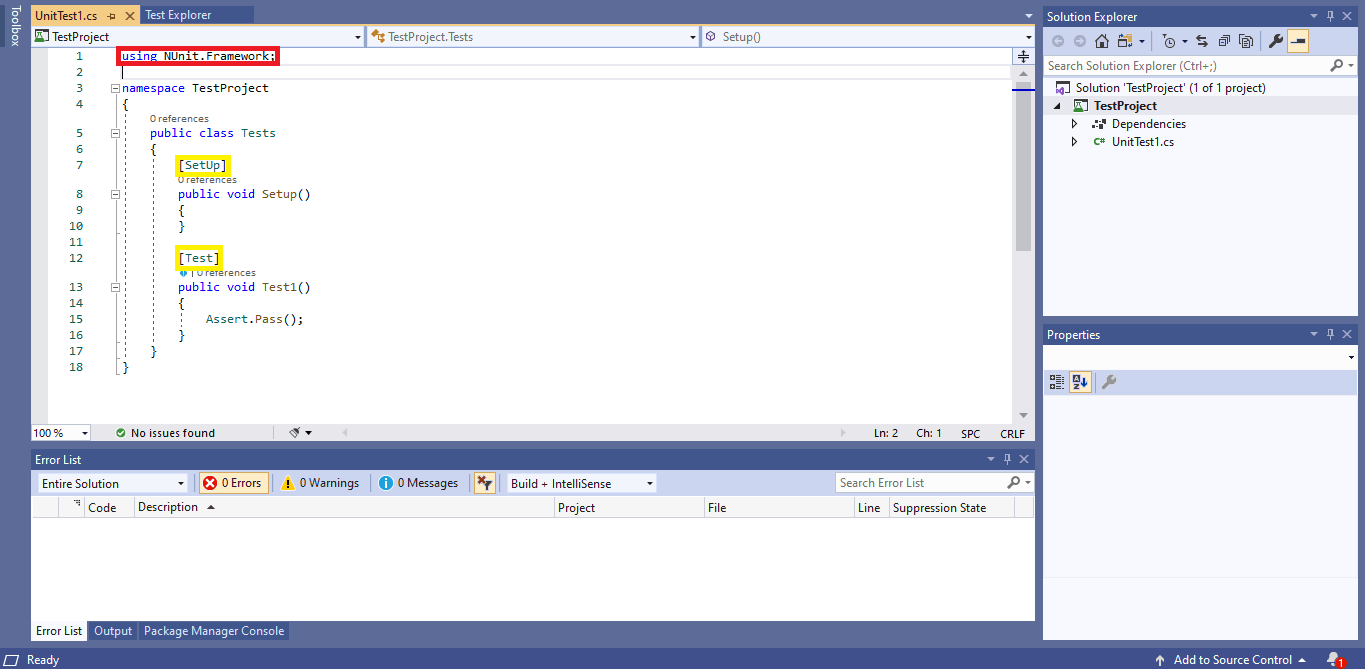
Step 4: Install the Selenium WebDriver (for Google Chrome) and NUnit framework. Execute the appropriate Package Manager(PM) commands to install the necessary packages.
To execute PM commands from the PM console, navigate to Tools -> NuGet Package Manager -> Package Manager Console.
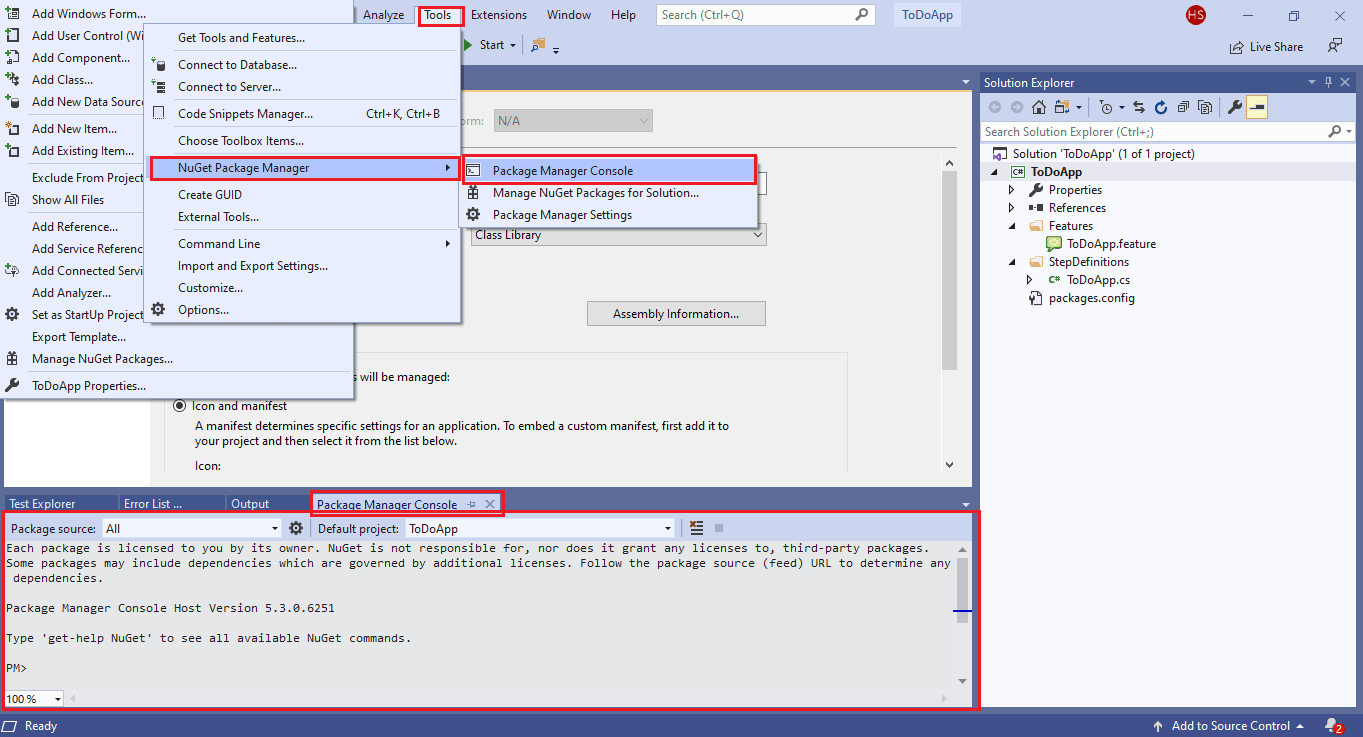
Execute these commands on the PM console to install Selenium in Visual Studio:
|
1 2 |
Install-Package Selenium.WebDriver Install-Package Selenium.Chrome.WebDriver |
Similarly, execute the following commands on the PM console to install NUnit:
|
1 2 |
Install-Package NUnit Install-Package NUnit3TestAdapter |
Below are some of the screenshots of the execution:
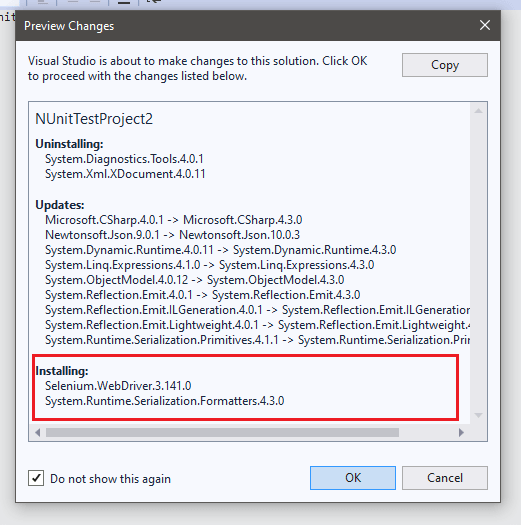
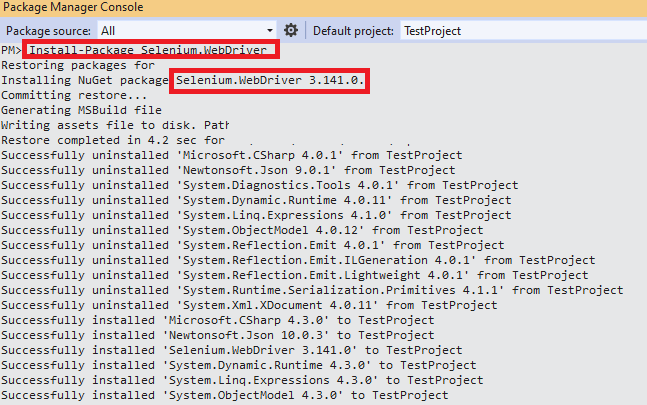
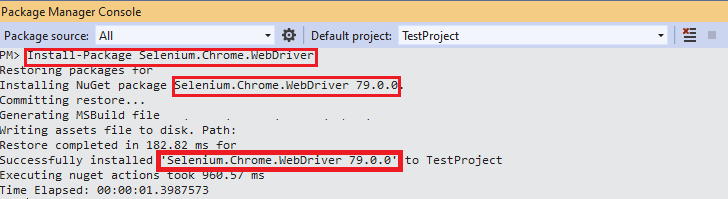
Step 5: To verify the status of the package installation, execute the Get-Package command on the PM console.
|
1 2 3 4 5 6 7 8 |
PM> Get-Package Id Versions -- -------- Selenium.WebDriver {3.141.0} Selenium.Chrome.WebDriver {79.0.0} ...... ...... ...... ...... |
Writing Your First Selenium C# Test Automation
In this section of Selenium C# tutorial, we look at the following test scenario:
- Navigate to the URL https://www.google.com.
- Locate the search-box on the page.
- Enter the search item as LambdaTest and click Google Search.
We are using a basic test scenario that uses the bare minimum annotations of the NUnit framework. It is just to get you started with Selenium test automation using a test framework like NUnit.
As seen in the above implementation, the Chrome WebDriver is initiated in the code implemented under the [SetUp] attribute.
The test implementation is under the [Test] attribute. The necessary web elements are located using the Inspect Tool in Google Chrome.
Now, you can execute the test using the IDE. The status of the tests can be seen using the Test Explorer in Visual Studio. For accessing Test Explorer, go to View ? Test Explorer.
To build the project and execute all the tests, go to Test ? Run All Tests. On successful execution, you would see a Green test in the Test Explorer window.
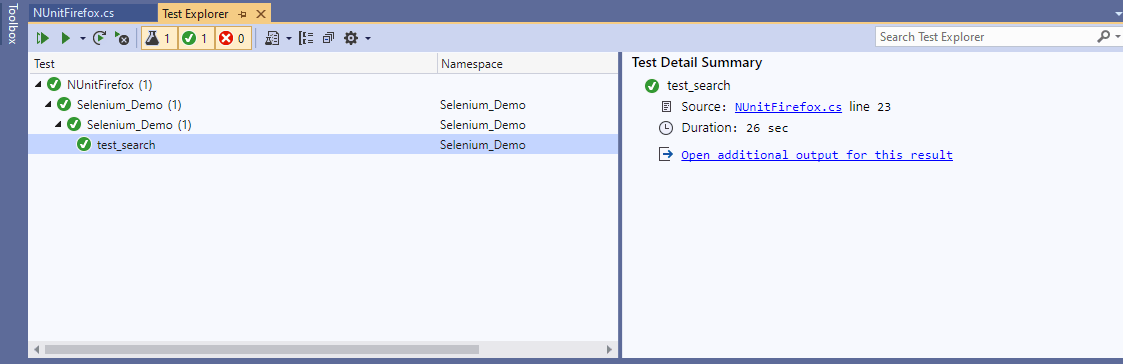
Stay Tuned For Upcoming Chapters
In this article of the continuing Selenium C# tutorial series, we looked at the basic aspects like installing Selenium in Visual Studio along with running the first Selenium C# testing script. The test case using the NUnit framework gave a complete end-to-end demonstration. I will see you in the next tutorial of this Selenium C# tutorial series where we’ll run our first Selenium C# script with NUnit. Let’s Automate!!!
Update: We’ve now completed the Selenium C# tutorial series, so in order to help you easily navigate through the tutorials, we’ve compiled the complete list of tutorials, which you can find in the section below.
Selenium C# Tutorials With Examples
- Selenium C# Tutorial: Setting Up Selenium In Visual Studio
- Running First Selenium C# Script With NUnit
- Selenium C# Tutorial: Using Implicit Wait in Selenium
- Selenium C# Tutorial: Using Explicit and Fluent Wait in Selenium
- Selenium C# Tutorial: Handling Alert Windows
- Selenium C# Tutorial: Handling Multiple Browser Windows
- Selenium C# Tutorial: Handling Frames & iFrames With Examples
- Selenium C#: Page Object Model Tutorial With Examples
Stay tuned with the LambdaTest blog by hitting the bell icon. We look forward to having you back in the next chapter of this Selenium C# tutorial series where we will talk about Web Browser commands in Selenium C#. See you then & Happy Testing.!! 🙂
Got Questions? Drop them on LambdaTest Community. Visit now